 |
Компиляция и запуск программы
|
|
|
|
Для того чтобы откомпилировать нашу программу, прежде следует открыть меню Compile. Экран интегрированной среды Borland Pascal с открытым меню Compile показан на рисунке.

Меню Compile
Для того чтобы инициировать компиляцию, в этом меню следует выбрать пункт Compile. После этого Borland Pascal приступает к компиляции программы, содержащейся в окне редактора.
При попытке откомпилировать программу, показанную на рисунке «Программа Hello, содержащая ошибки», Borland Pascal отобразит сообщение о синтаксической ошибке:
Error 85: ";" expected
Это значит: "Ошибка 85: не хватает символа ";"". При этом курсор позиционируется в месте исходного текста программы, где была остановка компиляции (перед WriteLn в четвертой строке). Сообщение об ошибке номер 85 свидетельствует, что вы забыли ввести точку с запятой после третьей строки. Добавив необходимый символ в конец этой строки, не забудьте сохранить измененный файл (для этого следует выбрать пункт Save из меню File). После этого следует снова выбрать пункт Compile из одноименного меню. На этот раз в программе уже нет ошибок и поэтому на экране появляется окно Compiling с сообщением: Compile successful: Press any key (рисунок).

Рис. 1.13. Компиляция успешно завершена
Это означает: "Компиляция прошла успешно; нажмите любую клавишу". После этого, чтобы вернуться в окно редактора, остается только нажать какую-либо клавишу на клавиатуре.
Теперь, для того чтобы запустить (на выполнение) только что откомпилированную программу, следует выбрать пункт Run в одноименном меню. Экран интегрированной среды Borland Pascal с открытым меню Run показан на рисунке. Borland Pascal приступает к выполнению программы. В результате на короткое время появляется экран пользователя, содержащий вывод программы:
|
|
|
Привет!
Добро пожаловать в среду Borland Pascal
Всего хорошего.
Для того чтобы не спеша рассмотреть этот экран, можно воспользоваться комбинацией клавиш <Alt+F5>. В результате снова появляется экран пользователя и остается перед вами, пока вы не нажмете какую-либо клавишу на клавиатуре.
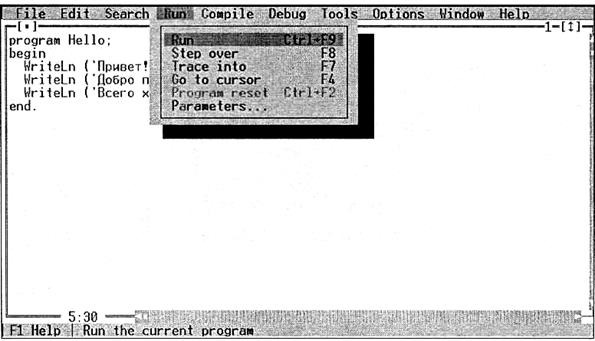 |
Меню Run
Просмотр вывода программы в Windows
Если вы используете Windows, вторая строка каждой создаваемой вами программы должна выглядеть так:
uses WinCrt;
Эта строка обеспечивает появление на экране окна с выводом вашей программы. Без такой строки вывод программы окажется для вас недоступен.
Загрузка файла

Загружается файл HELLO.PAS с диска А
Для того чтобы загрузить в окно редактора Borland Pascal ранее сохраненный файл, прежде следует вызвать на экран диалоговое окно Open a File.
Для этого нужно выбрать пункт Open в меню File либо нажать клавишу <F3>. После появления указанного диалогового окна от вас требуется либо ввести имя нужного файла в поле Name, либо выбрать имя этого файла в списке Files. Если вы не располагаете мышью, для того чтобы получить доступ к этому списку, нажмите клавишу <Таb>, а затем воспользуйтесь клавишами-стрелками вверх и вниз, чтобы выбрать нужный файл.
Выход из Borland Pascal
Возможность выйти из Borland Pascal и вернуться в среду операционной системы предоставляет пункт Exit из меню File. Если вы выберете этот пункт, а в это время в окне редактора будет открыт еще не сохраненный файл, система предоставит вам возможность (притом последнюю) сохранить этот файл на диске. Для этого на экране отображается специальное диалоговое окно (см. рисунок).

Диалоговое окно Information
Если теперь вы нажмете на клавиатуре клавишу <Y>, перед выходом из Borland Pascal ваш файл будет сохранен. А для того чтобы закрыть меню File, достаточно нажать клавишу <Esc> или <F10>.
|
|
|
Хорошей практикой считается выход из Borland Pascal только при пустой рабочей области. Для этого в меню Window следует выбрать пункт Close all. В результате все открытые окна закрываются и рабочая область освобождается.
Получить информацию по тому или иному пункту меню можно выбрав клавишей <F1> интерактивную справочную систему.
Вопросы отладки программы в среде Borland Pascal
Использование отладчика
При поиске логических ошибок вам может оказаться полезна программа-отладчик. Интегрированная среда Turbo Pascal содержит собственную программу-отладчик, позволяющую выполнять вашу программу в интерактивном режиме по одному оператору за раз, наблюдая при этом за изменениями, происходящими со значениями выбранных переменных и выражений. Вы также можете приостанавливать выполнение программы в определенных ее точках (которые называются контрольными точками) для проверки или изменения значений выбранных переменных, прежде чем продолжить выполнение программы.
Для запуска отладчика Turbo Pascal следует в меню Run выбрать пункт Trace into, либо воспользоваться клавишей <F7>. В результате на строке, с которой начинается тело программы (это зарезервированное слово begin) появится указатель выполняемой команды или указатель выполнения. Если после этого вы нажмете клавишу <F7>, указатель выполнения переместится к первому оператору программы. Затем, при каждом нажатии <F7>, будет выполняться оператор, находящийся под указателем выполнения, а указатель перемещаться к следующему оператору. Нажав нужное число раз функциональную клавишу <F7>, вы заставите компилятор выполнить всю вашу программу по одному оператору за раз.
Использование диалогового окна Evaluate and Modify
Отладчик Turbo Pascal предоставляет вам возможность проверить правильность любого сложного выражения, используемого в вашей программе. Для того чтобы воспользоваться этой возможностью, после остановки программы выберете пункт Evaluate в меню Debug. На экране отобразится диалоговое окно с тремя полями — Expression (выражение), Result (результат) и New value (новое значение). При этом курсор окажется в поле Expression.
В исходном состоянии поле Expression содержит выражение по умолчанию, представляющее собой идентификатор, под которым находится курсор в окне редактора; если курсор в окне редактора расположен не под идентификатором, в этом случае поле Expression после открытия диалогового окна окажется пустым. Выражение, присутствующее в поле Expression, можно редактировать или заменить иным выражением. По завершении редактирования, чтобы определить значение выражения в поле Expression, следует нажать клавишу <Enter>. Текущее значение данного выражения окажется отображено в поле Result.
|
|
|
Иной способ ввести выражение в поле Expression состоит в том, чтобы непосредственно перед вызовом окна Evaluate and Modify поместить курсор в окне редактора под первый операнд нужного выражения (см. рис.). В результате этот операнд окажется в поле Expression, когда диалоговое окно появится на экране. После этого, чтобы добавить в поле Expression дополнительные операнды и операторы, можно воспользоваться клавишей-стрелкой вправо. Наконец, чтобы выяснить значение заданного выражения, следует нажать клавишу <Enter>.

Диалоговое окно Evaluate and Modify
Если поле Expression содержит идентификатор единственной переменной, вы можете изменить значение этой переменной. Для этого прежде всего переместите курсор в поле New value (воспользовавшись для этого клавишей <ТаЬ> или мышью), а затем введите здесь для этой переменной новое значение или выражение. После нажатия клавиши <Enter>, содержимое поля New value окажется вычислено (если оно представляет собой выражение) и помещено в поле Result. A если перед закрытием диалогового окна вы щелкните на кнопке Modify, Turbo Pascal сохранит заданное вами новое значение переменной.
Выполнение по одному оператору в сочетании с обычным выполнением
Если вы подозреваете, что ошибка в программе находится в определенном месте, было бы удобно выполнить все операторы программы до этого места в обычном режиме. Чтобы осуществить это, сначала переместите курсор в окне редактора к началу подозреваемого места, а затем нажмите клавишу <F4>. В результате Turbo Pascal выполнит все предшествующие операторы вплоть до выбранного вами места, а затем позиционирует указатель выполнения над соответствующим оператором. В этот момент вы можете добавить новые переменные в окно Watch и начать выполнение программы по одному оператору.
|
|
|
Контрольные точки
Один из методов отладки состоит в том, чтобы разделить текст программы на некие сегменты, а затем, выполнив все операторы в очередном сегменте, сделать паузу для наблюдения значений в окне Watch. Таким образом можно определить, какой из сегментов программы содержит ошибку, а затем перезапустить программу с выполнением операторов в подозреваемом сегменте по одному, чтобы обнаружить место ошибки. Разделить программу на сегменты можно, установив в соответствующих ее местах контрольные точки. После этого, для того чтобы выполнить все операторы вплоть до следующей контрольной точки, можно воспользоваться комбинацией клавиш <Ctrl+F9>. При этом, нажимая клавишу <F7>, вы по-прежнему сможете выполнять операторы по одному.
Для того чтобы установить контрольную точку, поместите курсор в окне редактора Turbo Pascal в нужное место текста программы, а затем нажмите комбинацию клавиш <Ctrl+F8> (это команда Toggle breakpoint). Либо можно в меню Debug выбрать пункт Add breakpoint, чтобы появилось диалоговое окно (рис. 5.21). Теперь, чтобы установить контрольную точку по местоположению курсора в окне редактора, достаточно в этом диалоговом окне щелкнуть на кнопке ОК. В результате Turbo Pascal установит контрольную точку и отметит это место полосой иного цвета. Turbo Pascal позволяет установить в программе несколько контрольных точек и при этом каждую из точек помечает полосой цвета, отличающегося от фона окна редактора. Если вы располагаете цветным монитором, то увидите, что цвет, которым помечаются контрольные точки, отличается от цвета указателя выполнения.
Для того чтобы увидеть перечень контрольных точек, установленных в вашей программе, в меню Debug следует выбрать пункт Breakpoints. В результате на экране появится диалоговое окно, такое как на рис. 5.22. В этом окне вы сможете с помощью мыши выделить любую представленную здесь контрольную точку. После этого, чтобы удалить выделенную точку из программы, достаточно щелкнуть на кнопке Delete. А кнопка View позволит вам перейти в окне редактора к соответствующему оператору программы, не выполняя при этом предшествующих операторов.
Кнопка Edit вызывает на экран диалоговое окно для редактирования новых контрольных точек, либо менять условия приостановки программы на данной контрольной точке. При этом в поле Condition можно использовать любое корректное логическое выражение; выполнение программы остановится на этой контрольной точке только когда данное условие будет иметь значение True. Поле Pass count окажется вам полезно при отладке циклов, поскольку здесь можно указать количество выполнений цикла (или проходов), только после которых станет возможен останов на данной контрольной точке. А для того чтобы добавить в программу новую контрольную точку, можно воспользоваться в этом окне кнопкой New. Чтобы зафиксировать изменения, внесенные в свойства существующей контрольной точки, следует щелкнуть на кнопке Modify в этом диалоговом окне.
|
|
|
Перезапуск отладчика
Если посреди сеанса отладки вы вдруг решите вернуться к началу вашей программы, выберите команду Program Reset из меню Run, либо воспользуйтесь комбинацией клавиш <Ctrl+F2>. Данное действие инициализирует систему отладки заново и поместит указатель выполнения на слово begin, с которого начинается тело программы.
Прежде чем загружать новую программу в среду Turbo Pascal, после того как отладка предыдущей программы завершена, выполните команду Program Reset (см. выше), чтобы быть уверенным, что память компьютера, использовавшаяся предыдущей программой, освобождена и полностью доступна для новой программы. При этом важно заметить, что ни загрузка новой программы в среду Turbo Pascal, ни выбор Program Reset не удаляют ни одно из выражений, присутствующих в окне Watch, или контрольных точек, установленных в предыдущей программе. Для того чтобы удалить наблюдаемые выражения из окна Watch, следует это окно закрыть. Для того чтобы удалить все контрольные точки, щелкните на кнопке Clear all (см. рис. 5.22). Все это необходимо сделать до загрузки новой программы в среду Turbo Pascal.
Если во время отладки вы внесете какие-либо изменения в операторы программы, Turbo Pascal предложит вам запустить сеанс отладки снова. Например, если вы сделаете какое-либо изменение в программе с использованием одной из команд редактирования, а затем нажмете одну из клавиш, инициирующих выполнение (<F7>, <F9> или <Ctrl+F9>), Turbo Pascal отобразит диалоговое окно Information с сообщением Source has been modified. Rebuild? Если после этого вы нажмете клавишу <Y>, ваша программа будет перекомпилирована, указатель выполнения помещен на слово begin вначале тела программы и отладчик инициализирован наново (так, как это происходит при выполнении команды Program Reset). Если же вы нажмете клавишу <N>, текущий сеанс отладки продолжится и изменения, внесенные вами в программу, не возымеют действия, пока она не будет перекомпилирована.
|
|
|


