 |
5.1.3. Восстановление данных с дискеты
|
|
|
|
Несмотря на то, что дискета как носитель информации уже прак‐ тически отжила свой век, и многие современные компьютеры даже не имеют дисководов (например, ноутбуки), на ней может оставаться важная информация, которую необходимо перенести на более совре‐ менный носитель. Если дискета не читается или файлы на ней по‐ вреждены — придется их восстанавливать, и BadCopy Pro может в этом помочь.
Чтобы восстановить данные с дискеты, вставьте ее в дисковод, запустите BadCopy Pro и в левой части окна щелчком мыши выберите
значок Дискеты 3, 5/5. Дальнейшие действия зависят от выбранного режима восстановления.
Если выбран режим Восстан. Поврежденных файлов, то после нажатия кнопки Далее откроется интерфейс, который показан на рис. 5. 2.
 |
Рис. 5. 2. Восстановление поврежденных данных на дискете
В данном окне с помощью переключателя Параметры восста‐ новления укажите, как программа должна выполнить восстановле‐ ние данных: с максимальной скоростью (режим Максимальная ско‐ рость ), максимальным количеством восстановленных данных (режим Максимально данных ) или обычным способом (режим Обычный, который предлагается по умолчанию).
Над переключателем показано содержимое дискеты. Файлы, ко‐ торые должны быть восстановлены, следует выбрать путем установ‐ ки соответствующих флажков. Отметим, что папку выбрать вы не сможете: ее можно только открыть, и уже в открытой папке нужно флажками обозначить восстанавливаемые файлы.
Процесс восстановления начнется после нажатия в данном окне кнопки Далее. Если все прошло успешно, то по окончании восстанов‐ ления на экране отобразится соответствующее информационное со‐ общение (рис. 5. 3).
|
|
|

Рис. 5. 3. Сообщение об успешном окончании восстановления
После нажатия в данном окне кнопки ОК интерфейс программы примет вид, как показано на рис. 5. 4.
 |
Рис. 5. 4. Информация о восстановленных файлах
Здесь представлен перечень восстановленных объектов. Для каждой позиции списка в соответствующих колонках отображается имя файла, его размер, а также состояние после восстановления (ес‐ ли процесс завершился успешно, то отобразится значение Восста‐ новлено ).
После нажатия в данном окне кнопки Далее программа перейдет к следующему этапу (рис. 5. 5).

Рис. 5. 5. Протокол восстановления
В верхней части данного окна в поле Протокол восстановления содержится список восстановленных объектов. Вы можете просмот‐ реть содержимое любого из них. Для этого выделите его в списке щелчком мыши и нажмите расположенную ниже кнопку Предпро‐ смотр. В результате на экране откроется окно встроенного в про‐ грамму обозревателя, в котором отобразится содержимое восстанов‐ ленного файла (рис. 5. 6).
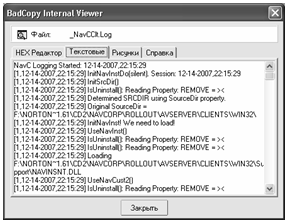 |
Рис. 5. 6. Просмотр восстановленного файла
Данная возможность позволяет определить, действительно так ли важен восстановленный объект, и нужно ли его сохранять. Если это так, нажмите в данном окне кнопку Закрыть, затем в окне прото‐ кола (см. рис. 5. 5) нажмите кнопку Обзор и в открывшемся окне ука‐ жите путь для сохранения. Отметим, что по умолчанию программа предлагает сохранять восстановленные объекты в папку Recovered, расположенную в каталоге программы.
Примечание. В демонстрационной версии программы отключена возможность сохранения восстановленных данных.
Если для восстановления данных был выбран режим Восстан. Утерянных данных — режим #1, то после нажатия кнопки Далее отобразится окно, которое показано на рис. 5. 7.
 |
Рис. 5. 7. Сканирование диска
|
|
|
Чтобы программа проверила содержимое дискеты на предмет обнаружения на ней файлов и папок, нажмите кнопку Сканировать, расположенную в правом верхнем углу окна. После этого в поле Де‐ рево папок и файлов отобразится перечень обнаруженных объек‐ тов. Чтобы выполнить восстановление, отметьте соответствующими флажками требуемые объекты и нажмите кнопку Восстановить. С помощью кнопки Предпросмотр вы можете предварительно озна‐ комиться с содержимым файла (перед нажатием кнопки выделите его щелчком мыши).
Если в процессе сканирования не удалось обнаружить объекты, программа выдаст соответствующее информационное сообщение (рис. 5. 8).
 |
Рис. 5. 8. Сообщение о неудачном завершении сканирования
В данном случае придется прибегнуть к режиму Восстан. Уте‐ рянных данных — режим #2. Поскольку этот режим работает так же, как и при восстановлении данных с компакт‐ дисков, мы познако‐ мимся с ним в следующем разделе.
|
|
|


