 |
5.2.4. Восстановление удаленных данных
|
|
|
|
Чтобы приступить к восстановлению данных, нужно выбрать в левой части окна программы соответствующий раздел, содержимое которого показано на рис. 5. 29.
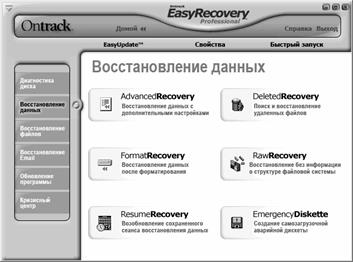
Рис. 5. 29. Раздел Восстановление данных
Как видно на рисунке, в данном разделе имеется шесть вариантов восстановления данных. Одним из наиболее востребованных является режим Поиск и восстановление удаленных файлов, переход в кото‐ рый (рис. 5. 30) осуществляется с помощью соответствующей ссылки.
 |
Рис. 5. 30. Поиск и восстановление удаленных файлов
В левой части данного окна представлен перечень разделов жесткого диска. Чтобы выбрать раздел для поиска удаленных дан‐ ных, достаточно щелкнуть на нем мышью.
Возможности программы предусматривают в данном режиме два вида сканирования: быстрое и полное. По умолчанию предлагается выполнить быстрое сканирование: в данном случае для поиска уда‐ ленных файлов и папок используется существующая файловая структура.
Если вы случайно удалили пару файлов и ничего не копировали в тот раздел, где они были расположены, то в большинстве случаев восстановить их можно с помощью быстрого сканирования. Если же вы удалили объемную папку, содержащую подпапки и файлы — то, по всей вероятности, придется прибегнуть к полному сканированию. Как нетрудно догадаться, полное сканирование займет на порядок больше времени, чем частичное.
Если вам известно имя файла, который требуется восстановить, или его расширение — вы можете установить фильтр на сканирова‐ ние. Для этого в поле Фильтр файлов введите соответствующий шаблон, а в расположенном ниже раскрывающемся списке выберите тип файла. Отметим, что по завершении сканирования результаты, включаемые в отчет, также будут отобраны в соответствии с услови‐ ями установленного ранее фильтра.
|
|
|
Чтобы начать процесс сканирования в соответствии с установ‐ ленными параметрами, нажмите кнопку Далее. При этом на экране отобразится окно, в котором будет демонстрироваться информация о ходе сканирования (рис. 5. 31).
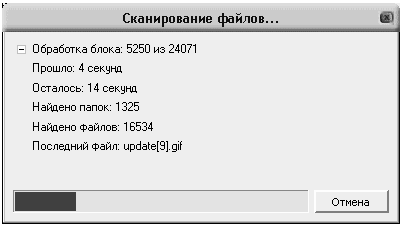 |
Рис. 5. 31. Информация о ходе сканирования выбранного раздела
После того как сканирование завершится, на экране отобразится окно, изображенное на рис. 5. 32.
 |
Рис. 5. 32 . Результаты сканирования
В левой части данного окна представлен иерархический перечень восстановленных каталогов в соответствии с существующей в дан‐ ном разделе файловой структурой. Что касается восстановленных файлов, то их список для той папки, которая отмечена флажком, отображается в правой части окна.
При необходимости вы можете установить фильтр на отображае‐ мые данные. Эту возможность особенно удобно использовать при работе с большими объемами информации. Для перехода в режим настройки параметров фильтра нажмите кнопку Фильтр — в резуль‐ тате откроется окно, которое показано на рис. 5. 33.
@Рис. 5. 33. Настройка параметров фильтра
В данном окне путем установки соответствующих флажков от‐ метьте свойства, которым должны соответствовать отображаемые в окне данные. В поле Файлы с именем можно ввести шаблон имени, а в расположенном ниже поле из раскрывающегося списка выбрать тип файлов, которые должны отображаться в списке.
Если в поле Файлы с датой выбрано любое значение, кроме Про‐ пущено, то справа открывается поле, в котором можно указать усло‐ вие фильтра (в данном случае это будет дата). Аналогичным образом
в поле Файлы с размером (КБ) можно установить фильтр на данные в зависимости от размера файла (данный параметр выражается в ки‐ лобайтах).
|
|
|
Чтобы применить настроенный фильтр, нажмите в данном окне кнопку ОК. Если впоследствии потребуется его отключить, снимите в окне результатов сканирования (см. рис. 5. 32) флажок Использовать фильтр.
Если вы работаете с большими объемами данных, то быстро найти требуемый объект может быть затруднительно. Чтобы авто‐ матизировать данный процесс, в программе реализован механизм поиска данных, переход в который осуществляется с помощью кноп‐ ки Поиск. При нажатии данной кнопки на экране отображается окно, которое показано на рис. 5. 34.
 |
Рис. 5. 34. Настройка параметров поиска
Отметим, что по умолчанию в данном окне отображаются только параметры, расположенные выше ссылки Дополнительные пара‐ метры. Все остальные параметры открываются только после щелчка мышью на данной ссылке.
В поле Что искать с клавиатуры следует ввести главный крите‐ рий поиска — например, фрагмент имени объекта либо его полное имя. Если установить флажок С учетом регистра, то в процессе поис‐ ка будет приниматься во внимание регистр символов — и если, ска‐ жем, следует найти объект под именем Авто, то объекты с именем авто будут при поиске игнорироваться.
Если в поле Файлы с датой выбрано любое значение, кроме Про‐ пущено, то справа открывается поле, в котором можно указать усло‐ вие поиска (в данном случае это будет дата). Аналогичным образом в поле Файлы с размером (КБ) можно установить условие поиска в зависимости от размера файла (данный параметр выражается в ки‐ лобайтах). Что касается группы флажков Состояние, то с их помощью вы можете указать свойства, которые должны быть у отыскиваемых объектов.
Запуск процесса поиска в соответствии с заданными условиями инициируется нажатием в данном окне кнопки Найти.
Вы можете просмотреть содержимое любого содержащегося в списке файла. Для этого выделите его щелчком мыши и нажмите кнопку Просмотр файла. В результате содержимое файла откроется в отдельном окне.
Чтобы выбрать объекты для восстановления, отметьте их флаж‐ ками, после чего нажмите кнопку Далее. В результате на экране от‐ кроется окно настройки параметров восстановления, которое пока‐ зано на рис. 5. 35.
|
|
|
 |
Рис. 5. 35. Настройка параметров восстановления
Возможности программы предусматривают сохранение восста‐ новленных объектов не только на локальный диск, но и на удален‐ ный FTP‐ сервер: для выбора подходящего режима установите пере‐ ключатель в соответствующее положение. При сохранении на локальный диск нажмите расположенную справа кнопку Обзор и в открывшемся окне укажите каталог для сохранения. Если же вы предполагаете сохранить данные на FTP‐ сервер, нажмите кнопку Опции FTP и в открывшемся окне укажите имя ftp‐ сервера, пароль доступа, иные необходимые данные.
Восстановленные данные при необходимости можно сразу заар‐ хивировать и поместить в указанное место уже в виде zip‐ архива. Для этого установите флажок Создать Zip, и в расположенном справа по‐ ле с клавиатуры либо с помощью кнопок счетчика укажите макси‐ мально допустимый объем zip‐ файла в мегабайтах.
В программе реализована возможность автоматического генери‐ рования отчета о ходе восстановления удаленных объектов. Для это‐ го нужно установить флажок Генерация отчета восстановления, нажать расположенную справа кнопку Обзор и в открывшемся окне указать путь для сохранения отчета и имя файла отчета (эти данные должны отобразиться в поле Адресат ).
Чтобы запустить процесс восстановления в соответствии с уста‐ новленными параметрами, нажмите кнопку Далее. Через определен‐ ное время (как правило, его требуется немного) на экране отобразит‐ ся информация о завершении восстановления. Эти же сведения содержатся в отчете, если ранее был включен режим его формирова‐ ния. Пример такого отчета показан на рис. 5. 36.
 |
Рис. 5. 36. Отчет о результатах восстановления файлов
Как видно на рисунке, данный отчет формируется в текстовом формате. В данном случае он содержит сведения о том, что программа успешно восстановила два удаленных ранее файла: polki. exe и jok‐ er. exe, и поместила их в каталог Документы, находящийся на диске D.
Чтобы завершить работу в данном режиме и вернуться в главное окно программы, нажмите кнопку Готово.
|
|
|
Режим восстановления данных с дополнительными настройками отличается тем, что вы можете выполнить тонкую настройку пара‐ метров восстановления. Для перехода в данный режим щелкните в разделе Восстановление данных (см. рис. 5. 29) на значке Восста‐ новление данных с дополнительными настройками — в резуль‐ тате откроется окно, которое показано на рис. 5. 37.
 |
Рис. 5. 37. Восстановление данных с дополнительными настройками
В левой части данного окна представлен список разделов жестко‐ го диска. Выбор раздела для восстановления данных осуществляется щелчком мыши.
В правой части показана диаграмма, иллюстрирующая состояние жесткого диска. Для разных файловых систем на ней используются разные цвета (например, для NTFS — розовый цвет); кроме этого, серым цветом выделен объем, соответствующий выбранному в левой части окна разделу.
Под диаграммой находятся кнопки Дополнительно, Просмотр и Пересканировать. С помощью кнопки Просмотр вы можете просмот‐ реть информацию о диске. Кнопка Пересканировать предназначена для повторного сканирования выбранного диска. Что касается кнопки
Дополнительно, то она предназначена для перехода в режим настрой‐ ки дополнительных параметров восстановления. При нажатии данной кнопки на экране открывается окно, которое показано на рис. 5. 38.
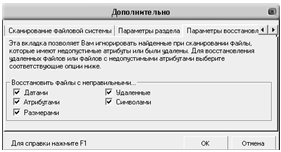 |
Рис. 5. 38. Настройка восстановления, вкладка Параметры восстановления
Данное окно включает в себя несколько вкладок. Ввиду неболь‐ шого размера окна они не все видны, поэтому для выбора вкладки можно использовать кнопки с черными треугольниками, находящие‐ ся в правом верхнем углу окна.
На вкладке Параметры восстановления (см. рис. 5. 38) можно указать, каким свойствам и атрибутам должны соответствовать вос‐ станавливаемые файла. Для этого в группе флажков Восстановить файлы с неправильными установите требуемые флажки из пере‐ численных ниже:
|
|
|


