 |
Копирование и перемещение документов
|
|
|
|
2.1
Общая характеристика Windows XP
Windows XP –
многопользовательская, многозадачная сетевая ОС с графическим
интерфейсом. В ней использовано 3 варианта файловой системы (FAT 16,
FAT 32, NTFS)
Основные характеристики:
· 32- разрядная архитектура, вытесняющая многозадачность
· Многопоточность (позволяет одновременно выполнять несколько, несвязанных друг с другом, участков программы
· Возможность подключения новых устройств по Plug and Play
· Совместимость с ранними версиями
· Наличие коммуникационных программ
· Возможность использования виртуальной памяти
Вытесняющая многозадачность — это вид многозадачности, при которой операционная система может временно прервать текущий процесс без какой-либо помощи с его стороны. Благодаря этому, зависшие приложения как правило не завешивают операционную систему.
2.2
Графический интерфейс Windows
В настоящее время все операционные системы для персональных компьютеров обеспечивают взаимодействие с пользователем с помощью графического интерфейса.
Это позволяет даже начинающему пользователю компьютера уверенно работать в среде операционной системы (проводить операции с файлами, запускать программы и так далее).
Графический интерфейс позволяет осуществлять взаимодействие человека с компьютером в форме диалога с использованием окон, меню и элементов управления (диалоговых панелей, кнопок и так далее).
Работа с мышью. Для работы с графическим интерфейсом используется мышь или другое координатное устройство ввода, при этом пользователь должен уметь производить:
- левый щелчок - однократное нажатие и отпускание основной (обычно левой) кнопки мыши;
- правый щелчок - однократное нажатие и отпускание дополнительной (обычно правой) кнопки мыши;
- двойной щелчок - два нажатия основной кнопки мыши с минимальным интервалом времени между ними;
- перетаскивание - нажатие левой или правой кнопки мыши и перемещение объекта с нажатой кнопкой.
Рабочий стол. Основную часть экрана занимает Рабочий стол, на котором располагаются значки и ярлыки (значки с маленькими стрелочками в нижнем левом углу). Значки и ярлыки обеспечивают (с помощью двойного щелчка) быстрый доступ к дискам, папкам, документам, приложениям и устройствам.
|
|
|
Значки появляются на Рабочем столе после установки Windows. В левой части экрана обычно располагаются значки Мой компьютер, Сетевое окружение, Корзина и Мои документы.
Для быстрого доступа к дискам, принтеру, часто используемым документам целесообразно создать на рабочем столе ярлыки. Ярлык отличается от значка тем, что обозначает объект, фактически расположенный не на Рабочем столе, а в некоторой другой папке. Стрелочка означает, что мы имеем не сам объект, а ссылку на него. Ярлыки создаются перетаскиванием значков объектов на Рабочий стол.
2.3
Инициализация — создание, активация, подготовка к работе, определение параметров. Приведение программы или устройства в состояние готовности к использованию.[1]
Термин употребляется как для программных, так и для аппаратных средств.
Действие инициализации направлено извне по отношению к инициализируемому объекту (программе, устройству) и необходимо для определения параметров и правил работы с ним.
Примеры
Инициализация подсистемы печати для вывода на принтер. Перед печатью необходимо определить, на каком устройстве будет произведена печать и учесть особенности работы с ним (поддерживаемый формат печати, максимально возможное разрешение, возможность использования цвета и т. п.). Для этого устройство активируют (подача питания, управляющий сигнал), запрашивают возможные параметры работы или «сканируют» устройство для определения его возможностей, и значения этих параметров используют для первоначальной настройки подсистемы печати, чтоб она могла предложить пользователю варианты печати, соответствующие его оборудованию.
|
|
|
Инициализация программы заключается в задании начальных значений или установке в нуль программных переменных (адресов, счетчиков, переключателей, указателей и т. п.) перед выполнением программы. Во многих языках программирования имеются средства определения начальных значений при первом описании переменной.
Инициализация магнитного диска «винчестера» включает его форматирование и запись управляющей информации (метки тома, описателей дорожек и т. п.).
2,4
Когда вы работаете с несколькими документами, то наиболее удобным режимомработы является многооконный режим, т.е. когда в нескольких окнах открытонесколько разных документов и Вы легко можете переключаться между ними впроцессе работы. Но иногда возникает необходимость более детально поработать сотдельным документом, и несколько открытых окон могут только мешать в работе;или же  возникает необходимость получить как можно больше рабочего пространства,избавиться от многочисленных палитр.
возникает необходимость получить как можно больше рабочего пространства,избавиться от многочисленных палитр.
Тут нам на помощь приходят режимы просмотра, или вернее говоря режимы работы с документом. С обычным или стандартным режимом Вы уже познакомились – это режим по умолчанию.
Второй режим это полно оконный режим с строкой меню. При этом режиме пропадает заголовок окна Photoshop, строка состояния. Изображение разворачивается на весь экран.
Третий режим - это полный экран. Строка меню пропадает, так же скрывается панель задач Windows. Переключение между режимами осуществляется либо через кнопки на панели инструментов, либо клавишей F.
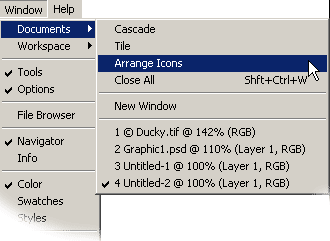 Во время работы с полноэкранными режимами изображениями всё же возникает необходимость переключаться между документами. Это можно делать при помощи меню WINDOW, пункт DOCUMENTS. Там находятся стандартные для Windows команды управления окнами и список открытых документов. Выбирая документ, вы сможете влюбом режиме просмотра переключится между окнами.
Во время работы с полноэкранными режимами изображениями всё же возникает необходимость переключаться между документами. Это можно делать при помощи меню WINDOW, пункт DOCUMENTS. Там находятся стандартные для Windows команды управления окнами и список открытых документов. Выбирая документ, вы сможете влюбом режиме просмотра переключится между окнами.
Палитр в Photoshop много, и их обилие порою сильно мешает работать. Но это было мудро предусмотрено создателями Photoshop. При нажатии клавиши Tab палитры и панель инструментов скроется с глаз долой, а появится только при повторном нажатии на клавишу Tab.
|
|
|
Из полезных советов: если в процессе работы Вы растеряли часть палитр (а поначалу это будет случатся обязательно), то их можно воскресить на своих местах опять таки через меню WINDOW, пункт WORKSPACE, подпункт Reset Pallet Locations.Там же можно сохранить текущее расположение палитр, их наличие в рабочем окне. Делается это командой Save Workspace. Потом при желании командой Delite Workspace Вы сможете удалить сохранённую вами конфигурацию. Отдельной команды для загрузки рабочего пространства (workspace) не существует, поскольку все сохранённые конфигурации рабочего пространства доступны прямо в пункте меню Workspase
| Клавиатурные сокращения этого раздела | |
| F | Переключение между режимами просмотра |
| Tab | Убрать все палитры сэкрана. |
| Ctrl+Tab | Переключение между окнами |
| Shift+Ctrl+W | Закрыть все окна |
| Ctrl+F4 | Закрыть текущее окно |
2.5
Рабочее пространство программы Проводник (Windows Explorer) разделено на два основных поля: в левом отображается вертикальная панель, открывающая доступ к различным операциям над файловыми объектами, в правом - содержимое выбранного диска или папки.
Перемещение между папками и дисками осуществляется щелчком мыши на обозначениях объектов файловой системы в правом рабочем поле.
По нажатию кнопки Папки (Folders), расположенной на панели инструментов Проводника, в левом поле файлового менеджера отобразится древовидная структура дисков и папок вашего компьютера. Чтобы просмотреть содержимое какой-либо папки или диска, достаточно щелкнуть на его изображении в левом поле - в правом появится список хранящихся в этой папке поддиректорий и файлов. Если, например, вы хотите перейти в папку Мои документы (My Documents), просто щелкните на ее значке левой кнопкой мыши - содержимое этой папки тут же отобразится в основном окне Проводника. Щелчок на обозначении дисковода, жесткого диска или устройства для чтения компакт-дисков приведет вас в корневую директорию выбранного диска. Помимо дисковых накопителей, файлов и папок в левом окне программы Проводник отображается целый ряд специальных объектов операционной системы:
 Рис. 8.9. История перемещений по файловой системе компьютера
Теперь вы можете выбрать в появившемся меню нужную папку или диск одним щелчком мыши.
Для быстрого переключения между имеющимися в системе дисками предназначена также Адресная строка (Address Panel), расположенная под панелью инструментов Проводника.
В адресной строке этой панели вы можете набрать с клавиатуры нужный путь, нажав затем клавишу Enter или щелкнув на кнопке GO. Другой вариант - развернув контекстное меню щелчком мыши на кнопке с направленной вниз черной стрелкой в правой части адресной строки, выбрать нужный диск из списка.
Рис. 8.9. История перемещений по файловой системе компьютера
Теперь вы можете выбрать в появившемся меню нужную папку или диск одним щелчком мыши.
Для быстрого переключения между имеющимися в системе дисками предназначена также Адресная строка (Address Panel), расположенная под панелью инструментов Проводника.
В адресной строке этой панели вы можете набрать с клавиатуры нужный путь, нажав затем клавишу Enter или щелкнув на кнопке GO. Другой вариант - развернув контекстное меню щелчком мыши на кнопке с направленной вниз черной стрелкой в правой части адресной строки, выбрать нужный диск из списка.
|
2.6
|
|
|
В общем случае управление документами в инструменте «Документы» версии 2010 аналогично таковому в проводнике. Обратите внимание, что некоторые задачи управления файлами, такие как переименование и удаление файлов, могут регулироваться как разрешениями сайта SharePoint, так и разрешениями инструмента, назначенными роли пользователя (если инструмент «Документы» находится в рабочей области Groove). В зависимости от этих разрешений возможны следующие варианты управления документами.
|
|
|
Выберите необходимое действие
· Копирование и перемещение документов
· Удаление документов
· Переименование документов
· Сортировка документов
· Просмотр свойств документов
· Создание папок документов
Копирование и перемещение документов
Чтобы скопировать документ в другую папку (в инструменте «Документы» или в проводнике), воспользуйтесь командами копирования и вставки из контекстного меню или перетащите файл, удерживая нажатой клавишу CTRL. Чтобы переместить документ в другую папку, просто перетащите его.
В таблице ниже перечислены варианты перетаскивания.
| ЦЕЛЬ | ДЕЙСТВИЕ |
| Копирование документа в другую папку в том же инструменте «Документы». | Перетащите документ, удерживая нажатой клавишу CTRL, или воспользуйтесь командами копирования и вставки. |
| Копирование документа в папку в другом инструменте «Документы» или в папку Windows вне рабочей области SharePoint. | Перетащите документ или воспользуйтесь командами копирования и вставки. |
| Перемещение документа во вложенную папку в том же инструменте «Документы». | Воспользуйтесь командами вырезания и вставки. |
| Перемещение документа в папку в другом инструменте «Документы» или в папку Windows вне рабочей области SharePoint. | Воспользуйтесь командами вырезания и вставки. |
СОВЕТ. При перетаскивании документа в Microsoft Outlook будет автоматически открыто новое сообщение Outlook с данным документом во вложении.
 К НАЧАЛУ СТРАНИЦЫ
К НАЧАЛУ СТРАНИЦЫ
Удаление документов
Чтобы удалить документ, щелкните его правой кнопкой мыши и выберите команду Удалить. Нажмите Да, чтобы подтвердить удаление документа. Если документ находится в библиотеке документов SharePoint, будет показано сообщение, напоминающее, что при удалении документа он будет удален и на сервере SharePoint.
 К НАЧАЛУ СТРАНИЦЫ
К НАЧАЛУ СТРАНИЦЫ
Переименование документов
Чтобы переименовать документ, щелкните его правой кнопкой мыши и выберите командуПереименовать.
 К НАЧАЛУ СТРАНИЦЫ
К НАЧАЛУ СТРАНИЦЫ
Сортировка документов
1. Выберите папку, в которой требуется отсортировать документы.
2. В рабочей области SharePoint на вкладке Вид откройте меню Сортировать документы и выберите параметр сортировки.
Чтобы просмотреть параметры сортировки, нужно выбрать текущее представление «По умолчанию для рабочей области». На вкладке Вид откройте меню Текущее представление, а затем выберите По умолчанию для рабочей области.
3. В рабочей области Groove на вкладке «Вид» откройте меню Сортировать документы и выберите параметр сортировки.
 К НАЧАЛУ СТРАНИЦЫ
К НАЧАЛУ СТРАНИЦЫ
|
|
|


