 |
Создание прямоугольников и правильных многоугольников
|
|
|
|
Расширенная панель команды  Прямоугольник панели
Прямоугольник панели  Геометрия включает в себя три команды:
Геометрия включает в себя три команды:
-
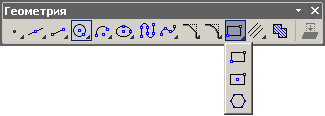
 — построение прямоугольника по двум диагональным точкам или по высоте и ширине, задаваемых в полях Панели свойств, с заданием точки вершины прямоугольника
— построение прямоугольника по двум диагональным точкам или по высоте и ширине, задаваемых в полях Панели свойств, с заданием точки вершины прямоугольника -
 — построение прямоугольника по центру и вершине. При задании в полях Панели свойств высоты и ширины дополнительно задается только точка центра прямоугольника.
— построение прямоугольника по центру и вершине. При задании в полях Панели свойств высоты и ширины дополнительно задается только точка центра прямоугольника. -

 — построение правильных многоугольников, построенных по описанной или вписанной окружности. Число сторон многоугольника может быть выбрано из раскрывающегося списка, а способ построения с помощью переключателей. В поле Радиус задается величина радиуса окружности, а в поле Угол — положение вершины многоугольника построенного по описанной окружности или положение середины стороны многоугольника построенного по вписанной окружности.
— построение правильных многоугольников, построенных по описанной или вписанной окружности. Число сторон многоугольника может быть выбрано из раскрывающегося списка, а способ построения с помощью переключателей. В поле Радиус задается величина радиуса окружности, а в поле Угол — положение вершины многоугольника построенного по описанной окружности или положение середины стороны многоугольника построенного по вписанной окружности.
Построение фасок и скруглений
КОМПАС обеспечивает возможность построения фасок и скруглений между геометрическими объектами на чертежах. Параметры фасок и скруглений могут быть настроены пользователем при помощи элементов управления, расположенных на Панели свойств.
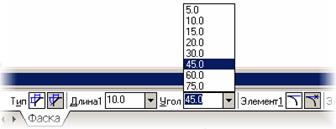
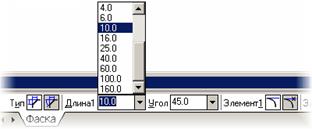
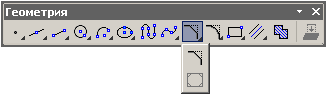 Расширенная панель команд построения фасок содержит две команды:
Расширенная панель команд построения фасок содержит две команды:  Фаска и
Фаска и  Фаска на углах объекта. Для построения фаски нужно последовательно указать два объекта, которые должны быть сопряжены ею. После вызова команды на Панели свойств появятся поля ввода параметров фаски и переключатели. Можно вводить значения параметров фасок непосредственно в соответствующие поля или выбрать их из списков стандартных значений.
Фаска на углах объекта. Для построения фаски нужно последовательно указать два объекта, которые должны быть сопряжены ею. После вызова команды на Панели свойств появятся поля ввода параметров фаски и переключатели. Можно вводить значения параметров фасок непосредственно в соответствующие поля или выбрать их из списков стандартных значений.
Параметры построения фаски могут быть заданы двумя способами:
|
|
|
-
 — фаска по длине на первом элементе и ее углу;
— фаска по длине на первом элементе и ее углу; -
 — фаска по длине на первом и втором элементе.
— фаска по длине на первом и втором элементе.
Для выбора способа построения используются соответствующие переключатели на Панели свойств.
Для обоих элементов фаски можно указать, нужно ли усекать их части, остающиеся после построения. Для этого используются переключатели:
-
 — усекать элемент;
— усекать элемент; -
 — не усекать элемент.
— не усекать элемент.
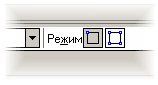 Команда
Команда  Фаска на углах объекта применяется для создания фасок на макрообъектах типа Прямоугольник или Многоугольник, для которых команда Фаска неприменима.
Фаска на углах объекта применяется для создания фасок на макрообъектах типа Прямоугольник или Многоугольник, для которых команда Фаска неприменима.
Данная команда работает в одном из двух режимов:
-
 — фаска на одном углу объекта;
— фаска на одном углу объекта; -
 — фаска на всех углах объекта.
— фаска на всех углах объекта.
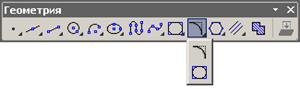 Команды построения скруглений позволяют построить скругление дугой окружности между двумя геометрическими объектами. В эту группу входят команды
Команды построения скруглений позволяют построить скругление дугой окружности между двумя геометрическими объектами. В эту группу входят команды  Скругление и
Скругление и  Скругление на углах объекта.
Скругление на углах объекта.
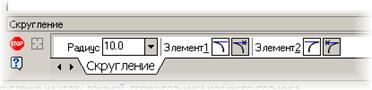 В поле Радиус на Панели свойств необходимо задать величину радиуса скругления явно или из списка. При помощи переключателей можно управлять усечением первого и второго сопрягаемого элемента.
В поле Радиус на Панели свойств необходимо задать величину радиуса скругления явно или из списка. При помощи переключателей можно управлять усечением первого и второго сопрягаемого элемента.
Непрерывный ввод объектов
При создании контура детали целесообразно использовать команду  Непрерывный ввод объектов из панели
Непрерывный ввод объектов из панели  Геометрия. Она более эффективна в данной задаче по сравнению с командой
Геометрия. Она более эффективна в данной задаче по сравнению с командой  Отрезок. В команде
Отрезок. В команде  Непрерывный ввод объектов начальная точка будет запрошена только для первого сегмента. За точку начала очередного сегмента будет приниматься конец предыдущего. Таким образом значительно сокращается ввод параметров. Параметры текущей точки могут быть указаны на экране, введены координатами в поле т2 либо заданы в полях Длина и Угол.
Непрерывный ввод объектов начальная точка будет запрошена только для первого сегмента. За точку начала очередного сегмента будет приниматься конец предыдущего. Таким образом значительно сокращается ввод параметров. Параметры текущей точки могут быть указаны на экране, введены координатами в поле т2 либо заданы в полях Длина и Угол.

Команда Непрерывный ввод объектов имеет в Панели свойств набор переключателей, позволяющих строить сегменты непрерывной ломаной линии различными способами:
-
 — замкнуть построение (после создания двух сегментов);
— замкнуть построение (после создания двух сегментов); -
 — начать новое построение;
— начать новое построение; -
 — линейный параллельный сегмент;
— линейный параллельный сегмент; -
 — дуговой сегмент по трем точкам;
— дуговой сегмент по трем точкам; -
 — линейный перпендикулярный сегмент;
— линейный перпендикулярный сегмент; -
 — линейный касательный сегмент;
— линейный касательный сегмент; -
 — создание сплайновых сегментов;
— создание сплайновых сегментов; -
 — создание сегментов NURBS кривой.
— создание сегментов NURBS кривой.
Плавные кривые
|
|
|
Команда  Кривая Безье панели
Кривая Безье панели  Геометрия позволяет построить одну или несколько плавных кривых. Построенная кривая является единым объектом чертежа. Режим автоматического создания объектов в данной команде не предусмотрен. Можно изменять положение точек кривой непосредственно в процессе построения. Для этого необходимо нажать кнопку
Геометрия позволяет построить одну или несколько плавных кривых. Построенная кривая является единым объектом чертежа. Режим автоматического создания объектов в данной команде не предусмотрен. Можно изменять положение точек кривой непосредственно в процессе построения. Для этого необходимо нажать кнопку  Редактировать точки на панели Специального управления. После этого можно перетаскивать мышью нужные точки линии. Чтобы прервать режим редактирования положения точек необходимо отжать кнопку
Редактировать точки на панели Специального управления. После этого можно перетаскивать мышью нужные точки линии. Чтобы прервать режим редактирования положения точек необходимо отжать кнопку  Редактировать точки. Будет продолжен ввод той же кривой.
Редактировать точки. Будет продолжен ввод той же кривой.
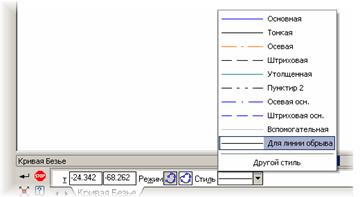 Кривые могут быть как разомкнутыми, так и замкнутыми. Чтобы выбрать нужный тип кривой, следует активизировать соответствующий переключатель Режим на Панели свойств.
Кривые могут быть как разомкнутыми, так и замкнутыми. Чтобы выбрать нужный тип кривой, следует активизировать соответствующий переключатель Режим на Панели свойств.
Поскольку линии данного типа используются в основном для создания линий разрыва и для ограничения области штриховки, следует при их создании устанавливать стиль линии Для линии обрыва, учитывая то, что линия типа Тонкая прозрачна для штриховки.
Чтобы зафиксировать созданную линию следует нажать кнопку  Создать объект на панели Специального управления.
Создать объект на панели Специального управления.
Штриховка
Команда  Штриховка позволяет заштриховать одну или несколько замкнутых областей в текущем виде чертежа или фрагменте. Кнопка
Штриховка позволяет заштриховать одну или несколько замкнутых областей в текущем виде чертежа или фрагменте. Кнопка  Штриховка расположена на панели
Штриховка расположена на панели  Геометрия. После вызова команды система по умолчанию ожидает указания точки внутри заштриховываемой области. Границы области определяются автоматически.
Геометрия. После вызова команды система по умолчанию ожидает указания точки внутри заштриховываемой области. Границы области определяются автоматически.
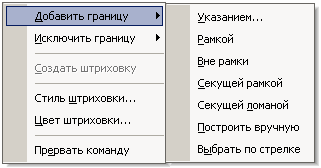 Задать границы области штриховки можно также используя кнопки на панели Специального управления:
Задать границы области штриховки можно также используя кнопки на панели Специального управления:  Ручное рисование границ, var>
Ручное рисование границ, var>  Обход границы по стрелке. Чтобы указать в качестве границ существующие геометрические объекты, нужно щелкнуть правой кнопкой мыши на свободном месте чертежа и выбрать вариант выбора объектов штриховки. После задания границ штриховки выполняется ее предварительное построение. До фиксации штриховки можно задать или изменить ее параметры (шаг штриховки, угол наклона, базовую точку и текущий стиль) в полях Панели свойств.
Обход границы по стрелке. Чтобы указать в качестве границ существующие геометрические объекты, нужно щелкнуть правой кнопкой мыши на свободном месте чертежа и выбрать вариант выбора объектов штриховки. После задания границ штриховки выполняется ее предварительное построение. До фиксации штриховки можно задать или изменить ее параметры (шаг штриховки, угол наклона, базовую точку и текущий стиль) в полях Панели свойств.
|
|
|
Стиль штриховки и ее цвет могут быть выбраны из соответствующих раскрывающихся списков на Панели свойств.
Для фиксации полученной штриховки служит кнопка  Создать объект на панели Специального управления.
Создать объект на панели Специального управления.

Простановка размеров
 КОМПАС поддерживает все предусмотренные ЕСКД типы размеров: линейные, диаметральные, угловые и радиальные. Команды создания размеров сгруппированы в меню Инструменты > Размеры, а кнопки простановки размеров типов расположены на панели Размеры, вызываемой из Компактной панели. На расширенных панелях команд располагаются дополнительные варианты простановки размеров.
КОМПАС поддерживает все предусмотренные ЕСКД типы размеров: линейные, диаметральные, угловые и радиальные. Команды создания размеров сгруппированы в меню Инструменты > Размеры, а кнопки простановки размеров типов расположены на панели Размеры, вызываемой из Компактной панели. На расширенных панелях команд располагаются дополнительные варианты простановки размеров.
Система позволяет значительно сократить время на простановку размеров за счет автоматического измерения их значений. Для этого необходимо при черчении точно выполнять геометрические построения, использовать глобальные, локальные и клавиатурные привязки.
Линейные размеры
Порядок ввода и настройка параметров всех типов линейных размеров одинаковы. Панель свойств команд простановки линейных размеров имеет две закладки. Закладка Размер позволяет задавать положение характерных точек размера, управлять его ориентацией и содержанием размерной надписи.

Закладка Параметры предназначена для настройки отображения создаваемых размеров.

По умолчанию простановка линейного размеры начинается с задания точек привязки выносных линий. Если точки привязки принадлежат одному объекту (отрезку или дуге), то удобно пользоваться автоматической привязкой размера к граничным точкам этого объекта с помощью кнопки  Выбор базового объекта на панели Специального назначения.
Выбор базового объекта на панели Специального назначения.
Переключатели закладки Размер позволяют создавать  Вертикальный размер,
Вертикальный размер,  Горизонтальный размер,
Горизонтальный размер,  Размер, параллельный объекту.
Размер, параллельный объекту.
 При простановке линейных размеров система автоматически формирует размерную надпись с параметрами по умолчанию. Параметры могут быть настроены. Для этого следует щелкнуть левой кнопкой мыши в поле Текст на Панели свойств прежде чем зафиксировать размер. На экране появится окно «Задание размерной надписи». Это же окно можно открыть, вызвав команду Текст надписи… из контекстного меню. Меню вызывается щелчком правой кнопки мыши в любой точке чертежа.
При простановке линейных размеров система автоматически формирует размерную надпись с параметрами по умолчанию. Параметры могут быть настроены. Для этого следует щелкнуть левой кнопкой мыши в поле Текст на Панели свойств прежде чем зафиксировать размер. На экране появится окно «Задание размерной надписи». Это же окно можно открыть, вызвав команду Текст надписи… из контекстного меню. Меню вызывается щелчком правой кнопки мыши в любой точке чертежа.
|
|
|
В окне «Задание размерной надписи» можно задавать Текст до и Символ, которые будут записан перед значением размера; а также включить режимы Квалитет и Отклонения размера.
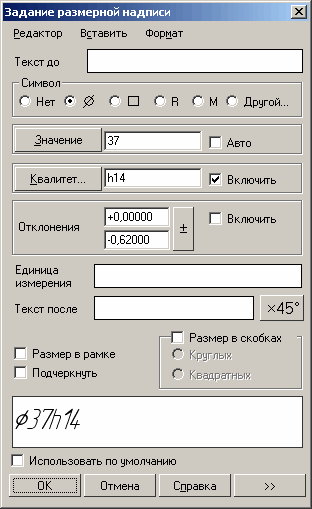 Для выбора квалитета предназначена кнопка Квалитет…, открывающая окно «Выбор квалитета». В этом окне можно выбрать квалитет отклонений размера в группах Предпочтительные, Основные и Дополнительные, а также подобрать квалитет по заданным предельным отклонениям.
Для выбора квалитета предназначена кнопка Квалитет…, открывающая окно «Выбор квалитета». В этом окне можно выбрать квалитет отклонений размера в группах Предпочтительные, Основные и Дополнительные, а также подобрать квалитет по заданным предельным отклонениям.
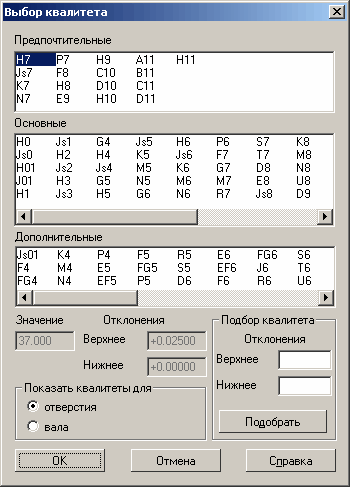
В поле Текст после можно задать текстовую строку которая будет добавлена за значением размера. Здесь же расположена кнопка  , облегчающая образмеривание фасок.
, облегчающая образмеривание фасок.
Кнопка  в окне «Задание размерной надписи» раскрывает дополнительное поле Текст под размерной надписью.
в окне «Задание размерной надписи» раскрывает дополнительное поле Текст под размерной надписью.
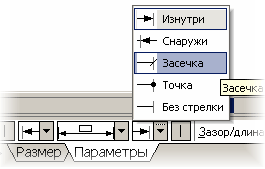 Команды простановки размеров позволяют выполнить индивидуальную настройку проставляемого размера: отменить отрисовку любой из выносных линий, сменить отрисовку стрелок, задать расположение размерной надписи. Для этого предназначены элементы управления на закладке Параметры.
Команды простановки размеров позволяют выполнить индивидуальную настройку проставляемого размера: отменить отрисовку любой из выносных линий, сменить отрисовку стрелок, задать расположение размерной надписи. Для этого предназначены элементы управления на закладке Параметры.
Размещение размерного текста по умолчанию выполняется в автоматическом режиме посередине между выносными линиями либо рядом с выносными вне них. Поле Размещение текста имеет раскрывающийся список, в котором можно выбрать Ручное размещение текста или На полке. В обоих случаях будет предоставлена 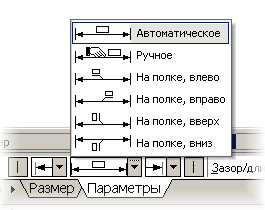 возможность не только задать положение размерной линии, но и произвольное размещение размерного текста.
возможность не только задать положение размерной линии, но и произвольное размещение размерного текста.
Кроме простых линейных размеров панель расширенных команд позволяет создавать  линейный размер от общей базовой линии,
линейный размер от общей базовой линии,  линейный с общей размерной линией,
линейный с общей размерной линией,  линейный с обрывом,
линейный с обрывом,  линейный от отрезка до точки.
линейный от отрезка до точки.
Угловые размеры
Команды простановки угловых размеров вызываются из панели  Размеры на Компактной панели.
Размеры на Компактной панели.
Панель расширенных команд ввода угловых размеров включает в себя  Угловой размер,
Угловой размер,  Угловой размер от общей базы,
Угловой размер от общей базы,  Угловой цепной размер,
Угловой цепной размер,  Угловой размер с общей размерной линией,
Угловой размер с общей размерной линией,  Угловой размер с обрывом.
Угловой размер с обрывом.
 Панель свойств при воде угловых размеров содержит поля ввода и переключатели позволяющие задавать положение характерных точек размера, управлять его ориентацией и содержанием размерной надписи.
Панель свойств при воде угловых размеров содержит поля ввода и переключатели позволяющие задавать положение характерных точек размера, управлять его ориентацией и содержанием размерной надписи.
По умолчанию система строит угловой размер  для острых углов. Переключатель типа размера
для острых углов. Переключатель типа размера  строит размер на максимальный (тупой) угол, а переключатель
строит размер на максимальный (тупой) угол, а переключатель  создает размер больше 180°
создает размер больше 180°
|
|
|
Диаметральные размеры
Команда  простановки диаметральных размеров вызывается из панели
простановки диаметральных размеров вызывается из панели  Размеры на Компактной панели.
Размеры на Компактной панели.
 Для простановки размера необходимо указать базовую окружность или дугу и задать положение размерной линии и текста. Переключатели закладки Размер на Панели свойств позволяют включить отрисовку полной размерной линии или с обрывом.
Для простановки размера необходимо указать базовую окружность или дугу и задать положение размерной линии и текста. Переключатели закладки Размер на Панели свойств позволяют включить отрисовку полной размерной линии или с обрывом.
Радиальные размеры
Команды простановки радиальных размеров вызывается из панели  Размеры на Компактной панели. Расширенная панель радиальных размеров содержит команды простановки
Размеры на Компактной панели. Расширенная панель радиальных размеров содержит команды простановки  простого радиального размера и радиального размера
простого радиального размера и радиального размера  с изломом
с изломом  размерной линии.
размерной линии.
Редактирование объектов
При разработке чертежей в них приходится зачастую вносить изменения, которые могут частично или полностью изменить деталь или узел. Поэтому наряду с командами создания и оформления чертежей важной частью любой графической системы является наличие в ней развитых средств редактирования, которые позволяют быстро вносить изменения в разрабатываемый чертеж.
 Команды редактирования сгруппированы в меню Редактор, а кнопки вызова команд редактирования расположены на панели Редактирование Компактной панели. Эти же команды доступны из падающего меню Редактор.
Команды редактирования сгруппированы в меню Редактор, а кнопки вызова команд редактирования расположены на панели Редактирование Компактной панели. Эти же команды доступны из падающего меню Редактор.
Часть команд редактирования может использоваться непосредственно, другие же недоступны, если не выделено ни одного объекта.
Сдвиг объектов
Для перемещения объектов в КОМПАС предусмотрены два варианта: упрощенный и точное перемещение. В обоих случаях требуется предварительное выделение объектов.
Для упрощенного перемещения, когда нет необходимости в точном сдвиге, следует расположить курсор на одном из выделенных объектов, нажать и не отпускать левую кнопку мыши, задать новое положение объектов и отпустить кнопку мыши.
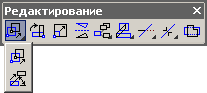 Точное перемещение объектов осуществляется командами
Точное перемещение объектов осуществляется командами  Сдвиг и
Сдвиг и  Сдвиг по углу и расстоянию из панели расширенных команд на панели Редактирование.
Сдвиг по углу и расстоянию из панели расширенных команд на панели Редактирование.
Команда  Сдвиг осуществляет перемещение выделенных объектов по вектору, заданному координатами двух точек т1, т2 или проекциями этого вектора в полях СдвигX, СдвигY.
Сдвиг осуществляет перемещение выделенных объектов по вектору, заданному координатами двух точек т1, т2 или проекциями этого вектора в полях СдвигX, СдвигY.

Команда  Сдвиг по углу и расстоянию осуществляет перемещение выделенных объектов по вектору, заданному углом наклона к оси Х (поле Угол) и его длиной (поле Расстояние).
Сдвиг по углу и расстоянию осуществляет перемещение выделенных объектов по вектору, заданному углом наклона к оси Х (поле Угол) и его длиной (поле Расстояние).

В обоих командах предусмотрены два режима:  Удалять исходные объекты и
Удалять исходные объекты и  Оставлять исходные объекты. В последнем случае осуществляется копирование объектов.
Оставлять исходные объекты. В последнем случае осуществляется копирование объектов.
Поворот объектов
В чертежах часто встречаются сложные элементы, расположенные под некоторым углом к горизонтальной оси координат. Вычерчивать их сразу в наклонном положении достаточно сложно. В таких случаях удобнее начертить элемент на свободном месте чертежа в горизонтальной или вертикальной ориентации. Затем повернуть элемент на нужный угол и расположить в нужном месте
Команда  Поворот, расположенная на панели Редактирование, после ее вызова предлагает задать центр поворота — точку, относительно которой будут повернуты все выделенные объекты.
Поворот, расположенная на панели Редактирование, после ее вызова предлагает задать центр поворота — точку, относительно которой будут повернуты все выделенные объекты.
Поворот объектов может быть выполнен двумя способами:
· заданием угла поворота;
· по базовой точке.
 Параметры угла поворота (поле Угол) или положения базовой точки (поля т1, т2) задаются в Панели свойств команды.
Параметры угла поворота (поле Угол) или положения базовой точки (поля т1, т2) задаются в Панели свойств команды.
Как и в других командах редактирования предусмотрены два режима:  Удалять исходные объекты и
Удалять исходные объекты и  Оставлять исходные объекты. В последнем случае осуществляется копирование объектов.
Оставлять исходные объекты. В последнем случае осуществляется копирование объектов.
Масштабирование объектов
Команда  Масштаб, расположенная на панели Редактирование, позволяет изменить величину выделенных объектов пропорционально масштабным коэффициентам относительно 1. Больше 1 — масштаб увеличения, меньше 1 — уменьшения. Исходные объекты могут быть удалены или оставлены без изменения.
Масштаб, расположенная на панели Редактирование, позволяет изменить величину выделенных объектов пропорционально масштабным коэффициентам относительно 1. Больше 1 — масштаб увеличения, меньше 1 — уменьшения. Исходные объекты могут быть удалены или оставлены без изменения.
Если среди выделенных объектов нет дуг или окружностей возможно задание различных коэффициентов масштабирования по осям Х и Y. В противном случае масштаб по оси Y будет недоступен.

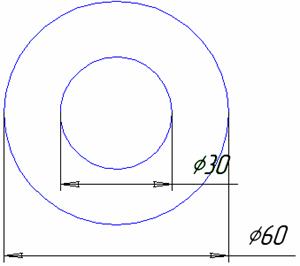 Если среди выделенных объектов имеются размеры, то их номинальные значения будут откорректированы в соответствии с масштабным коэффициентом. Для управления выносными линиями размеров в Панели свойств имеются переключатели:
Если среди выделенных объектов имеются размеры, то их номинальные значения будут откорректированы в соответствии с масштабным коэффициентом. Для управления выносными линиями размеров в Панели свойств имеются переключатели:  — выносные линии не масштабировать и
— выносные линии не масштабировать и  — выносные линии масштабировать. Работа переключателей проиллюстрирована на следующих примерах:
— выносные линии масштабировать. Работа переключателей проиллюстрирована на следующих примерах:
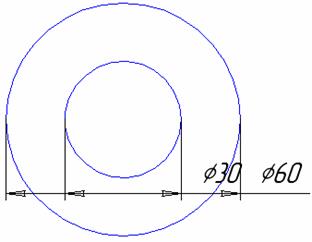
а) выносные линии не масштабированы а) выносные линии масштабированы
После задания параметров команды необходимо указать точку относительно которой будет происходить масштабирования. Команда Масштабирование работает только в режиме автоматического создания объектов. Одни и те же выделенные объекты могут быть масштабированы несколько раз за одно обращение к команде.
Копирование объектов
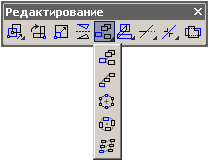 Машиностроительные чертежи могут содержать несколько одинаковых элементов. В таком случае следует построить один из них, а остальные получить с помощью команды копирования. Расширенная панель команд копирования панели Редактирование содержит несколько кнопок обеспечивающих различные варианты копирования.
Машиностроительные чертежи могут содержать несколько одинаковых элементов. В таком случае следует построить один из них, а остальные получить с помощью команды копирования. Расширенная панель команд копирования панели Редактирование содержит несколько кнопок обеспечивающих различные варианты копирования.
 Копирование. Копирование осуществляется заданием вектора из двух точек или смещением копии по осям Х и Y.
Копирование. Копирование осуществляется заданием вектора из двух точек или смещением копии по осям Х и Y.

 Копия по направляющей кривой. В команде необходимо задать количество копий, шаг между ними или расстояние между крайними копиями, определить положение исходных объектов при копировании и направление копирования, задать базовую точку на исходных объектах, указать направляющую кривую и начальную точку размещения копий на ней.
Копия по направляющей кривой. В команде необходимо задать количество копий, шаг между ними или расстояние между крайними копиями, определить положение исходных объектов при копировании и направление копирования, задать базовую точку на исходных объектах, указать направляющую кривую и начальную точку размещения копий на ней.

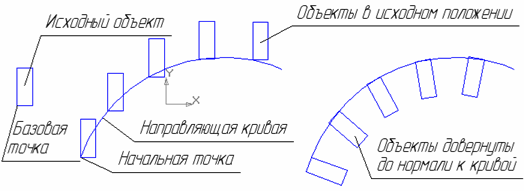
 Копия по окружности. В команде необходимо задать количество копий, направление копирования и способ размещения — равномерно по окружности или с заданным шагом. В последнем случае задается угловой шаг копирования. После задания центра копирования будут созданы фантомы копий, ориентированные по окружности в соответствии с угловым шагом. Для фиксации копирования необходимо воспользоваться командой
Копия по окружности. В команде необходимо задать количество копий, направление копирования и способ размещения — равномерно по окружности или с заданным шагом. В последнем случае задается угловой шаг копирования. После задания центра копирования будут созданы фантомы копий, ориентированные по окружности в соответствии с угловым шагом. Для фиксации копирования необходимо воспользоваться командой  Создать объект.
Создать объект.

 Копия по сетке. Команда позволяет создать массив копий выделенных объектов, разместив их в узлах сетки с заданными параметрами. Управление исходными объектами осуществляется из вкладки Копия на Панели свойств.
Копия по сетке. Команда позволяет создать массив копий выделенных объектов, разместив их в узлах сетки с заданными параметрами. Управление исходными объектами осуществляется из вкладки Копия на Панели свойств.
 Настройка сетки выполняется на вкладке Параметры. Может быть задан наклон и угол раствора сетки, шаг и количество копий в обоих направлениях.
Настройка сетки выполняется на вкладке Параметры. Может быть задан наклон и угол раствора сетки, шаг и количество копий в обоих направлениях.
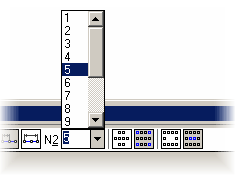 Переключатели
Переключатели  управляют размещением копий в углах сетки и внутри нее.
управляют размещением копий в углах сетки и внутри нее.
 Копия по концентрической сетке. Команда создает копии выделенных объектов размещая их в узлах концентрической сетки. Сетка настраивается с помощь вкладки Параметры на Панели свойств.
Копия по концентрической сетке. Команда создает копии выделенных объектов размещая их в узлах концентрической сетки. Сетка настраивается с помощь вкладки Параметры на Панели свойств.

Симметрия объектов
В машиностроительном черчении деталь или отдельные ее элементы могут иметь симметричные участки относительно вертикальной, горизонтальной или наклонной оси симметрии. В подобных случаях необходимо начертить один элемент. Симметричные ему элементы строятся с использованием команды  Симметрия, кнопка вызова которой расположена на панели Редактирование.
Симметрия, кнопка вызова которой расположена на панели Редактирование.
Параметры оси симметрии могут быть внесены в поля Панели свойств. Здесь же находятся переключатели управления исходными объектами.

Чтобы использовать в качестве оси симметрии начерченный ранее отрезок или прямую можно воспользоваться кнопкой  Выбор базового объекта на панели Специального управления.
Выбор базового объекта на панели Специального управления.
Деформация объектов
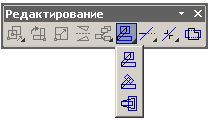 Команды деформации используются в случаях, когда необходимо сдвинуть, повернуть или масштабировать часть изображения таким образом, чтобы объекты, положение характерных точек которых изменилось, не потеряли связь с неподвижными объектами.
Команды деформации используются в случаях, когда необходимо сдвинуть, повернуть или масштабировать часть изображения таким образом, чтобы объекты, положение характерных точек которых изменилось, не потеряли связь с неподвижными объектами.
Кнопки вызова команд деформации находятся на панели расширенных команд панели Редактирование.
Команды деформации не требуют предварительного выделения объектов. После вызова команды необходимо задать прямоугольную рамку для выделения объектов для деформации. Система формирует Секущюю рамку выделения. Если полученный набор объектов не удовлетворяет можно повторить выделение использовав кнопку  Выделить новой рамкой на панели Специального управления. Кнопка
Выделить новой рамкой на панели Специального управления. Кнопка  Исключить/добавить объект управляет выделенными объектами позволяя исключить лишние объекты.
Исключить/добавить объект управляет выделенными объектами позволяя исключить лишние объекты.
 Деформация сдвигом. Параметры команды соответствуют команде
Деформация сдвигом. Параметры команды соответствуют команде  Сдвиг.
Сдвиг.


 Деформация поворотом. Параметры команды соответствуют команде Поворот.
Деформация поворотом. Параметры команды соответствуют команде Поворот.

 Деформация масштабированием. Параметры команды соответствуют команде Масштабирование.
Деформация масштабированием. Параметры команды соответствуют команде Масштабирование.

|
|
|


