 |
Типовой чертеж детали «Шаблон»
|
|
|
|
⇐ ПредыдущаяСтр 8 из 8
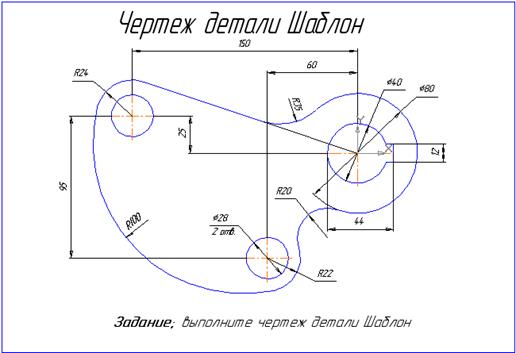
- Создайте новый документ:
- нажмите кнопку
 Создать на панели Стандартная;
Создать на панели Стандартная; - в появившемся на экране диалоге выберите вариант Фрагмент на вкладке Новые документы;
- сохраните созданный фрагмент в своей папке под именем «Практическая работа 1».
- Постройте окружность о1 с осевыми линиями и радиусом 20 мм. Положение центра (точка 0) задайте с помощью клавиатурной привязки [Ctrl] + [0] (рис. 1).
- Постройте окружность о2 без осевых линий радиусом 40 мм с центром в точке 0 (используйте привязку Ближайшая точка) (рис. 1).
- Постройте окружность о3 с осевыми линиями и радиусом 14 мм. Координаты центральной точки 1 X=-150; Y=25 введите в полях на Панели свойств (рис. 1).
-
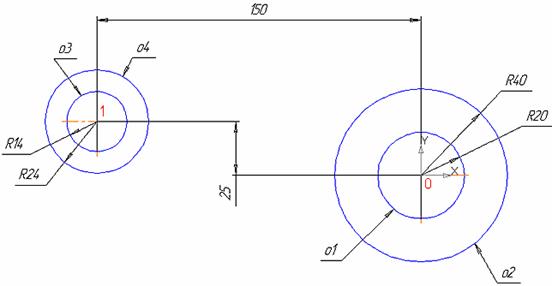 Постройте окружность о4 без осевых линий радиусом 24 мм с центром в точке 1 (используйте привязку Ближайшая точка) (рис. 1).
Постройте окружность о4 без осевых линий радиусом 24 мм с центром в точке 1 (используйте привязку Ближайшая точка) (рис. 1).
Рис. 1
- Используя команду
 Параллельная прямая, постройте вспомогательную прямую 1, параллельную вертикальной оси симметрии окружности о1 на расстоянии 60 мм слева от нее (рис. 2).
Параллельная прямая, постройте вспомогательную прямую 1, параллельную вертикальной оси симметрии окружности о1 на расстоянии 60 мм слева от нее (рис. 2). - Постройте прямую 2, параллельную горизонтальной оси симметрии окружности о3 на расстоянии 95 мм вниз (рис. 2).
- Постройте окружность о5 с осевыми линиями и радиусом 14 мм. Положение центральной точки (точка 3) пересечения построенных вспомогательных прямых с помощью привязки Пересечение (рис. 2).
-
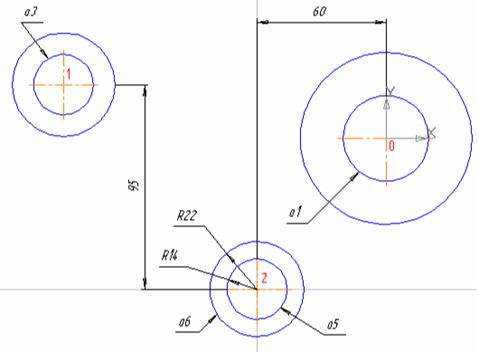 Постройте окружность о6 без осевых линий радиусом 22 мм с центром в точке 3 (используйте привязку Ближайшая точка) (рис. 2).
Постройте окружность о6 без осевых линий радиусом 22 мм с центром в точке 3 (используйте привязку Ближайшая точка) (рис. 2).
Рис. 2
- Удалите вспомогательные прямые с помощью команды Редактор > Удалить > Вспомогательные кривые и точки.
- Постройте отрезок 0-3, который должен пройти касательно окружности о4 через центр окружности о1 (точка 0):
- включите глобальную привязку Касание;
- нажмите кнопку
 Отрезок на панели Геометрия;
Отрезок на панели Геометрия; - используя привязку Ближайшая точка, укажите начальную точку 0 отрезка;
-
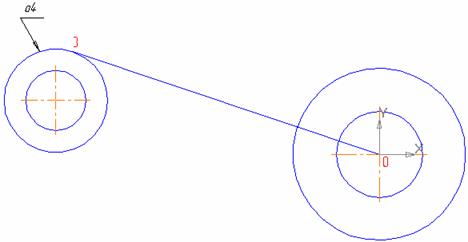 используя привязку Касание, укажите конечную точку 3 (рис. 3).
используя привязку Касание, укажите конечную точку 3 (рис. 3).
|
|
|
Рис. 3
-
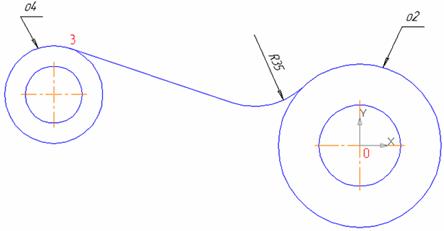 Постройте сопряжение отрезка 0-3 и окружности о2 дугой радиуса 35 мм (рис. 4).
Постройте сопряжение отрезка 0-3 и окружности о2 дугой радиуса 35 мм (рис. 4).
Рис. 4
-
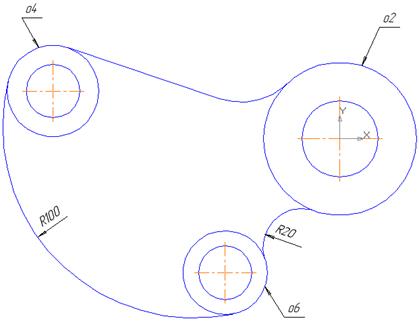 Постройте сопряжения окружности о4 и окружности о6 дугой радиусом 100 мм, окружности о6 и окружности о2 дугой радиусом 20 мм (рис. 5).
Постройте сопряжения окружности о4 и окружности о6 дугой радиусом 100 мм, окружности о6 и окружности о2 дугой радиусом 20 мм (рис. 5).
Рис. 5
- Используя команду
 Усечь кривую на панели Редактирование, удалите лишние участки окружностей о2, о4 и о6 (рис. 6).
Усечь кривую на панели Редактирование, удалите лишние участки окружностей о2, о4 и о6 (рис. 6).
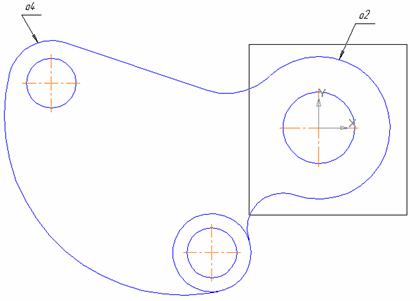
Рис. 6
- Выполните построение шпоночного паза в правой части детали:
- нажмите кнопку
 Увеличить масштаб рамкой и выделите участок детали для увеличения, как показано на рис. 6;
Увеличить масштаб рамкой и выделите участок детали для увеличения, как показано на рис. 6; - выберите кнопку
 Вертикальная прямая расширенной панели команд построения вспомогательных прямых на панели Геометрия и постройте вертикальную прямую через точку 4 пересечения окружности о1 с осью симметрии (рис. 7);
Вертикальная прямая расширенной панели команд построения вспомогательных прямых на панели Геометрия и постройте вертикальную прямую через точку 4 пересечения окружности о1 с осью симметрии (рис. 7); - используя команду
 Параллельная прямая постройте прямую справа от вертикальной вспомогательной прямой на расстоянии 44 мм от нее и две прямые параллельно горизонтальной оси симметрии окружности о1 на расстоянии 6 мм от нее (рис. 7);
Параллельная прямая постройте прямую справа от вертикальной вспомогательной прямой на расстоянии 44 мм от нее и две прямые параллельно горизонтальной оси симметрии окружности о1 на расстоянии 6 мм от нее (рис. 7); - нажмите кнопку
 Непрерывный ввод объектов на панели Геометрия и постройте ломаную линию 5-6-7-8, как показано на рис. 8. Используйте привязку Пересечение;
Непрерывный ввод объектов на панели Геометрия и постройте ломаную линию 5-6-7-8, как показано на рис. 8. Используйте привязку Пересечение; - выполните команду Редактор > Удалить > Вспомогательные кривые и точки;
-
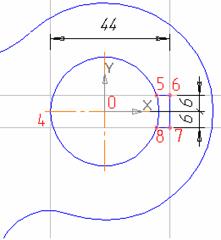 используя команду
используя команду  Усечь кривую, удалите лишний участок окружности о1 между точками 5 и 8.
Усечь кривую, удалите лишний участок окружности о1 между точками 5 и 8.
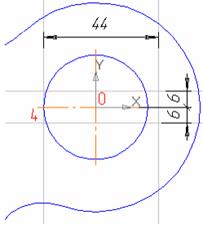
Рис. 7 Рис. 8
- Нажмите кнопку
 Показать все на панели Вид.
Показать все на панели Вид. -
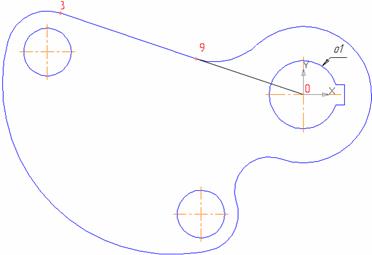 Постройте отрезок 0-9 стилем линии Тонкая (рис. 9). Этот отрезок отображает направление отрезка 0-3 через центр окружности о1 (точка 0). Он необходим для правильного чтения чертежа.
Постройте отрезок 0-9 стилем линии Тонкая (рис. 9). Этот отрезок отображает направление отрезка 0-3 через центр окружности о1 (точка 0). Он необходим для правильного чтения чертежа.
Рис. 9
-
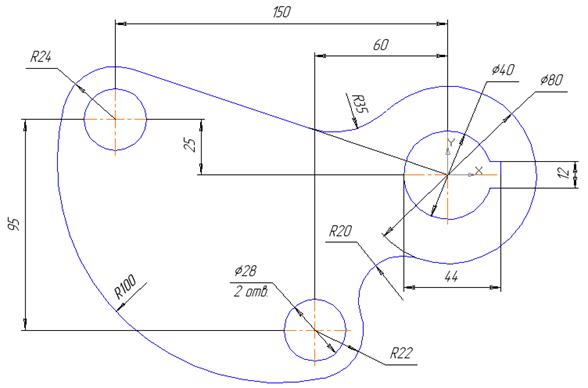 Проставьте на чертеже все необходимые размеры (рис. 10).
Проставьте на чертеже все необходимые размеры (рис. 10).
Рис. 10
- Сохраните результаты работы.
 15.2. Рабочий чертеж детали
15.2. Рабочий чертеж детали
|
|
|
- Создайте новый документ:
- нажмите кнопку
 Создать на панели Стандартная;
Создать на панели Стандартная; - в появившемся на экране диалоге выберите вариант Чертеж на вкладке Новые документы. На экране появится рамка чертежа формата А4;
- сохраните созданный чертеж в своей папке под именем «Практическая работа 2».
- Измените формат чертежа на А3:
- выполните команду Сервис > Параметры…;
- выберите вкладку Текущий чертеж и установите необходимые параметры (рис. 1);
- нажмите кнопку [OK];
-
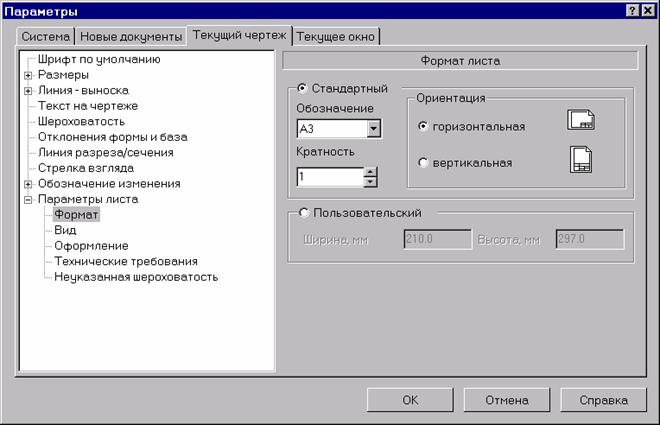 щелкните на кнопке
щелкните на кнопке  Показать все.
Показать все.
Рис. 1
- Чертеж детали выполним в масштабе 2:1. Для этого создайте новый вид 1:
- вызовите команду Вставка > Вид;
- в поле Масштаб вида на Панели свойств введите значение 2:1;
- на запрос «Укажите точку привязки вида» укажите точку примерно как показано на рис. 2.
- Это будет точка пересечения осевой линии и левого торца главного вида детали. Созданный вид становится текущим. В поле Состояние видов на панели Текущее состояние появится цифра 1. Абсолютные координаты всех точек будут отсчитываться относительно начала координат созданного вида, а все создаваемые объекты будут принадлежать этому виду. Если необходимо изменить параметры текущего вида (масштаб, точка привязки), выполните это с помощью команды Сервис > Параметры текущего вида.
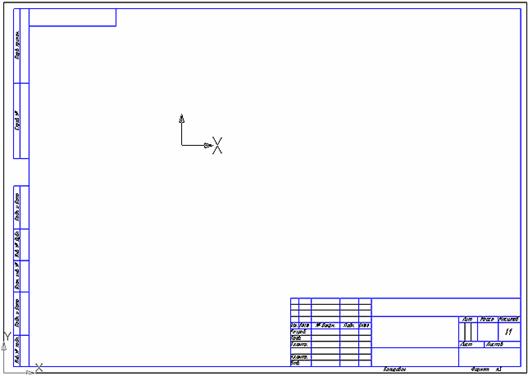
Рис. 2
- Постройте отображения трех видов (рис. 3).
- На главном виде совместите половину вида с половиной фронтального разреза, на виде слева половину вида с половиной профильного разреза (рис. 3).
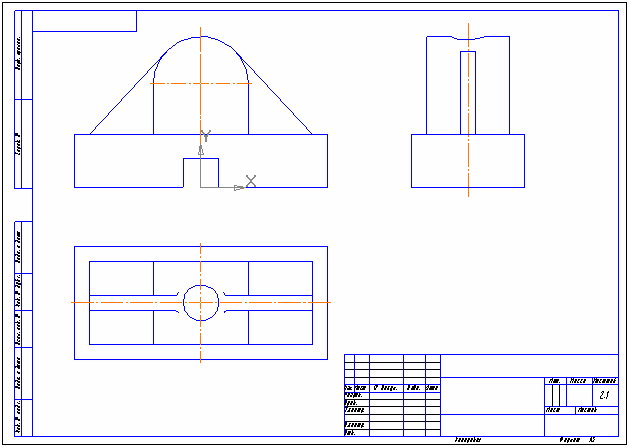
Рис. 3
- Проставьте необходимы размеры (рис. 4).
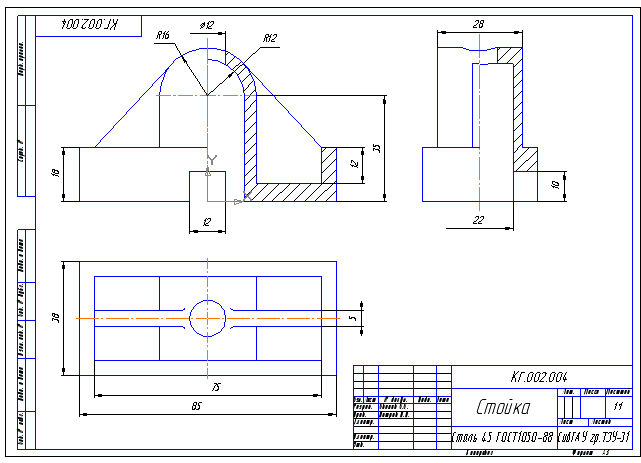
Рис. 4
- Заполните основную надпись, используя команду Вставка > Основная надпись.
- Сохраните результаты работы.
|
|
|
Воспользуйтесь поиском по сайту:

©2015 - 2025 megalektsii.ru Все авторские права принадлежат авторам лекционных материалов. Обратная связь с нами...

