 |
Реквизиты, размещаемые в таблице
|
|
|
|
ПРАКТИЧЕСКАЯ РАБОТА 1
ПРОЕКТИРОВАНИЕ ПРОДОЛЬНОГО БЛАНКА С ЦЕНТРИРОВАННЫМ РАСПОЛОЖЕНИЕМ РЕКВИЗИТОВ
Этот формат имеют общие бланки организации, а также приказы.
РЕКВИЗИТЫ, РАЗМЕЩАЕМЫЕ В ТАБЛИЦЕ
| Номер ячейки | Общий бланк | Бланк письма | Бланк приказа | Бланк справки с места работы |
| Номера и наименование реквизитов в соответствии с ГОСТ Р 6.30-2003 | ||||
| 01— Государственный герб РФ/02— Герб субъекта РФ/03 —Эмблема организации | ||||
| 05 — ОГРН; 08 —наименование организации | 04 —КодОКПО; 05 —ОГРН; 06 —ИНН/КПП; 08 —наименование организации; 09 —справочные данные об организации | 08 —наименование организации; 10 —наименование вида документа. | 04 —Код ОКПО; 05 —ОГРН; 06 —ИНН/КПП; 08 —наименование организации; 09 —справочные данные об организации; 10 — наименование вида документа. | |
| 11 —дата документа | 11 — дата документа; 12 — регистрационный номер документа; 13 — ссылка на номер и дату инициативного документа. | 11 —дата документа | 11 —дата документа | |
| Знак «№» | Знак «№» | Знак «№» | Знак «№» | |
| 12 —регистрационный номер документа | 12 —регистрационный номер документа | 12 —регистрационный номер документа | ||
| 14 —место составления/издания документа | 14 —место составления/издания документа | |||
| 18 —заголовок к тексту | ||||
| 9-12 * | 15 —адресат | 15 —адресат | 15 —адресат |
*объединенная ячейка
Примечания: 1. Эмблема организации может размещаться в области
верхнего колонтитула — в этом случае верхняя строка
не нужна (ее можно удалить).
2. Если проектируется бланк структурного подразделения, то в поле наименования организации ниже наименования организации должно быть указано наименование структурного подразделения.
|
|
|
3. Если проектируется бланк должностного лица, то после наименования организации должно быть указано наименование должности руководящего работника, для которого проектируется бланк.
Задание: спроектировать продольный бланк с центрированным расположением реквизитов.
1. Вставить таблицу из 3 столбцов и 7 строк: меню Таблица→команда Вставить→Таблица.
2. Установить ширину столбцов таблицы: 1-й столбец — 7,3 см; второй — 1.; см; 3 — 7,8 см таким образом: Выделить первую строку таблицы→объединить три ячейки этой строки (меню Таблица→команда Объединить ячейки). Аналогично объединить ячейки второй, четвертой и седьмой строки.
Примечание: Для выделения строки таблицы можно:
a) Указать на строку слева (из левого поля)—все ячейки строки таблицы выделятся→дать команду Объединить ячейки.
b) В левом поле напротив строки щелкнуть правой кнопкой мыши→в контекстном меню выбрать команду Объединить ячейки.
c) Для общего бланка и бланка конкретного вида документа установить ширину ячеек 3 и 5 равной (приблизительно) 2 см (ориентируясь по горизонтальной линейке).
3. Установить необходимую высоту строк таблицы таким образом:
Выделить первую строку таблицы (рис. 1)→перейти на вкладку Строкаàв диалоговом окне установить флажки в поле Высотаàвыбрать режим Минимумàснять флажки в полях Разрешить перенос строк на следующую страницу и Повторять как заголовок на каждой странице.

Рис. 1. Диалоговое окно «Свойства таблицы»
4. Используя кнопку Следующая строка, установить требуемую высоту строк (в ранних версиях программы единицы измерения см ввести самостоятельно):
Строка 1 — минимум 1, 7 см;
Строка 2 — минимум 2, 0 см;
Строка 3 — минимум 1, 0 см;
Строка 4 — минимум 1, 0 см;
|
|
|
Строка 5 — минимум 1, 2 см;
Строка 6 — минимум 1, 8 см;
Строка 7 — минимум 1, 3 см.
Результат: Т аблица (Рис. 2).
Рис. 2. Итоговая таблица
Ячейки таблицы пронумерованы для удобства дальнейшего описания работы по созданию бланка.
Последняя строка таблицы (ячейка 13) предназначена для создания интервала между заголовком к тексту и текстом документа — текст будет печататься непосредственно перед таблицей.
Задание: Установить выравнивание в ячейках.
1. Поочередно выделить и объединить ячейки 8 и 11, а затем 9 и 12.
Примечание: -- Удобно объединять ячейки с помощью команды контекстного меню Объединить ячейки (с помощью правой кнопки мыши).
-- Панель инструментов Выравнивание в таблице и Таблицы и границы выводится на экран с помощью контекстного меню (правой кнопкой мыши щелкнуть на объекте) — рис. 3 (а, б)
В объединённых ячейках 9-12 могут быть расположены следующие реквизиты:
· «Адресат» — при проектировании бланка письма или бланка справки с места работы;
· «Гриф утверждения» — если это общий бланк организации;
· Выравнивание ячейки: Посередине по центру
· Посередине по левому краю.
2. В ячейках 1 и 2 Выравнивание установить ПОСЕРЕДИНЕ по центру
3. В ячейке 6 (для указания места составления или издания документа) выравнивание установить ПОСЕРЕДИНЕ по центру
Примечание: Если проектируется продольный бланк справки с места работы/бланк письма, ячейка 6, предназначенная для реквизита 14 «Место составления или издания документа», не нужна.
4. В ячейке 10 (для заголовка к тексту) выравнивание установить ПОСЕРЕДИНЕ по левому краю.
5. В ячейках 3 и 5 — выравнивание снизу по левому краю
6. В ячейке 4 — выравнивание справа по нижнему краю.
7. Поместить курсор в ячейку 3→добавить нижнюю границу (Рис. 3 а)
8. Повторить эту операцию в ячейке 5. В ячейке 4 напечатать знак «№».


а) б)
Рис. 3. Контекстное меню Выравнивание в таблице (б) и
Таблицы и границы (а)
9. Задание: Установить размер и начертание шрифта:
10. В ячейке 2 (для наименования организации) — 14-18 пт; полужирное начертание.
11. В остальных ячейках таблицы — 12-14 пт.
12.
13. Примечание: 1. До размещения в таблице постоянных реквизитов бланка нужно сделать невидимыми границы таблицы таким образом:
|
|
|
14. Выделить всю таблицу→В поле выбора границ (Границы и заливка) (Рис. 3(а) удалить границу.
15. 2. Таблицу можно выделить одним щелчком по маркеру выделения (крестик рядом с левым верхним углом таблицы) или по маркеру изменения размера таблицы — рядом с нижним правым углом появляется белый квадратик.
16. 3. Если контуры таблицы не видны, то работать с такой таблице неудобно. В этом случае в меню Таблица нужно выбрать команду Отобразить сетку (в ОС Windows версий выше ХР в соответствии с контекстным меню на Рис. 3(а)) —
17. Рис. 4.
18.
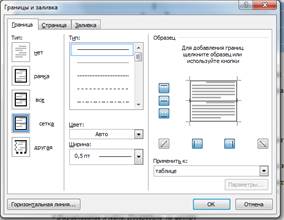
Рис. 4. Окно отображения сетки таблицы
19. Задание: 1. Разместить реквизиты 11 (дата документа), 12 (регистрационный номер), 13 (ссылка на регистрационный номер и дату документа) в ячейке 3 в соответствии с образцом (для удобства дальнейшего описания работы ячейки поименованы латинскими буквами):
| A | B | C | |||
| D | E | F | G | ||
20. Для этого:
21. Поместить курсор в ячейку 3→в контекстном меню выбрать команду Разбить/разделить ячейки→на экране появится окно Разбиение ячеек (Рис. 5)→В поле Число столбцов указать 1, в поле Число строк указать 2→ОК.
22. Поместить курсор в верхнюю строку ячейки 3→открыть диалоговое окно Разбиение ячеек→в поле Число столбцов указать 3, в поле Число строк указать 1→ОК.
23. Поместить курсор в нижнюю строку ячейки 3→открыть диалоговое окно Разбиение ячеек→в поле Число столбцов указать 4, в поле Число строк указать 1→ОК.

Рис. 5. Окно разбиения ячеек
1. Установить точную ширину ячеек: при перемещении правой границы ячейки нужно удерживать нажатой клавишу ALT (при этой горизонтальная линейка изменится так, что с ее помощью можно с большой точностью установить ширину ячеек) (Рис. 6)

Рис. 6. Вид горизонтальной линейки для установки точной ширины столбца
2. Ячейка A 2,6 см;
3. Ячейка В 0,6 см;
4. Ячейка D 1,12 см;
5. Ячейка F 0,6 см;
6. Примечание: а. Ширину остальных ячеек изменять не надо.
7. б. Если в дальнейшем при работ е6 с бланком потребуется увеличить/уменьшить ширину каких-либо ячеек, это можно легко сделать, перемещая правые границы ячеек.
|
|
|
8.
9. Поместить курсор в ячейку А → добавить нижнюю границу→ Повторить операцию для ячеек C, E, G.
10. В ячейке B напечатать знак «№», в ячейку D ввести «На №»→в ячейке F напечатать предлог «от».
11. В ячейках B и F установить выравнивание Снизу по центру.
Результат: подготовленная для бланка письма ячейка 3 выглядит следующим образом (Рис. 7).
| № | ||||
| На № | от | |||
Рис. 7. Ячейка 3, подготовленная для бланка письма
|
|
|


