 |
Определение итоговых столбцов.
|
|
|
|
·
 |
Щелкните на заголовке столбца «Отпускная цена» и выберите на вкладке Конструктор в разделе Сервис Автовычисления/Сумма. Появится дополнительная строка для каждого товара, содержащая итоговое значение по каждому товару за год, а в итоговом столбце будет отображена итоговая цифра продаж каждого товара по всем годам (рис. 20).
Рис. 20. Сводная таблица с итоговыми значениями.
· Теперь можно скрыть детальные данные, оставив только итоговые. Нажмите кнопку Без подробностей на панели инструментов в разделе Показать или скрыть.
1.9. Фильтрация данных сводной таблицы. Сейчас в таблице отображаются данные о продажах по всем товарам и всем городам. С этой таблицей легко манипулировать, отображая в ней разные данные. Например, она может быть очень легко изменена, когда требуется посмотреть выборочно данные по отдельному городу, заказу или скидке на товары, т. е. по тем полям, которые отображаются в области фильтра, области строк и области столбцов. Щелкнув по кнопке справа от названия любого из этих полей, снимите флажок Все и выберите то поле, по которому нужен фильтр, например, Тюмень, и нажмите кнопку ОК. Теперь ваша таблица отображает данные только по Тюмени.
2. Сводная диаграмма. Для того чтобы отображение данных было еще более наглядным, можно использовать сводные диаграммы. Сводная диаграмма строится автоматически на основе уже созданной сводной таблицы, но может также строиться и самостоятельно, на основе исходной таблицы или запроса. Когда диаграмма построена, ее можно перестраивать, перетаскивая поля, аналогично тому, как это делается в сводных таблицах.
Создать диаграмму на основе сводной таблицы очень просто. Переключитесь в режим Сводная диаграмма, и на экране появится сводная диаграмма. Создайте сводную диаграмму по запросу «Счета». В область Перетащите сюда поля данных поместите любое поле (по которому нужно просмотреть данные), например, «ОтпускнаяЦена». Посмотрите, что изменилось в сводной таблице.
|
|
|
Для того чтобы изменить тип диаграммы, щелкните мышью в любом месте области диаграммы и убедитесь, что эта область выделена. Тогда становится доступной вкладка Конструктор на ленте инструментов, где можно выбрать кнопку Изменить тип диаграммы.
Самостоятельная работа.
3.1. Добавьте в сводную таблицу поле «Клиенты».
3.2. Проанализируйте, кто из продавцов имел самый большой объём работы по количеству заказов, а кто - по общей сумме всех заказов.
3.3. Выберите Клиента с самой большой суммой купленных товаров.
Лабораторная работа №11
Отчёты.
Цели работы:
Освоить приёмы создания и редактирования отчётов.
Задачи работы:
Создание отчётов разных типов, редактирование отчётов.
Общие сведения.
Отчёты представляют собой наилучшее средство представления информации из базы данных в виде печатного документа. По сравнению с другими методами вывода данных на печать, отчёты имеют два важных преимущества:
Ø отчёт предоставляет широкие возможности для группировки и вычисления промежуточных и общих итогов для больших наборов данных;
Ø отчёты могут быть использованы для получения красиво оформленных материалов, наклеек и других документов.
Перед созданием отчета необходимо определить источник данных. Если данные извлекаются только из одной таблицы, можно создать отчёт на её основе. Однако, если данные поступают из нескольких таблиц, в качестве источника для отчета необходимо использовать запрос. В основном отчёты применяются для просмотра «картины в целом», поэтому чаще базируются на многотабличных запросах.
|
|
|
Также можно создать отчет без использования таблицы или запроса. Например, сопроводительное письмо или отчет, объединяющий два или более подчиненных отчетов, не связанных между собой.
Можно создавать отчеты разных типов в зависимости от конкретных требований. Например, для проведения встречи с поставщиком может потребоваться подробный отчет, а для представления анализа руководству компании можно использовать сводный отчет или отчет с группировкой.
Ø Подробный отчет создаётся по данным из таблицы или запроса.
Ø Отчет с группировкой позволяет организовывать данные по группам, например по типу товара или по дате. Можно вычислять итоговые значения для каждой группы, а также для целого отчета и отображать информацию в колонтитулах группы.
Ø Сводный отчет содержит итоговые значения, без подробных сведений.
Ø Отчет для почтовых наклеек позволяет печатать имена и адреса в стиле и формате, подходящем для использования с имеющимися наклейками.
Ø Отчет с несколькими столбцами используется для отображения информации в нескольких столбцах (например, для создания списка телефонов).
1. Создание «Автоотчета». Автоотчет — это самый быстрый способ создания отчета, но он предоставляет минимальные возможности управления структурой отчета и его внешним видом.
В автоотчет автоматически вносятся все поля источника данных, будь то таблица или запрос. Структура автоотчета может быть либо столбчатой, либо ленточной.
1.1. Не открывая, выделите таблицу или запрос, на основе которого следует создать отчет.
1.2. На ленте инструментов перейдите на вкладку Создание. В разделе Отчёты выберите кнопку Отчет.
2. Создание отчета с помощью Мастера отчетов. С помощью мастеров можно создавать различные отчеты, включая следующие Пустой отчет, Отчет с группировкой (с итоговыми значениями или без них), Отчет для почтовых наклеек.
Мастер отчетов выводит вопрос о том, на каких таблицах или запросах будет основан отчет и какие поля из этих источников данных должны использоваться. Также выводится вопрос о том, следует ли группировать данные и как выполнять сортировку и обобщение данных.
После вопросов о данных мастер отчетов выводит вопросы о внешнем виде отчета: макете, ориентации и выборе одного из шести визуальных представлений. В заключение выводится вопрос о названии отчета и затем на основе полученных ответов генерируется отчет.
|
|
|
2.1. На вкладке Создание выберите Мастер отчетов.
2.2. Выберите таблицу «Заказано» и в окне Доступные поля выберите все поля.
2.3. Из таблицы «Клиенты» выберите поля «Название», «Адрес» и «Город».
2.4. В следующем окне выберите Вид представления данных - Заказано (рис.21).
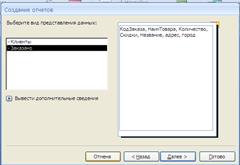
Рис. 21. Мастер отчётов. Выбор вида представления данных.
2.5. В следующем окне добавьте уровень группировки по названию клиента (рис. 22), нажмите Далее.
2.6. Задайте возрастание по полю «Скидки».

Рис. 22. Добавление уровня группировки.
2.7. В следующем окне выберите вид макета для отчёта и расположение отчёта на странице (книжная или альбомная).
2.8. В следующем окне выберите оформление отчёта, а в последнем окне задайте имя отчёту и нажмите кнопку Готово.
Внимание! Данные при просмотре или в распечатанном отчете являются статичными. Однако при каждом просмотре или печати отчета выводятся самые последние данные из таблицы, отчета или источника данных запроса.
|
|
|


