 |
Теоретичні відомості. Фреймы и контуры
|
|
|
|
Теоретичні відомості
Фреймы и контуры
Наиболее часто для размещения графики используются прямоугольные Фреймы, фреймы в виде эллипса, а также в виде многоугольника. Текст располагается в прямоугольных фреймах. Кроме того, для размещения текста или графики в качестве фрейма можно использовать замкнутый или разомкнутый контур, созданный инструментами Pencil (Карандаш)  , Реп (Перо)
, Реп (Перо)  , Rectangle (Прямоугольник)
, Rectangle (Прямоугольник)  , Ellipse (Эллипс)
, Ellipse (Эллипс)  или Polygon (Многоугольник)
или Polygon (Многоугольник)  .
.
Фрейм – это контейнер, куда помещается некоторое содержимое. В качестве содержимого служит текст и графика. Фон фрейма также может быть закрашен сплошной или градиентной заливкой.
• Фрейм может быть пустым. Он будет занимать на странице такое же место, как и заполненный фрейм. В любой момент пустой фрейм можно заполнить содержимым.
• Размер фрейма не зависит от его содержимого. В связи с этим содержимое может не полностью заполнять фрейм, или фрейм может скрывать часть своего графического содержимого.
• Размеры фрейма определяются габаритным прямоугольником. Ограничивающий контур содержимого внутри фрейма может быть произвольной формы.
• На габаритном прямоугольнике фрейма расположены восемь размерных маркеров. В центре находится центральный маркер.
• Габаритный прямоугольник фрейма и ограничивающий контур содержимого можно трансформировать произвольным образом.
Текст может быть набран в самой программе InDesign или подготовлен во внешней программе. Причем текст может располагаться в одном или нескольких связанных фреймах.
Текст в одном текстовом фрейме или в цепочке связанных фреймов называется материалом (story). В публикации может быть один или несколько материалов. Например, в отдельных материалах размещаются главы книги, введение и приложения. Материал каждой главы или приложения располагается на отдельных страницах в связанных фреймах. Такая организация текста облегчает его редактирование и дополнение, замену, форматирование, изменение размеров полосы набора или количества колонок. Например, в режиме редактора материала, весь материал выводится подряд как единый текстовый блок.
|
|
|
Режимы работы. Текст, набираемый в самой программе, как правило, это отдельные текстовые строки (заголовки, сноски, пояснения) или небольшие по объему материалы. В программе используются два режима работы, в которых можно выполнять набор текста. Обычно по умолчанию при запуске программы устанавливается режим Layout (Макет), в котором выполняется верстка текста и графики. В этом режиме текстовый фрейм создается инструментом Туре (Текст), после чего в него вводится текст с клавиатуры, или командами импорта.
Вспомогательный режим Story Editor (Редактор материала) предназначен для просмотра и редактирования материала, а также набора текста. Для перехода в режим Story Editor (Редактор материала) в случае необходимости создания текста предварительно необходимо в режиме Layout (Макет) инструментом Туре (Текст) создать текстовый фрейм, а затем выполнить команду Edit • Edit in Story Editor (Правка • Редактор материалов). В этом случае создается новый пустой документ для набора текста. После набора текста необходимо вернуться в режим Layout (Макет) командой Edit • Edit in Layout (Правка • Макет). При этом набранный текст будет размещен в фрейме (рис. 4. 1).
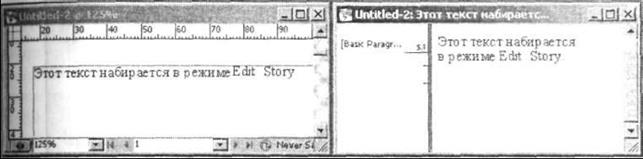
Рис. 4. 1. Набор текста в режиме Story Editor (справа), слева набранный текст, размещенный во фрейме в режиме Layout
Импортирование и экспортирование текста. При использовании больших текстовых блоков имеет смысл готовить текст во внешних программах, таких, например, как Microsoft Word. Кроме того, иногда необходимо использовать уже набранный в другой программе текст, и нет смысла повторно вводить его в документе InDesign. В таких случаях необходимо импортировать текст. При этом следует иметь в виду понятие формата файла.
|
|
|
Формат файла определяет способ хранения содержащейся в нем информации и используется для того, чтобы файл можно было открыть и сохранить в той программе, в которой он подготовлен, либо в программе, куда он импортирутся. На формат файла указывает трехбуквенное расширение, добавляемое в конце имени файла. Все файлы одного формата имеют одинаковое расширение имени. Например, при сохранении нового документа в Microsoft Word программа Word по умолчанию сохраняет файл с расширением doc. Если нужно преобразовать документ в другой формат, чтобы иметь возможность открыть файл с помощью другой программы или для его экспорта, необходимо выбрать нужный формат файла при сохранении документа командой Файл • Сохранить как или File • Expert (Файл • Экспорт).
Для импорта и экспорта файлов необходимы фильтры – специальные программы, которые преобразуют информацию из одного формата в другой. Программа InDesign позволяет использовать текстовые файлы разных форматов, которые выбираются автоматически в соответствии с расширением имени файла. Вывод списка фильтров импорта и экспорта выводится выбором команды меню Help • About InDesign (Помощь • Об InDesign) при нажатой клавише < Ctrl> (рис. 4. 2).
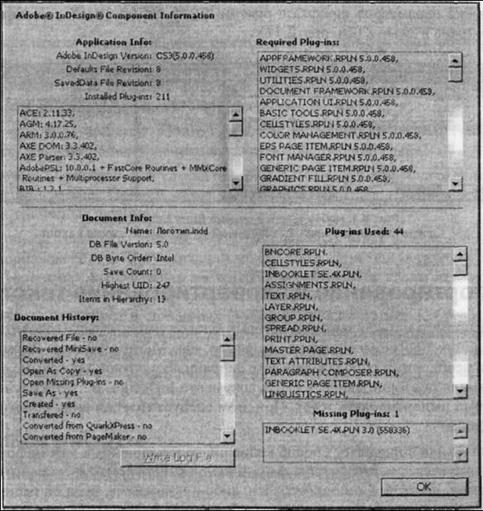
Рис. 4. 2. Дополнения и фильтры, установленные в программе
Для импортирования текстовых файлов в программу InDesign предназначена команда File • Place (Файл • Поместить), диалоговое окно которой приводится на рис. 4. 3. Список типов текстовых файлов содержит форматы Microsoft Word, Microsoft Excel, RTF, Text Import, а также формат PDF. Кроме того, следует отметить. что в InDesign можно открывать файлы форматов верстки PageMaker и QuarkXpress.

Рис. 4. 3. Диалоговое окно Place
Особенностью названных форматов является следующее. При использовании формата RTF форматирование текста полностью сохраняется. Форматирование преобразуется в инструкции, которые позволяют открывать и просматривать документ в других программах. Однако если импортируемый текст содержит установленные пользовательские табуляторы, такие эффекты, как подчеркивание или перечеркивание, то они могут быть при экспорте изменены. К наиболее распространенным текстовым форматам относятся ASCII, ANSI и UNICODE. Они различаются таблицей кодировки символов. Эти форматы не содержат всех начертаний символов, а также параметров абзацев. Все разрывы страниц, разделов и строк преобразуются в знаки абзацев. Текст записывается в кодировке, которая является стандартной для программ MS-DOS.
|
|
|
Файлы программ верстки, кроме атрибутов символов и абзацев, содержат данные о связанных и внедренных изображениях, о размещении, взаимодействии и свойствах текстовых фреймов, о параметрах цветоделения.
Импорт текста в формате ТХТ
Діалогове вікно налаштування імпорту текстового фрейму формату TXT Text Import Options (Параметры импорта текста) при імпортуванні командою File • Place (Файл • Поместить) рис. 4. 5.:
· в списку Character Set (Кодовая таблица) можна вибрати кодову таблицю, в якій виконано складання тексту, документу. Тут містяться таблиці ANSI, UNICODE, Windows Cyrillic та інші;
· Platform (Платформа) – призначення платформи, на якій складається текст;
· Set Dictionary to (Словарь) – можна вибирати словник, який буде використовуватися при розміщенні тексту в документі;
· Розділ Extra Carriage Returns (Режим удаления) містить прапорці видалення зайвих символів кінця абзацу, які не видруковуються;
· Remove at End of Every Line (Удаление в конце каждой строки) – видаляє символи в кінці кожного рядка. Абзаци не обєднуються;
· Remove Between Paragraphs (Удаление между абзацами) – видаляються всі зайві символи кінця абзацу, встановлені між абзацами.
В розділі Formatting (Задание формата) прапорець Replace 3 or More Spaces with a Tab (Заменять 3 и более пробелов на символ табуляции) призначений для видалення зайвих суміжних пробілів між словами, а прапорець Use Typographer's Quotes (Использовать типографские кавычки) дозволяє змінити лапки імпортованого тексту на друкарські лапки.

Рис. 4. 5. Диалоговое окно Text Import Options
Вставка текста с помощью буфера обмена. Текст, подготовленный в других программах, можно передавать в InDesign также с помощью буфера обмена стандартным способом. Во внешней программе в буфер обмена текст помещается с использованием команд Сору (Копировать) или Cut (Вырезать) и вставляется в документ InDesign в текущий фрейм командой Edit • Paste (Правка • Вставить) в положение, определяемой точкой ввода, или если никакой фрейм не выделен в середину экрана.
|
|
|
Настройка передаваемых признаков форматирования выполняется в диалоговом окне Preferences (Установки) на вкладке Clipboard Handing (Передача через Clipboard) в разделе When Pasting Text and Tables From Other Applications (Вставка текста и таблиц из других приложений). При установке флажка Text Only (Только текст) исходное форматирование текста не сохраняется. При перемещении текста из одного документа, открытого в InDesign, в другой сохраняются все атрибуты форматирования. При этом можно копировать и вклеивать как часть текста, так и целые текстовые фреймы.
Связывание файлов. При импортировании текстового файла в публикацию помещенный текст можно связать с исходным файлом. В этом случае при редактировании исходного файла обновляется и текст документа. Однако операция связывания текстовых файлов с материалами публикации не всегда удобна, так в большинстве случаев после обновления теряются все настройки текста (например, трекинг, стилевое оформление) и редактирование текста, выполненное в InDesign. Приходится каждый раз заново повторять все форматирование. Поэтому рекомендуется разрывать связи текстовых файлов с материалами публикации сразу после импорта, за исключением случаев, если форматирование в InDesign будет проводиться после окончательного исправления исходных файлов.
Экспортирование текста. Текст из программы InDesign можно экспортировать в другие приложения. Экспорт производится либо из окна редактора материала, либо из режима Layout (Макет) при текущем инструменте Туре (Текст)  При этом за один прием можно экспортировать только один текстовый материал, предварительно установив в нем точку вставки.
При этом за один прием можно экспортировать только один текстовый материал, предварительно установив в нем точку вставки.
Для экспорта части текста необходимо предварительно выполнить его выделение. Для экспорта текста предназначена команда File • Export (Файл • Экспорт), в одноименном диалоговом окне которой (рис. 4. 7) в списке Тип файла необходимо назначить формат экспорта.
Список содержит форматы Adobe InDesign Tagged text (Текст со стилевой разметкой), Ritch Text Format, Text Only (Только текст), XML.
Работа с текстовыми фреймами. Текстовые фреймы для размещения в них текста создаются с помощью инструмента Туре (Текст) автоматически при вставке текста через буфер обмена, или курсором размещения при помещении текста в документ командой File • Place (Файл • Поместить). Кроме того, в текстовый фрейм можно преобразовать любой фрейм, созданный инструментами Rectangle Frame (Прямоугольный фрейм)  , Frame Ellipse (Эллиптический фрейм)
, Frame Ellipse (Эллиптический фрейм)  , Polygon Frame (Многоугольный фрейм)
, Polygon Frame (Многоугольный фрейм)  или графический контур любой формы, созданный инструментом Pencil (Карандаш)
или графический контур любой формы, созданный инструментом Pencil (Карандаш)  или Реп (Перо)
или Реп (Перо)  после щелчка внутри его инструментом Туре (Текст)
после щелчка внутри его инструментом Туре (Текст)  .
.
|
|
|
Когда создается новый текстовый фрейм при щелчке курсором  размещения или при вставке текста через буфер обмена, фрейм размещается в пределах установленных колонок страницы и может перекрывать существующие объекты или текстовые фреймы. Такое перекрытие можно устранить перемещением фрейма или изменением его размеров.
размещения или при вставке текста через буфер обмена, фрейм размещается в пределах установленных колонок страницы и может перекрывать существующие объекты или текстовые фреймы. Такое перекрытие можно устранить перемещением фрейма или изменением его размеров.
Элементы текстового фрейма. Текстовый фрейм, созданный любым способом, содержит элементы, показанные на рис. 4. 8. Для их отображения необходимо выделить фрейм инструментом Select (Выделение) щелчком внутри фрейма или на его границе.
Добавим, что двойной щелчок инструментом Select (Выделение) на текстовой строке автоматически устанавливает в месте щелчка точку ввода и вызывает инструмент Туре (Текст)
Если фрейм не выделен, то отображение границ фрейма управляется командой View • Hide/Show Frame Edges (Спрятать/Показать границы фрейма). Рекомендуется отображать границы фреймов, чтобы удобнее следить за материалами публикации.
Габаритный прямоугольник синего цвета показывает текущие размеры фрейма. Угловые и боковые маркеры предназначены для изменения геометрических размеров фрейма. Маркеры входа и выхода отображают связь цепочки фреймов и позволяют выполнять различные операции со связанными фреймами. Маркер переполнения отображается внутри со знаком + в случае нахождения во фрейме избыточного текста, который не может полностью отобразиться из-за недостаточной площади фрейма. Это типичная ситуация при импортировании текста, вставки его из буфера обмена или при наборе большего чем размеры фрейма объема текста. Кроме того, переполнение фрейма во многих случаях происходит при его трансформировании.
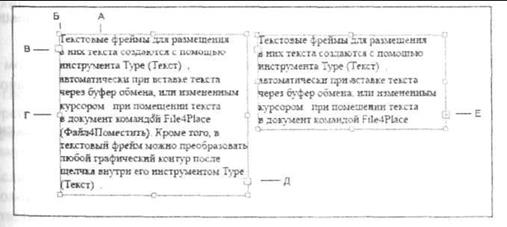
Рис. 4. 8. Элементы текстового фрейма: А — габаритный прямоугольник; Б — угловой маркер; В — маркер входа; Г— боковой маркер; Д — маркер выхода; Е — маркер выхода при переполнении фрейма
Трансформирование фрейма. Текстовый фрейм служит контейнером для текста. В случае необходимости Фрейм можно перемещать, изменять его размеры, поворачивать, изменять форму, выполнять зеркальное отражение. При этом или текст автоматически размещается в измененных границах фрейма, сохраняя параметры символов и абзацев, или трансформируется вместе с трансформированием фрейма.
Трансформирование текста. Кроме трансформирования фреймов с сохранением шрифтовых параметров текста и параметров абзаца, имеется возможность вместе с фреймом трансформировать и находящийся в нем текст. Для этого предназначена палитра Transform (Трансформирование), а также инструменты палитры Tools (Инструменты), Rotate (Поворот)  , Reflect (Отражение)
, Reflect (Отражение)  , Scale (Масштабирование)
, Scale (Масштабирование)  , Shear (Наклон (скос)
, Shear (Наклон (скос)  и Free Transform (Свободное трансформирование)
и Free Transform (Свободное трансформирование)  Пример трансформирования текста приводится на рис. 4. 13.
Пример трансформирования текста приводится на рис. 4. 13.
Приемы использования инструментов масштабирования ничем не отличаются от использования аналогичных инструментов в программах векторной графики, например, в программе Adobe Illustrator.

Рис. 4. 13. Примеры трансформирования текста: А — исходный текст;
Б — масштабирование; В — поворот; Г— наклон
Размещение материала в нескольких фреймах. Если весь текст не помещается в созданном фрейме или во фрейме после его трансформирования, т. е. две возможности: увеличить размер фрейма или создать новый фрейм, в котором поместить избыточный текст. Текст в созданном фрейме может быть либо связан с текстом начального фрейма, либо, в случае необходимости, связь между ними может быть разорвана.
При верстке публикаций большого объема текст размещается на нескольких страницах подряд либо в различных местах документа. В любом случае, достаточно часто удобно располагать текст в нескольких фреймах, независимых друг от друга, либо связанных в цепочку. Текст в связанных фреймах при изменении размера одного из них автоматически " перетекает" между фреймами таким образом, чтобы полностью были заполнены начальные фреймы. Последний фрейм цепочки может быть либо заполненным, либо в нем может быть переполненный текст, который можно разместить в новом фрейме.
Использование связанных фреймов позволяет удобно изменять как размеры отдельных текстовых блоков, размещенных во фреймах, так и проводить редактирование текста, изменение шрифтовых параметров и характеристик абзацев.
Создание связанных фреймов. Наиболее просто создать связанные фреймы в случае переполнения фрейма. Для этого необходимо инструментом Select (Выделение) или Direct Selection (Частичное выделение) выполнить щелчок на маркере выхода фрейма с красным знаком + для отображения курсора размещения (рис. 4. 14).

Рис. 4. 14. Процесс создания связанных фреймов
Далее с помощью курсора переполнения можно выполнить следующие операции создания связанного фрейма:
• нарисовать прямоугольный фрейм, в который поместится не размещенный в первом фрейме текст (рис. 4. 14, справа);
• поместить курсор внутри заранее созданного пустого текстового фрейма. Курсор принимает вид связи При щелчке избыточный текст располагается в этом фрейме;
• выполнить щелчок на пустом месте страницы. Автоматически будет создан новый фрейм, связанный с предыдущим. Ширина этого фрейма совпадает с шириной полосы набора (или колонки, если страница разбита на колонки), верхний край фрейма будет находиться в точке щелчка, а нижний — совпадать с нижним полем страницы;
• выполнить щелчок курсором переполнения в монтажной области. Размеры созданного фрейма совпадут с размерами полосы набора, а его верхний левый угол будет находиться на месте щелчка.
В новый создаваемый текстовый фрейм можно превратить графический фрейм или графический объект. Для этого необходимо поместить курсор внутри графического фрейма или графического объекта. При этом курсор принимает вид размещения, взятый в скобки  . После щелчка графический фрейм или объект преобразуются в текстовый фрейм с заполнением его избыточным текстом.
. После щелчка графический фрейм или объект преобразуются в текстовый фрейм с заполнением его избыточным текстом.
Если текст не поместился в созданном фрейме, то в его маркере выхода, как обычно, появится маркер избыточного текста со знаком +. Если щелкнуть на маркере переполнения инструментом Select (Выделение)  или Direct Selection (Частичное выделение)
или Direct Selection (Частичное выделение)  , то можно аналогичными действиями создать новый фрейм, связанный с предыдущим фреймом.
, то можно аналогичными действиями создать новый фрейм, связанный с предыдущим фреймом.
Отображение связанных фреймов. В публикации связанные фреймы могут находиться на разных колонках или разных страницах. Для удобного распознавания порядка размещения текста маркеры входа и выхода в связанных фреймах автоматически отмечаются стрелками (рис. 4. 15), показывающими вход текста во фрейм и выход из него.
У первого фрейма маркер входа пустой. Также пустой маркер выхода у последнего фрейма, полностью заполненного текстом. У промежуточных фреймов маркер входа отмечается стрелкой, направленной внутрь фрейма, а маркер выхода стрелкой, направленной наружу.
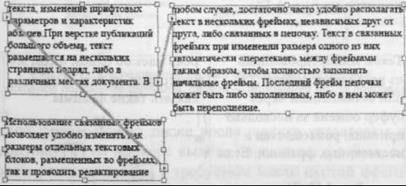
Рис. 4. 15. Отображение связанных текстовых фреймов
Кроме измененных маркеров, между связанных фреймов можно отобразить или убрать линиями связи. Для этого предназначена команда View • Hide/Show Text Threads (Вид • Спрятать/Показать связи текста).
Связь несвязанных фреймов. Текст, импортированный из различных файлов, или вставленный через буфер обмена за несколько приемов, размещается в несвязанных фреймах. Если речь идет об одном и том же материале, то есть смысл связать такие фреймы так:
· Создайте новый документ и разместите в нем два текстовых фрейма, заполненные текстом. При вставке текста через буфер обмена, как уже отмечалось, фрейм создается в середине экрана.
· После создания первого фрейма переместите его инструментом Select (Выделение)  чтобы второй фрейм не поместился сверху первого. Напомним, что заполнить созданный инструментом Туре (Текст)
чтобы второй фрейм не поместился сверху первого. Напомним, что заполнить созданный инструментом Туре (Текст)  пустой фрейм произвольным текстом можно командой Туре • Fill with Placeholder Text (Текст • Заполнить произвольным текстом);
пустой фрейм произвольным текстом можно командой Туре • Fill with Placeholder Text (Текст • Заполнить произвольным текстом);
· Выберите инструмент Select (Выделение) щелкните им на маркере выхода первого фрейма. Будет отображен курсор размещения  .
.
· Переместите курсор размещения внутрь второго фрейма. Он отобразится в виде курсора связи  . Выполните щелчок этим курсором.
. Выполните щелчок этим курсором.
· Для отображения связи между фреймами выполните команду View • Show Text Threads (Вид • Показать связи текста). Пример приводится на рис. 4. 16.

Рис. 4. 16. Процесс связывания несвязанных фреймов
Присоединение фреймов к цепочке. Любой несвязанный фрейм, или цепочку фреймов, можно присоединить к конечному фрейму другой цепочки, ее начальному фрейму, или вставить в середину цепочки.
Присоединение фрейма к концу цепочки выполняется аналогично связыванию двух фреймов. Для этого необходимо инструментом Select (Выделение)  щелкнуть на маркере выхода последнего фрейма, переместить курсор размещения
щелкнуть на маркере выхода последнего фрейма, переместить курсор размещения  на присоединяемый фрейм и курсором связи
на присоединяемый фрейм и курсором связи  выполнить щелчок внутри этого фрейма. При этом если в последнем фрейме цепочки имеется избыточный текст, он перетечет в добавленный фрейм, " потеснив" содержащийся в нем текст.
выполнить щелчок внутри этого фрейма. При этом если в последнем фрейме цепочки имеется избыточный текст, он перетечет в добавленный фрейм, " потеснив" содержащийся в нем текст.
Присоединение фрейма к началу цепочки выполняется аналогично присоединению фрейма к ее концу, за исключением того, что вначале необходимо инструментом Select (Выделение)  щелкнуть на маркере входа начального фрейма цепочки, а затем – внутри присоединяемого фрейма. Присоединенный фрейм станет первым в удлиненной цепочке. Если присоединяемый фрейм пустой, то текст из фреймов цепочки перетечет в него, а если он переполнен, то его избыточный текст перетечет в последующие фреймы.
щелкнуть на маркере входа начального фрейма цепочки, а затем – внутри присоединяемого фрейма. Присоединенный фрейм станет первым в удлиненной цепочке. Если присоединяемый фрейм пустой, то текст из фреймов цепочки перетечет в него, а если он переполнен, то его избыточный текст перетечет в последующие фреймы.
Внутрь цепочки можно присоединить только пустой фрейм. Для этого необходимо инструментом Select (Выделение)  щелкнуть на маркере выхода того фрейма, к которому необходимо присоединять фрейм, затем внутри присоединяемого фрейма. При этом текст из последующего фрейма перетечет в добавленный фрейм. Пример приводится на рис. 4. 17.
щелкнуть на маркере выхода того фрейма, к которому необходимо присоединять фрейм, затем внутри присоединяемого фрейма. При этом текст из последующего фрейма перетечет в добавленный фрейм. Пример приводится на рис. 4. 17.

Рис. 4. 17. Присоединение пустого фрейма внутрь цепочки.
Слева исходное положение фреймов, справа – положение после присоединения
Создать пустой фрейм можно также после щелчка указателем инструмента Select (Выделение) на маркере выхода начального фрейма, а затем нарисовав курсором размещения  в требуемом месте пустой фрейм. Этот пустой фрейм будет заполнен текстом из следующих фреймов цепочки.
в требуемом месте пустой фрейм. Этот пустой фрейм будет заполнен текстом из следующих фреймов цепочки.
Добавление и удаление текста. Наиболее просто добавить текст в любой фрейм с помощью буфера обмена. Для этого необходимо после помещения текста в буфер обмена с помощью инструмента Туре (Текст) установить точку ввода в требуемом месте фрейма и вставить текст из буфера обмена. Аналогичным образом после установки точки ввода добавляется и текст из существующего файла командой File • Place (Файл • Поместить). Если помимо существующих текстовых фреймов требуется добавить текст и разместить его в отдельном фрейме, то следует предварительно создать пустой фрейм, присоединить его к середине цепочки фреймов, а затем добавить в него новый текст, " вытеснив" из него автоматически заполнивший его при присоединении старый текст.
Удаление части текста материала выполняется аналогично приемам, используемым в текстовых редакторах. Для такой операции необходимо предварительно инструментом Туре (Текст) выделить текст, далее нажать клавишу < Delete> или вырезать текст в буфер обмена. Освободившиеся пустые фреймы удаляются также с помощью клавиши < Delete> после предварительного их выделения инструментом Select (Выделение) или Direct Selection (Частичное выделение)
Если удалить один из фреймов цепочки, заполненный текстом, будет удален только фрейм. Текст из удаленного фрейма перетечет в последующие фреймы. Если же это фрейм, не связанный с другими фреймами, то при удалении фрейма будет удален и текст, находящийся во фрейме.
Разрыв связи между фреймами. Разрыв связи между фреймами выполняется аналогично вставке между фреймами пустого фрейма. Правда, после щелчка инструментом Select (Выделение) на маркере выхода начального фрейма разрыва необходимо переместить курсор размещения в последующий фрейм разрыва, а также выполнить в нем щелчком разрыв связи. При этом имеется одна важная особенность – весь текст из разорванной справа цепочки перетечет в начальный фрейм разрыва. Разорванные фреймы станут пустыми.
Копирование текстовых фреймов. Текстовые фреймы вместе с их содержимым после выделения их инструментом Select (Выделение) можно помещать в буфер обмена и вставлять на текущую страницу. Важным является то, что если такую операцию выполнить с одним из фреймов цепочки, то после его вставки он становится не связанным с фреймами цепочки. Так можно выполнять разрыв между фреймами, оставляя текст отдельных фреймов на его первоначальном месте. Для этого необходимо с помощью команды Edit • Cut (Правка • Вырезать) вырезать фрейм вместе с текстом в буфер обмена, а затем командой Edit • Paste in Place (Правка • Вставить в начальное положение) получить несвязанный фрейм. Независимые копии фреймов также создаются при их перемещении при удержании клавиши < Alt>.
|
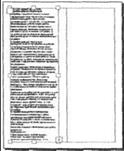 Мы уже неоднократно использовали команду File • Place (Файл • Поместить) для размещения текста в существующем текстовом фрейме, либо создаваемом фрейме во время выполнения команды курсором размещения Также указывалось, что если этим курсором щелкнуть на странице или в колонке, то автоматически создается текстовый фрейм по размеру полосы набора. Такой режим размещения текста включен по умолчанию и называется ручным. Результат ручного размещения текста показан на рис. 4. 18.
Мы уже неоднократно использовали команду File • Place (Файл • Поместить) для размещения текста в существующем текстовом фрейме, либо создаваемом фрейме во время выполнения команды курсором размещения Также указывалось, что если этим курсором щелкнуть на странице или в колонке, то автоматически создается текстовый фрейм по размеру полосы набора. Такой режим размещения текста включен по умолчанию и называется ручным. Результат ручного размещения текста показан на рис. 4. 18.
Ручной режим предназначен для размещения текста небольшого объема. Если текст переполняет текстовый фрейм или полосу набора, то для размещения избыточного текста необходимо каждый раз выполнять щелчок по маркеру переполнения и размещать текст в новом фрейме, колонке или новой странице.
Режим ручного расположения удобно также использовать, если требуется Расположить текст в нескольких фреймах произвольной формы, расположенных на одной или небольшого количества страницах.
При верстке журналов или книг объем материала может быть большим, что затрудняет ручное его расположение. В таких случаях используют автоматическое расположение текста.
Для автоматического размещения текста необходимо удерживать клавишу < Shift>. При этом курсор размещения заменяется на курсор автозаполнения (волнистая стрелка)  . В этом режиме на каждой полосе набора автоматически создаются и заполняются текстовые фреймы, а также автоматически добавляется столько страниц, чтобы на них разместился весь материал. Режим удобен для размещения большого объема текста с простым разделением его на колонки или страницы.
. В этом режиме на каждой полосе набора автоматически создаются и заполняются текстовые фреймы, а также автоматически добавляется столько страниц, чтобы на них разместился весь материал. Режим удобен для размещения большого объема текста с простым разделением его на колонки или страницы.
При верстке журналов или аналогичных публикаций, содержащих большое количество графических изображений, а также материала, расположенного на разных страницах в отдельных фреймах, использование такого режима вызывает затруднение. В таких случаях используют режим полуавтоматического размещения.
В режиме полуавтоматического размещения, как и при ручном размещении, текст размещается в пределах одного текстового фрейма, одной колонки или страницы. Однако после каждого размещения текста не требуется выполнять щелчок на маркере переполнения, т. к. автоматически активизируется режим размещения с курсором ручного размещения  . В полуавтоматическом режиме страницы в публикацию не добавляются. В случае необходимости их приходится создавать вручную. Для активизации полуавтоматического режима при размещении текста необходимо удерживать клавишу < Alt>, при этом курсор принимает вид изогнутой пунктирной стрелки
. В полуавтоматическом режиме страницы в публикацию не добавляются. В случае необходимости их приходится создавать вручную. Для активизации полуавтоматического режима при размещении текста необходимо удерживать клавишу < Alt>, при этом курсор принимает вид изогнутой пунктирной стрелки  .
.
Преобразование текста в кривые. При обработке документов, содержащих текст на других компьютерах или в других организациях (что в большинстве случаев происходит при создании публикаций с использованием программ верстки), возможны проблемы со шрифтами. Это связано с отсутствием шрифтов, используемых в публикации, и их заменой на другие шрифты. Как правило, при замене шрифтов нарушается вид текстовых блоков, кроме того, возможны ошибки при печати некоторых символов. В связи с этим, во многих программах имеется возможность преобразовать текст в кривые. Обычно это делается перед передачей публикации для печати в другую организацию, если нет гарантии шрифтового соответствия. Печать текста, преобразованного в кривые, никак не связана с установленными на компьютере шрифтами. Правда, иногда это приводит к некоторому ухудшению качества напечатанного текста.
Для преобразования текста в кривые необходимо выполнить следующие операции:
1. Выделить текстовый блок, намеченный для преобразования в кривые, инструментом Туре (Текст) Если необходимо преобразовать в кривые весь текст публикации, то следует использовать команду Edit • Select All (Правка • Выделить все) или комбинацию клавиш < Ctrl> +< A>. Выполнить команду Туре • Create Outlines (Текст • Преобразовать в кривые). Пример текста, преобразованного в кривые, приводится на рис. 4. 19, справа.
 2. Другой целью преобразования текстовых символов в кривые является возможность их редактирования и преобразования как любых объектов, например, для создания из символов фигур различной формы, или для преобразования символа в элемент логотипа. Пример символа, преобразованного в кривые и измененного, приводится на рис. 4. 20.
2. Другой целью преобразования текстовых символов в кривые является возможность их редактирования и преобразования как любых объектов, например, для создания из символов фигур различной формы, или для преобразования символа в элемент логотипа. Пример символа, преобразованного в кривые и измененного, приводится на рис. 4. 20.

|
Рис. 4. 19. Слева исходный тест, справа – преобразованный
в кривые
При преобразовании текста в кривые следует иметь в виду, что операция преобразования текста в кривые необратима, и редактирование текста невозможно. Поэтому эту операцию иногда используют для того, чтобы предотвратить несанкционированное изменение документа.
Параметры фрейма. Использование фреймов дает дополнительные возможности форматирования текста. Так, независимо от количества колонок и полей страницы, эти параметры можно изменить для текста фрейма. Кроме того, важным параметром является расположение первой строки фрейма. Параметры фрейма действуют на расположенный в данный момент в нем текст. При редактировании или замене текста заданные параметры фрейма будут применены к новому тексту.
Параметры фрейма задаются в диалоговом окне Text Frame Options (Параметры текстового фрейма), вызываемом одноименной командой из меню Object (Объект). Для присвоения параметров необходимо выделить фрейм инструментом Select (Выделение) и выполнить указанную команду.
Диалоговое окно Text Frame Options (Параметры текстового фрейма) (рис. 4. 21) включает две вкладки.
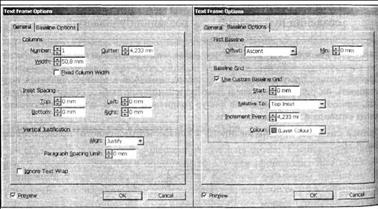
Рис. 4. 21. Вкладки диалогового окна Text Frame Options
На вкладке General (Общие):
• в разделе Columns (Колонки) задается количество колонок, их ширина и средник. Флажок Fixed Column Width (Фиксированная ширина колонки) устанавливает неизменной заданную ширину колонок при масштабировании фрейма. При снятом флажке изменяется ширина колонок, а при установленном – ширина колонок равна начальной ширине фрейма и при масштабировании изменяется их число;
• раздел Inset Spacing (Отступы) содержит поля для задания отступов текста от границ фрейма;
• вертикальное расположение текста во фрейме задается в разделе Vertical Justification (Вертикальное выравнивание).
• флажок Ignore Text Wrap (Игнорировать обтекание текста) исключавший обтекание текстом графических объектов, расположенных во фрейме.
Вкладка Baseline Options (Параметры базовой линии) содержит параметры настройки положения первой базовой линии абзаца:
• в разделе First Baseline (Первая базовая линия) список Offset (Смещение включает варианты);
• Ascent (По выносным элементам) – наиболее высокий символ строчной буквы (например, d) располагается ниже верхней границы фрейма на ширину оплечиков;
• Cap Height (По прописным) – верхние элементы прописных букв располагаются на верхней границе фрейма;
• Leading (Интерлиньяж) – базовая линия первой строки текста смещается на расстояние интерлиньяжа от границы фрейма;
• х Height (По символу х) – верхние элементы строчных букв (например, х) располагаются ниже верхней границы фрейма на ширину оплечиков;
• Fixed (Фиксировано) – выдерживается фиксированное значение между базовой линией первой строки текста и верхней границей фрейма;
• поле Min (Минимум) определяет минимальное значение смещения. Например, если выбран вариант Leading (Интерлиньяж) и в поле Min (Минимум) введено значение 1 р, то для смещения будет использоваться значение интерлиньяжа строки только в том случае, если оно больше 1 pica;
• установленный флажок Use Custom Baseline Grid (Пользовательская сетка базовых линий) в разделе Baseline Grid (Сетка базовых линий) позволяет задать локальные значения параметров сетки базовых линий для текущего фрейма. Глобальная настройка сетки базовых линий изучается в главе 2 (см. рис. 2. 8).
Поиск и замена текста. Поиск и замена текстовых символов и строк является типовой операцией при обработке текста. В InDesign такие операции можно выполнять как в режиме Layout (Макет), так и в режиме Edit Story (Редактор материала). Более удобным является выполнять поиск и замену текста в режиме Edit Story (Редактор материала), т. к. в этом режиме весь текст материала, расположенного в нескольких колонках
|
|
|


