 |
3. Налаштування меж полів і колонок
|
|
|
|
3. Налаштування меж полів і колонок
3. 1. Відобразити направляючі, межі полів й колонок, виконавши команду View -> Show Guides (Просмотр -> Показать направляющие);
3. 2. Приховати направляючі, межі полів й колонок, виконавши команду View -> Hide Guides (Просмотр -> Спрятать направляющие);
3. 3. Змінити зовнішній вигляд меж полів і колонок
3. 3. 1. Відкрити діалогове вікно Preferences, виконавши команду Edit -> Preferences -> Guides (Редактирование -> Установки -> Направляющие) (Mac OS 9 и Win) або InDesign -> Preferences -> Guides (Mac OS X),
3. 3. 2. З випадаючого меню Margins (Поля) вибрати колір меж полів;
3. 3. 3. З випадаючого меню Columns (Колонки) вибрати колір меж колонок,
3. 3. 4. Встановити прапорець Guides in Back (Направляющие назад), щоб текст і графіка відображалися поверх направляючих,
3. 3. 5. Змінити межі колонки, використовуючи діалогове вікно Маr and Columns;
3. 4. Створення рядів і колонок за допомогою направляючих
3. 4. 1. Виконати команду Layout -> Create Guides (Макет -> Создать направляющие),
3. 4. 2. Ввести кількість рядів (горизонтальних направляючих) в полі Rows Number (Количество рядов),
3. 4. 3. Вказати відстань між рядами в полі Rows Gutter (Между рядами),
3. 4. 4. Задати кількість колонок (вертикальних направляючих) в полі Columns Number (Количество колонок),
3. 4. 5. Ввсти розмір відстані між колонками в полі Columns Gutter (Между колонками),
3. 4. 6. Вибрати опцію Fit Guides to Margins (Выровнять по полям) или Fit Guides to Page (Выровнять по странице),
3. 4. 7. Встановити прапорець Remove Existing Ruler Guides (Удалить существующие направляющие), щоб видалити всі відображені на сторінці направляючі,
3. 4. 8. Клацнути ОК, щоб вивести направляючі на екран,
3. 4. 9. Встановити прапорець Preview (Просмотр), щоб прослідкувати за змінами направляючих в діалоговому вікні;
|
|
|
3. 4. 10. Заблокувати та розблокувати направляючі командою View -> Lock -> des (Просмотр -> Закрепить направляющие);
3. 4. 11. Змінити зовнішній вигляд направляючих командами Layout -> Guides (Макет -> Направляющие);
3. 5. Відображення сітки
3. 5. 1. Виконати команди View -> Show Do cument Grid (Просмотр -> Показать ceтку документа) або View Show Baseline Grid (Просмотр -> Показать базовую сетку),
3. 5. 2. Виконати команди View -> Hide Dоcument Grid (Просмотр -> Спрятать сел документа) или View -> Hide Baseline Grid (Просмотр -> Спрятать базовую сетку),
3. 5. 3. Зміна зовнішнього вигляду сітки
· Виконати команди Edit -> Prefere ces -> Grids (Редактирование -> Установки -> Сетки), щоб відкрити категорію Grids в діалоговому окне Prel rences Параметры сетки), виконавши команди InO sign -> Preferences О Grids,
· Змінити колір сітки за допомогою меню Color (Цвет),
· Вказати розмір основного кроку сітки на полях Gridline Every (Основной сетки) областей Horizontal и Vertu та додаткових ліній в полі Subdivisions (Шаг вспомогательных линий сетки).
· Задати точку початку сітки базових ліній в полі Start (Начало),
· Ввести значення в поле View Threshold (Предел видимости), щоб встановти мінімальний масштаб, при якому буде видно сітку та встановити прапорець Grids in Back (Сетки назад), щоб лінії сітки відображалися за об’єктами сторінки;
Контрольні запитання
1. Чим відрізняються глобальні налаштування програми від локальних налаштувань?
2. В яких випадках локальні налаштування програми мають переваги над глобальними?
3. Перелічіть способи налаштування програми і публікації.
Тема 3. Основи роботи з тестом (4 год),
Мета: Сформувати у студентів навички необхідні для работы з текстом у програмі InDesign CS3
Теоретичні відомості
Форматирование символов и абзацев может выполняться с помощью различных средств программы: командами меню, с помощью палитры Control (Управление), а также с использованием символьных стилей и стилей абзаца.
|
|
|
Изучим параметры символов и абзацев, ориентируясь на их форматирование с помощью палитры Control (Управление). Аналогичные параметры отображаются на палитрах Character (Символ) и Paragraph (Абзац) или могут быть назначены командами меню Туре (Текст).
Настройка палитры Control. Палитра Control (Управление) по умолчанию располагается ниже строки меню программы. В случае необходимости ее можно открепить и расположить в любом месте рабочей области. С помощью палитры можно выполнять форматирование символов и абзацев, а также управлять графическими изображениями. При этом вид палитры интерактивно изменяется в зависимости от рабочей ситуации и выбранного инструмента.
Чтобы палитра Control (Управление) отобразилась для форматирования символов и абзацев, достаточно на палитре Tools (Инструменты) выбрать инструмент Туре (Текст)  . В этом случае вид палитры приводится на рис. 3. 1. При этом по умолчанию выбран режим форматирования символов, о чем свидетельствует включенная кнопка в левой части палитры. Кнопка
. В этом случае вид палитры приводится на рис. 3. 1. При этом по умолчанию выбран режим форматирования символов, о чем свидетельствует включенная кнопка в левой части палитры. Кнопка  переключает палитру на форматирование абзацев
переключает палитру на форматирование абзацев  .
.

Рис. 3. 1. Вид палитры Control с отображением параметров символов
Параметры символов, они обозначены заглавными буквами, выбираются из соответствующих списков, нажатием кнопок или вводом значений в числовые поля:
На панели Control (Управление) в списке А (рис. 3. 1) содержатся шрифты, установленные на вашем компьютере. Перед тем как выбрать шрифт для создаваемого текста, приведем краткую информацию о шрифтах. Обозначение полей и кнопок палитры Control (Управление) показано на рис. 3. 1. При задержании указателя на поле или кнопке выводится их пояснение.
 А (рис. 3. 1) — Font (Гарнитура). Шрифтом называется набор символов определенного начертания. Шрифты объединяются в гарнитуры. Гарнитурой называют группу шрифтов, имеющих одинаковый стиль и дизайн.
А (рис. 3. 1) — Font (Гарнитура). Шрифтом называется набор символов определенного начертания. Шрифты объединяются в гарнитуры. Гарнитурой называют группу шрифтов, имеющих одинаковый стиль и дизайн.
Существует множество различных типов шрифтов, из которых можно выделить следующие, наиболее часто используемые типы:
• с засечками (Serif), например, шрифты Times. Это шрифты основного текста большинства публикаций;
• рубленые (Sans Serif), например, группа Arial. Шрифты этой группы используются в заголовках, в таблицах, чертежах, и часто как элементы дизайна строк;
|
|
|
• символьные (Symbol), например, Shapes. При нажатии на клавиши клавиатуры вводятся различные изображения, которые можно использовать в качестве элементов дизайна или маркеров.
При создании публикаций различного назначения используются следующие типы шрифтов:
•  TrueType – поддерживаются системой Windows, однако имеют большой размер файла и сложное строение. Такой шрифт требует трудоемких преобразований при растеризации, поэтому на практике не обеспечивает хорошего качества;
TrueType – поддерживаются системой Windows, однако имеют большой размер файла и сложное строение. Такой шрифт требует трудоемких преобразований при растеризации, поэтому на практике не обеспечивает хорошего качества;
•  Type 1 – обеспечивают более высокое качество по сравнению со шрифтами TrueType, особенно для выводных устройств с большим разрешением;
Type 1 – обеспечивают более высокое качество по сравнению со шрифтами TrueType, особенно для выводных устройств с большим разрешением;
•  OpenType – поддерживают форматы TrueType и Туре 1, содержат расширенные комплекты символов;
OpenType – поддерживают форматы TrueType и Туре 1, содержат расширенные комплекты символов;
•  Multiple Master – позволяют плавно изменять различные атрибуты символов.
Multiple Master – позволяют плавно изменять различные атрибуты символов.
 Б (см. рис. 3. 1) – Font Style (Начертание). Это один из вариантов написания символов. Начертания относятся к назначенной гарнитуре. Они определяют насыщенность шрифта и степень наклона и имеют следующие стандартные названия:
Б (см. рис. 3. 1) – Font Style (Начертание). Это один из вариантов написания символов. Начертания относятся к назначенной гарнитуре. Они определяют насыщенность шрифта и степень наклона и имеют следующие стандартные названия:
• Regular (Обычное) – основное написание символов;
• Italic (Курсивное) – наклон символов вправо. Используется для выделения терминов или сочетаний слов текста;
• Bold (Полужирное) – определяет более высокую (по сравнению с обычным начертанием) насыщенность штрихов символов. Используется для выделения отдельных слов текста;
• Bold Italic (Курсивное полужирное) – наклонное начертание с повышенной насыщенностью штрихов символов.
Некоторые шрифты имеют дополнительные варианты начертания. Примеры начертаний приводятся на рис. 3. 3.

Рис. 3. 3. Вверху примеры начертаний для шрифта Times
 В (см. рис. 3. 1) – Font Size (Кегль) – высота площадки, на которой выводится символ. Такие символы, как заглавное " Ж" и строчная " о", выводятся на площадке одинакового размера.
В (см. рис. 3. 1) – Font Size (Кегль) – высота площадки, на которой выводится символ. Такие символы, как заглавное " Ж" и строчная " о", выводятся на площадке одинакового размера.
Значение кегля измеряется в пунктах. Кроме того, для горизонтальных размеров иногда используются такие относительные единицы, как шпации. Шпации применяются при измерениях абзацных отступов, кернинга и других перемещениях символов.
|
|
|
Понятно, что одной из основных характеристик шрифта, от которых зависит его вид, является кегль. Выбор кегля зависит как от назначения публикации, так и от ширины текстового блока, в которой он будет размещен. Специалисты считают, что в строке должно быть расположено не более 60 символов. Причем снижение их числа до 50 только улучшает внешний вид текста.
 Г (см. рис. 3. 1) – Leading (Интерлиньяж) – расстояние между базовыми линиями смежных строк. Базовой линией называют воображаемую линию, проходящую по основаниям символов текста. В текстовой строке символы " стоят" на базовой линии, а нижние выносные элементы символов как бы свисают с нее. По умолчанию интерлиньяж устанавливается равным 120% от значения кегля. Если в строке присутствуют символы с различным интерлиньяжем, то интерлиньяж строки определяется равным наибольшему из значений для символов, входящих в эту строку, что не нарушает целостность строки.
Г (см. рис. 3. 1) – Leading (Интерлиньяж) – расстояние между базовыми линиями смежных строк. Базовой линией называют воображаемую линию, проходящую по основаниям символов текста. В текстовой строке символы " стоят" на базовой линии, а нижние выносные элементы символов как бы свисают с нее. По умолчанию интерлиньяж устанавливается равным 120% от значения кегля. Если в строке присутствуют символы с различным интерлиньяжем, то интерлиньяж строки определяется равным наибольшему из значений для символов, входящих в эту строку, что не нарушает целостность строки.
На практике для лучшего чтения текста мелкого кегля интерлиньяж устанавливают больше номинального значения, а для крупного кегля — меньше номинального значения. Небольшое уменьшение кегля и расширение интерлиньяжа используют как художественный прием. Страница, набранная таким образом, имеет больше " воздуха" и легко читается. Чтобы подчеркнуть единство строк заголовка, интерлиньяж в заголовках обычно устанавливается равным кеглю и далее меньше его.
Если интерлиньяж меньше, чем кегль текста, он называется отрицательным. Отрицательный интерлиньяж с очень малыми значениями применяется как художественный прием при оформлении заставок, заголовков, логотипов. В таких случаях строки практически сливаются и выглядят как один блок. Самостоятельно присвойте тексту различные значения интерлиньяжа. Примеры текста с различными значениями интерлиньяжа приводятся на рис. 3. 4. Еще одним способом изменения интерлиньяжа является привязка базовых линий текста к Baseline Grid (Сетка базовых линий). Привязка к сетке базовых линий осуществляется для всего абзаца. Этот прием будет рассмотрен в данной главе позже.

Рис. 3. 4. Примеры текста с различными значениями интерлиньяжа:
1 — номинальное значение; 2 — больше номинального значения;
3—меньше номинального значения; 4 — отрицательный интерлиньяж для заголовка
 Кнопки Д – К ( см. рис. 3. 1) предназначены для задания дополнительных атрибутов символов. Эти же параметры можно установить в меню палитры Character (Символ) (рис. 3. 5). Установленный флажок перед соответствующей командой активизирует данный режим. Примеры присваивания тексту дополнительных атрибутов приводятся на рис. 3. 6.
Кнопки Д – К ( см. рис. 3. 1) предназначены для задания дополнительных атрибутов символов. Эти же параметры можно установить в меню палитры Character (Символ) (рис. 3. 5). Установленный флажок перед соответствующей командой активизирует данный режим. Примеры присваивания тексту дополнительных атрибутов приводятся на рис. 3. 6.
|
|
|
 Д (см. рис. 3. 1) –
Д (см. рис. 3. 1) –  All Caps (Все прописные) при выборе этого режима все буквы форматируемого текста становятся прописными.
All Caps (Все прописные) при выборе этого режима все буквы форматируемого текста становятся прописными.
 Е (см. рис. 3. 1) –
Е (см. рис. 3. 1) –  Small Caps (Капитель) – прописные буквы не меняют вид, а все строчные печатаются прописными буквами уменьшенного кегля. Процент уменьшения кегля устанавливается на вкладке Advanced Туре (Дополнительные параметры текста) диалогового окна Preferences (Установки) (см. рис. 2. 3) и по умолчанию его значение равно 70%. Набор капителью применяется для заголовков, иногда колонтитулов.
Small Caps (Капитель) – прописные буквы не меняют вид, а все строчные печатаются прописными буквами уменьшенного кегля. Процент уменьшения кегля устанавливается на вкладке Advanced Туре (Дополнительные параметры текста) диалогового окна Preferences (Установки) (см. рис. 2. 3) и по умолчанию его значение равно 70%. Набор капителью применяется для заголовков, иногда колонтитулов.
 Ж (см. рис. 3. 1) –
Ж (см. рис. 3. 1) –  Superscript (Верхний индекс) и 3 –
Superscript (Верхний индекс) и 3 –  Subscript (Нижний индекс). Активизация этих кнопок переводит выделенные символы в верхние или нижние индексы. При этом кегль символов уменьшается, а их базовая линия смещается соответственно вверх или вниз. Размер индексов и их вертикальное расположение настраиваются также на вкладке Advanced Туре (Дополнительные параметры текста) диалогового окна Preferences (Установки) (см. рис. 2. 3).
Subscript (Нижний индекс). Активизация этих кнопок переводит выделенные символы в верхние или нижние индексы. При этом кегль символов уменьшается, а их базовая линия смещается соответственно вверх или вниз. Размер индексов и их вертикальное расположение настраиваются также на вкладке Advanced Туре (Дополнительные параметры текста) диалогового окна Preferences (Установки) (см. рис. 2. 3).
 И (см. рис. 3. 1) –
И (см. рис. 3. 1) –  Underline (Подчеркивание) и К (см. рис. 3. 1) –
Underline (Подчеркивание) и К (см. рис. 3. 1) –  Strikethrough (Зачеркивание). В этих режимах символы соответственно подчеркиваются и зачеркиваются линией постоянной толщины. Цвет линий совпадает с цветом символов.
Strikethrough (Зачеркивание). В этих режимах символы соответственно подчеркиваются и зачеркиваются линией постоянной толщины. Цвет линий совпадает с цветом символов.

Рис. 3. 5. Меню палитры Character
 Л (см. рис. 3. 1) –
Л (см. рис. 3. 1) –  Kernin g (Кернинг). Кернингом называется настройка интервалов между парами некоторых символов. Так как форма символов различна, то когда некоторые символы в строке располагаются рядом, межсимвольные пробелы между ними выглядят увеличенными или уменьшенными. Это портит вид текста, т. к. создается ощущение, что символы принадлежат к разным словам. Использование кернинга сводится к изменению межсимвольных интервалов. Обычно шрифты имеют таблицы кернинга, т. е. список пар символов, между которыми нужно изменять интервал вручную или автоматически, и инструкции, на какую величину следует производить кернинг в каждом случае. Кернинговыми парами являются, например, сочетания символов " AT", " АУ", " ГА", " ГО" и др.
Kernin g (Кернинг). Кернингом называется настройка интервалов между парами некоторых символов. Так как форма символов различна, то когда некоторые символы в строке располагаются рядом, межсимвольные пробелы между ними выглядят увеличенными или уменьшенными. Это портит вид текста, т. к. создается ощущение, что символы принадлежат к разным словам. Использование кернинга сводится к изменению межсимвольных интервалов. Обычно шрифты имеют таблицы кернинга, т. е. список пар символов, между которыми нужно изменять интервал вручную или автоматически, и инструкции, на какую величину следует производить кернинг в каждом случае. Кернинговыми парами являются, например, сочетания символов " AT", " АУ", " ГА", " ГО" и др.

Рис. 3. 6. Слева обычный текст, справа — текст с присвоенными дополнительными атрибутами
В InDesign можно выполнять кернинг тремя различными способами (рис. 3. 7), которые выбираются из раскрывающегося списка задания кернинга:
• Optical (Оптический). Автоматический кернинг, при котором анализируется форма каждой пары букв и подбирается наилучшее расстояние между ними. Если установить курсор между любыми символами, то в поле Л выводится значение выполненного кернинга. Величина кернинга измеряется в тысячных долях круглой шпации (em).
• Metrics (Метрический) – автоматический кернинг, параметры которого программа берет из таблицы кернинга шрифта. Качество метрического кернинга зависит от качества таблиц кернинга в шрифте. Если она неполная или отсутствует, этот вид кернинга дает некачественный результат.
• Ручной кернинг, при котором регулировка расстояния между символами
выполняется вручную. Это наиболее точный, но и самый трудоемкий способ. Для выполнения кернинга вручную необходимо установить курсор между символами, для которых выполняется кернинг, и ввести требуемое значение в числовое поле кернинга, либо изменить значение с помощью стрелок счетчика. Шаг кернинга по умолчанию задается на вкладке Units & Increments (Единицы и приращение) диалогового окна Preferences (Установки) в поле Kerning (Кернинг) (см. рис. 3. 7).
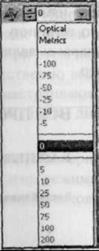
 М (см. рис. 3. 1) –
М (см. рис. 3. 1) –  Tracking (Трекинг) – это настройка интервала между любыми символами. Для задания тренинга необходимо выделить текст (приемы выделения текста изучаются в этой главе ниже), а затем ввести в поле трекинга требуемое значение или использовать стрелки счетчика. Как и кернинг, трекинг измеряется в тысячных долях круглой шпации (0, 001 em) и может быть как положительным, так и отрицательным. При положительных значениях межсимвольные пробелы увеличиваются, а при отрицательных – уменьшаются.
Tracking (Трекинг) – это настройка интервала между любыми символами. Для задания тренинга необходимо выделить текст (приемы выделения текста изучаются в этой главе ниже), а затем ввести в поле трекинга требуемое значение или использовать стрелки счетчика. Как и кернинг, трекинг измеряется в тысячных долях круглой шпации (0, 001 em) и может быть как положительным, так и отрицательным. При положительных значениях межсимвольные пробелы увеличиваются, а при отрицательных – уменьшаются.
Приведем клавиатурные сокращения для изменения значения кернинга и трекинга: < Alt> +< -> > увеличивает, < Alt> +«—> уменьшает значение на один шаг. При каждом нажатии < Alt> +< Ctrl> +< < —>, < Alt> +< Ctrl> +< -»> значения соответственно уменьшаются/увеличиваются на пять шагов.
|
 Я (см. рис. 3. 1) –
Я (см. рис. 3. 1) –  Vertical Scale ( Масштабирование по вертикали) и П (см. рис. 3. 1) –
Vertical Scale ( Масштабирование по вертикали) и П (см. рис. 3. 1) –  Horizontal Scale (Масштабирование по горизонтали). Масштабирование символов в общем случае не рекомендуется, т. к. при этом нарушается форма символов. Считается допустимым масштабирование на величину 5–10% от исходных значений. Исходные значения ширины и высоты символа принимаются равными 100%.
Horizontal Scale (Масштабирование по горизонтали). Масштабирование символов в общем случае не рекомендуется, т. к. при этом нарушается форма символов. Считается допустимым масштабирование на величину 5–10% от исходных значений. Исходные значения ширины и высоты символа принимаются равными 100%.
На практике эти параметры изменяются, например, для заголовка, набранного крупным шрифтом для лучшего его размещения на странице, или для увеличения отдельных символов строки. При этом менее заметно масштабирование рукописных и рубленых шрифтов.
 Р (см. рис. 3. 1) –
Р (см. рис. 3. 1) –  Skew (Сдвиг) – наклон символов на заданный угол.
Skew (Сдвиг) – наклон символов на заданный угол.
Положительные значения угла наклона наклоняют символы вправо, а отрицательные – влево. Используется, например, для создания наклонного начертания, если оно отсутствует в базовых начертаниях шрифта.
 О (см. рис. 3. 1) –
О (см. рис. 3. 1) –  Baseline shif (Смещение базовой линии). По умолчанию все символы строки находятся на одном уровне. Однако положение базовой линии каждого символа можно свободно менять, вводя соответствующие значения в поле Baseline shif (Смещение базовой линии).
Baseline shif (Смещение базовой линии). По умолчанию все символы строки находятся на одном уровне. Однако положение базовой линии каждого символа можно свободно менять, вводя соответствующие значения в поле Baseline shif (Смещение базовой линии).
Смещение базовой линии измеряется в пунктах и по умолчанию равно 0. Положительные значения смещения перемещают символ вверх относительно остальных символов, а отрицательные – вниз. Операцию можно использовать для набора дробей или настройки положения вложенных в текст изображений.
 С (см. рис. 3. 1) –
С (см. рис. 3. 1) –  кнопка Character Style (Стиль символа) вызывает
кнопка Character Style (Стиль символа) вызывает
меню создания текстового стиля и работы со стилями. Список справа содержит
используемые стили символа. Создание и использование стилей изучается в главе 11.
 Г (см. рис. 3. 1) – Language (Словарь). Список содержит перечень языков, установленных при инсталляции программы. Правильный выбор языка позволяет проводить в тексте проверку орфографии и автоматически расставлять знаки переноса. Большим удобством программы последних версий является наличие словаря русского языка Russian, который и следует выбирать в этом списке.
Г (см. рис. 3. 1) – Language (Словарь). Список содержит перечень языков, установленных при инсталляции программы. Правильный выбор языка позволяет проводить в тексте проверку орфографии и автоматически расставлять знаки переноса. Большим удобством программы последних версий является наличие словаря русского языка Russian, который и следует выбирать в этом списке.
 У (см. рис. 3. 1) –
У (см. рис. 3. 1) –  Quick Apply (Быстрое выполнение) – вызов списка стилей публикации для ускоренного форматирования текста.
Quick Apply (Быстрое выполнение) – вызов списка стилей публикации для ускоренного форматирования текста.
 Ф (см. рис. 3. 1) –
Ф (см. рис. 3. 1) –  Go To Bridge (Вызов Bridge) – переход в сервисную программу Bridge для операций с файлами других приложений и графическими изображениями.
Go To Bridge (Вызов Bridge) – переход в сервисную программу Bridge для операций с файлами других приложений и графическими изображениями.
 ^ (см. рис. 3. 1) – вызов меню палитры
^ (см. рис. 3. 1) – вызов меню палитры  Control (Управление).
Control (Управление).
Лигатуры. Как уже отмечалось выше, дополнительные атрибуты символам, такие как All Caps (Все прописные), Small Caps (Капитель) и др., можно присвоить и с помощью команд меню палитры Character (Символ) (см. рис. 3. 5).
Среди этих команд имеется и команда-переключатель Ligatures (Лигатуры). Лигатуры – это несколько символов текста, которые при включенной команде заменяются аналогичными символами с измененной формой. Смысл состоит в том, что если, например, рядом стоят буквы " f' и " i", или " f" и Т", то такое сочетание может вызвать наложение элементов одного символа на другой символ, что портит вид текста. Для исправления этой ситуации сочетание таких символов будет заменено их лигатурой (составным знаком). Лигатуры есть не для всех, а лишь для некоторых шрифтов. Замена лигатурами применяется при наборе высококачественных изданий, стихов и т. д. Пример использования режима Ligatures (Лигатуры) приводится на рис. 3. 8.

Рис. 3. 8. Шрифт Utopia, верхняя строка набрана при отключенном
флажке Ligatures, нижняя – с включенным флажком
Пробелы. Пробелы используются для разделения слов. Они вводятся с помощью клавиши < Space> и являются равноправными символами шрифта. В разных шрифтах ширина пробела различна. Иногда это может создавать некоторые проблемы при верстке, т. к. текст с очень узкими пробелами плохо читается, поскольку слова в нем сливаются, а если пробел слишком широкий, строка разделяется на несвязанные между собой слова, что также снижает легкость чтения. Кроме пробела, определяемого в шрифте, в программе InDesign предусмотрено еще несколько видов специальных пробелов. Все они являются неразрывными, т. е. по месту этих пробелов текст не переходит на другую строку. В отличие от обычного пробела, размер которого определяется в шрифте, неделимые пробелы зависят только от кегля.
Специальные пробелы вводятся с помощью команд меню Туре • Insert
White Space (Текст • Вставка специального пробела) (рис. 3. 9):
• Em Space – пробел шириной в одну круглую шпацию, равный кеглю;
• En Space – пробел шириной в одну полукруглую шпацию, равный половине кегля;
• Nonbreaking Space – неразрывный пробел, определяемый в шрифте;
• Nonbreaking Space (Fixed Width) – неразрывный пробел фиксированной ширины, одинаковый для всех шрифтов;
• Hair Space – пробел, равный 1/12 кегля;
• Sixth Space – пробел, равный 1/6 кегля;
• Thin Space – узкий пробел шириной в одну тонкую шпацию;
• Quarter Space – пробел шириной в одну тонкую шпацию, равный четверти кегля;
 • Punctuation Space – равен ширине поля ввода знаков пунктуации (вопросительный знак, восклицательный знак и др. ) определяемого в шрифте;
• Punctuation Space – равен ширине поля ввода знаков пунктуации (вопросительный знак, восклицательный знак и др. ) определяемого в шрифте;
• Figure Space – определяется размером поля ввода чисел, определяемого в шрифте. Используется для выравнивания чисел в таблицах;
|
Установка точки ввода и выделение текста. Работа с текстом в InDesign не отличается от привычной работы в текстовом редакторе, например, в Microsoft Word. После создания текстового фрейма инструментом Туре (Текст)  или щелчка этим инструментом внутри существующего текстового фрейма появляется мигающий текстовый курсор в форме вертикальной черты Такой режим работы называется текстовым режимом. В этом режиме текстовый курсор отмечает точку вставки (точку ввода) символов, вводимых с клавиатуры или вставляемых через буфер обмена. Точка вставки может быть перемещена с помощью курсорных клавиш клавиатуры. При перемещении указателя по тексту следует также различать " мышиный" курсор (не мигающая вертикальная черта Этот курсор используется для изменения точки вставки щелчком указателя мыши на требуемом месте текста.
или щелчка этим инструментом внутри существующего текстового фрейма появляется мигающий текстовый курсор в форме вертикальной черты Такой режим работы называется текстовым режимом. В этом режиме текстовый курсор отмечает точку вставки (точку ввода) символов, вводимых с клавиатуры или вставляемых через буфер обмена. Точка вставки может быть перемещена с помощью курсорных клавиш клавиатуры. При перемещении указателя по тексту следует также различать " мышиный" курсор (не мигающая вертикальная черта Этот курсор используется для изменения точки вставки щелчком указателя мыши на требуемом месте текста.
Любое редактирование или форматирование текста требует его предварительного выделения. Приведем основные приемы выделения текстовых символов и абзацев:
• выделение нескольких слов или строк выполняется протягиванием текстового курсора при нажатой кнопке мыши по текстовой строке;
• аналогичное действие можно выполнить установкой текстового курсора в начале выделения, затем щелчком указателем с нажатой клавишей < Shift> в конце выделения;
• двойной щелчок указателя по слову выделяет слово вместе с послідующим пробелом;
• тройной щелчок выделяет строку, что отличается от традиционного тройного щелчка, при котором выделяется абзац. Настройка тройного щелчка приводится ниже;
• четверной щелчок выделяет текущий абзац;
• для выделения всего текста можно воспользоваться командой Edit • Select
All (Правка • Выделить все), сочетанием клавиш < Ctrl> +< A> или пятерным щелчком указателем (кто сможет);
• настройка тройного щелчка указателя выполняется на вкладке Туре (Текст) диалогового окна Edit • Preferences (Правка • Установки). Для переключения программы на традиционное использование тройного щелчка необходимо снять флажок перед параметром Triple Click to Select a Line (Выделение строки тройным щелчком) (см. рис. 2. 2). В этом случае тройной щелчок выделяет абзац текста, а четверной – весь связанный текст.
Выделенные символы можно удалить, скопировать, вырезать в буфер обмена, а также изменить их атрибуты.
Для удаления символов используются клавиши < Backspace> (удаляет символ слева от точки ввода) и < Del> (удаляет символ справа от точки ввода). Нажатие клавиш удаления при наличии выделенных символов в тексте удаляет все эти символы.
Задание атрибутов текста. При задании или изменении атрибутов текста необходимо иметь в виду следующее:
• если в текстовом блоке нет выделенного текста, или инструмент Туре (Текст) не активен, то задаваемые значения атрибутов станут значениями по умолчанию для данного документа. Весь вновь набираемый текст будет иметь эти параметры до тех пор, пока вы снова их не измените. Пользуясь этим режимом форматирования, заранее задайте атрибуты форматирования (гарнитура, кегль, начертание и др. ) по умолчанию именно такими, какими вы хотите их видеть в готовом документе;
• если в документе есть точка вставки, но нет выделенных символов, то изменение атрибутов затронет только вновь вводимые символы в точке вставки, т. е. вновь вводимый текст будет иметь другие атрибуты форматирования, чем уже существующий;
• при смене точки вставки атрибуты вновь вводимых символов будут такими же, как у символов слева от новой точки ввода;
• если в активном текстовом блоке есть выделение, то атрибуты меняются только для выделенных символов
|
|
|


