 |
Описание некоторых действий, связанных с работой программы.
|
|
|
|
Инструкция №О2.
Инструкция по основным понятиям работы с системой Битрикс24.
Содержание
1. Термины Битрикс24 ……..……………………………………...………2
2. Описание некоторых действий, связанных с работой программы……3
3. Шаблоны задач………………………………………….………………12
4. Мой диск: права и общий доступ………………...…………………....14
4.1 Права доступа на Мой Диск…………………...…………………...14
4.2 Права доступа на отдельные файлы и папки……………………...16
4.3 Общий доступ……………………………………………………….17
4.4 Хранение инструкций на общем диске Битрикс24………..………19
5. Ответственность по данной инструкции……………………….……..20
6. Лист ознакомления с требованиями по оформлению инструкции….21
Битрикс24 – это многофункциональная система, которая позволяет создавать, корректировать и отслеживать задачи. Данная система позволяет вести коллективные диалоги между всеми участниками данной системы. Битрикс24 в нашей организации позволяет нам вести эффективные коммуникации между всеми ее участниками.
Термины Битрикс24.
В каждой задаче сотрудники выполняют каждый свою роль.
Постановщик – это сотрудник, который в первую очередь выполняет контролирующие функции, наблюдая за ходом выполнения задачи. Постановщика задачи можно выбрать в соответствующем поле, то есть фактически задачу ставите Вы, а в поле вносится имя, например, своего Куратора.
Ответственный – это исполнитель, который будет выполнять поставленное задание в рамках указанных сроков и условий.
Соисполнители – это сотрудники, которые принимают участие в выполнении задачи, но не являются ответственными за нее. Количество соисполнителей неограниченно. Соисполнители могут общаться с постановщиком и ответственным в рамках поставленной задачи, для ее решения.
|
|
|
Наблюдатели – это сотрудники, которые могут смотреть за ходом выполнения задачи, не вмешиваясь в ее исполнение. Наблюдатель может оставлять комментарии к задаче, но не может ее завершить. Его участие в задаче носит консультативный характер. Количество наблюдателей неограниченно.
Описание некоторых действий, связанных с работой программы.
1) Если необходимо распределить работу в рамках одной задачи между несколькими сотрудниками, необходимо использовать механизм «Постановщик», «Ответственный» и «Соисполнители». Например, Вам нужно провести собрание с определенными сотрудниками. Чтобы не ставить задачу каждому сотруднику отдельно, Вы создаете одну задачу, где одного сотрудника выбираете ответственным, а всех оставшихся добавляете соисполнителями (Рисунок 1). В мобильном приложении Битрикс24 этот механизм используется идентично (Рисунок 2).
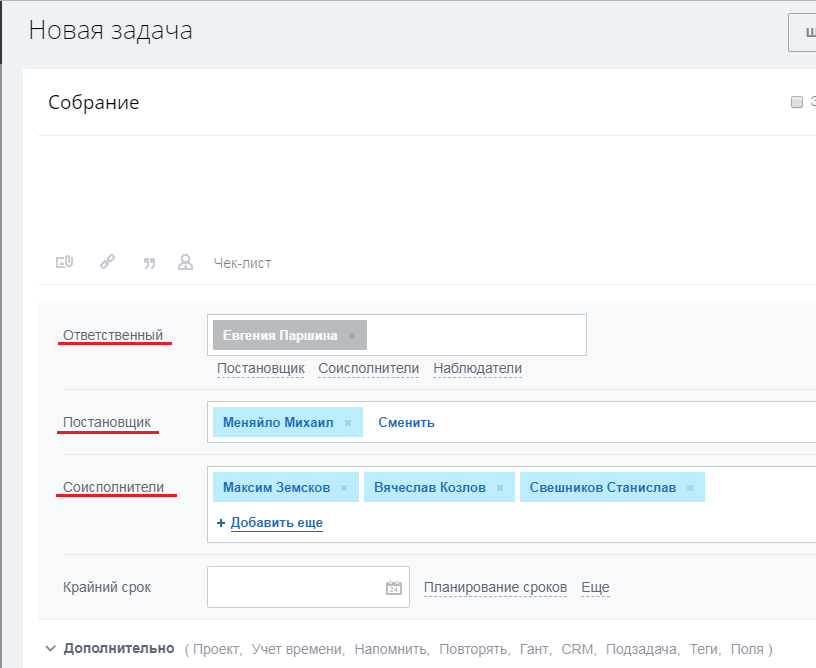
Рис. 1 Добавление соисполнителей.

Рис. 2 Добавление соисполнителей в моб. приложении.
2) Если для выполнения задачи Вам нужны еще ответственные лица или в ходе выполнения задачи возникают подзадачи, то необходимо использовать механизм подзадач (Рисунок 3). В мобильном приложении Битрикс24 этот механизм используется идентично (Рисунок 4).
Например, для выполнения задачи нужна помощь Юриста, Вы создаете подзадачу, где ответственным ставите Юриста, где Юрист будет отчитываться за результат перед Вами, а Вы уже перед постановщиком.

Рис. 3 Добавление подзадачи.

Рис. 4 Добавление подзадачи в моб. приложении.
3) Если стоит задача, где Вы являетесь ответственным, то можно ее делегировать на своего подчиненного (Рисунок 5), который будет отвечать за эту задачу напрямую перед постановщиком. В таком случае, Вы автоматически становитесь наблюдателем, а сотрудник, которому была делегирована задача – ответственным. В мобильном приложении Битрикс24 этот механизм используется идентично (Рисунок 6). Например, руководитель подразделения «Сервис» ставит задачу руководителю подразделения «АКБ», что ему нужна помощь по рисованию макета, руководитель подразделения «АКБ» делегирует эту задачу, своему подчиненному сотруднику, автоматически становясь наблюдателем, а сотрудник становится ответственным и уже напрямую отчитывается перед руководителем подразделения «Сервис». В отделе МДМ кнопка «Делегировать» используется только с разрешения куратора.
|
|
|
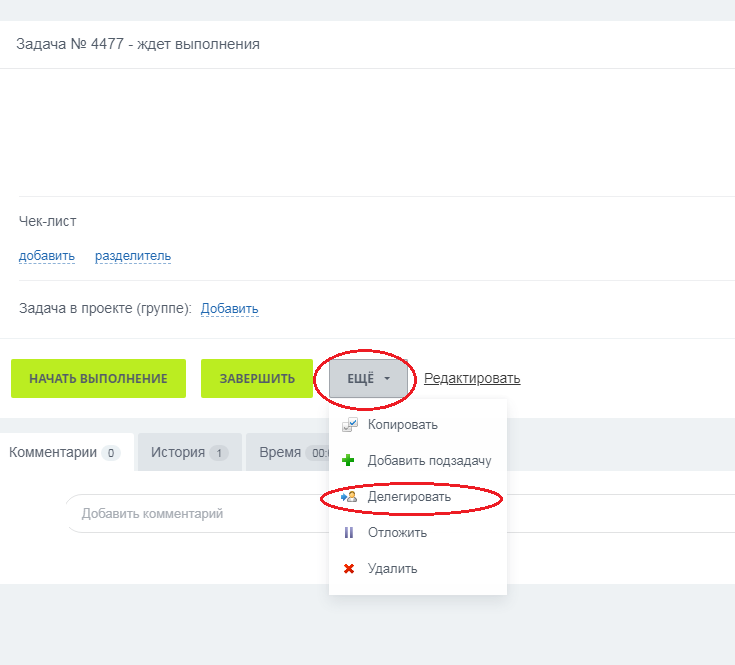
Рис. 5 Делегирование задачи.
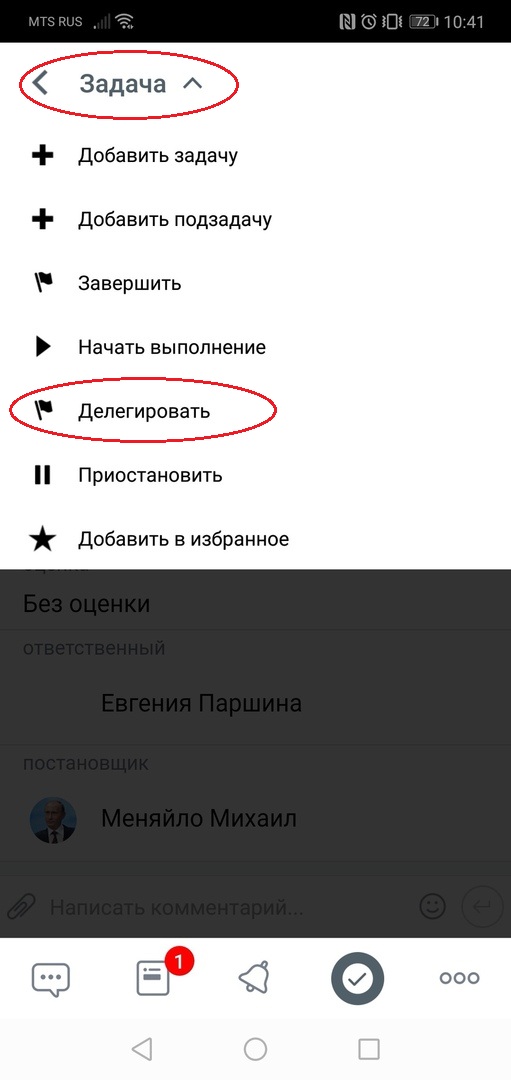
Рис. 6 Делегирование задачи в моб. приложении.
4) В задачах, где постановщиком является Куратор, необходимо указать дополнительные настройки создаваемой задачи (Рисунок 7):
В поле «Разрешить ответственному менять сроки задачи» - убрать галочку, чтобы кроме Куратора никто не смог изменить поставленные сроки. В отделе МДМ менять сроки можно самостоятельно, эту галочку ставить не нужно.
В поле «Принять работу после завершения задачи» - поставить галочку, чтобы после выполнения задачи она была отправлена на проверку постановщику. Только в случае положительного утверждения задача будет закрыта. В случае некорректного решения, постановщик сможет отправить задачу на доработку.
В мобильном приложении Битрикс24 дополнительные настройки выставляются идентично (Рисунок 8).

Рис. 7 Дополнительные настройки задачи.
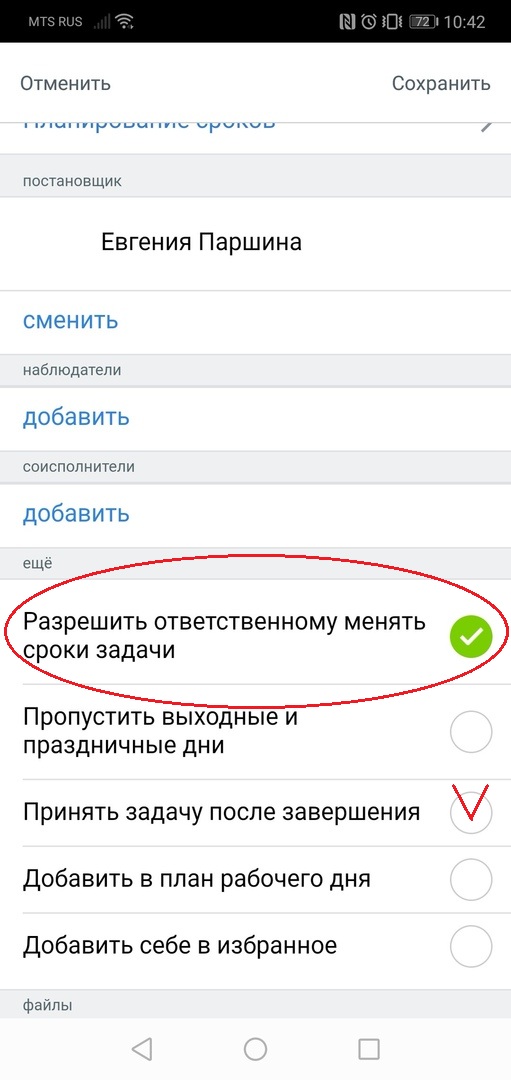
Рис. 8 Дополнительные настройки задачи в моб. приложении.
5) Задачи, которые приходят на контроль постановщика, отображаются во вкладке «Ожидает контроля» (Рисунок 9).
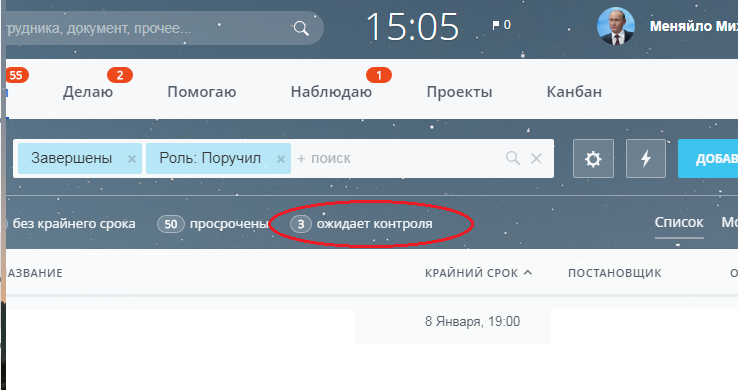
Рис. 9 Задачи ожидающие контроля.
Эти задачи Постановщику нужно либо отправить на доработку, при помощи кнопки «Доделать», при этом указав новый крайний срок, либо «Принять работу» и завершить задачу (Рисунок 10). В мобильном приложении такой функции не предусмотрено.

Рис. 10 Прием/ Возврат на доработку задачи постановщиком.
6) В каждой задаче обязательно нужно указывать «Крайний срок», который необходимо согласовать с Постановщиком. Этот пункт обязателен только для отдела МММ, в отделе МДМ сроки не обязательны.
7) При выполнении задачи необходимо ее завершить, при помощи кнопки «Завершить задачу», чтобы она сразу ушла на контроль Постановщику. Если задача не может быть выполнена в срок, в комментарии необходимо написать комментарий, где указать новый срок, когда Вы сможете завершить задачу.
|
|
|
8) ЗАПРЕЩЕНО использовать кнопку «Отложить задачу» (Рисунок 11), так как задача пропадает из зоны видимости. В мобильном приложении Битрикс24 пользоваться этой функцией также ЗАПРЕЩЕНО (Рисунок 12).

Рис. 11 Кнопка отложить (Запрещено к использованию).
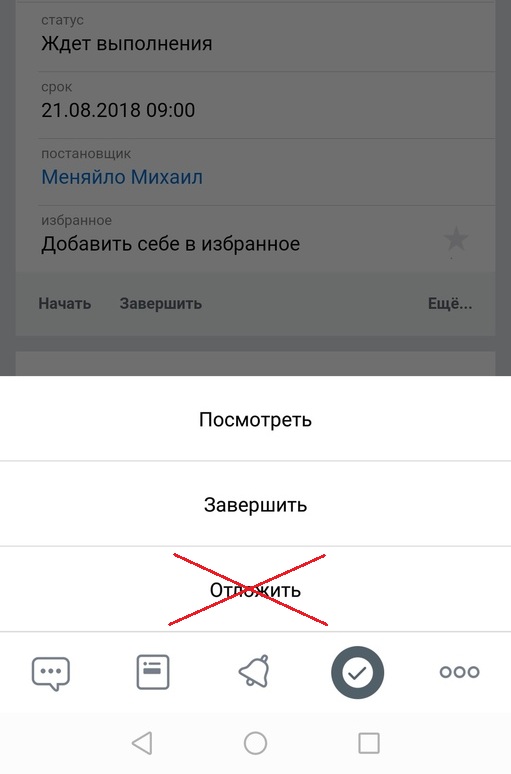
Рис. 12 Кнопка отложить (Запрещено к использованию) в моб.приложении.
Шаблоны задач
Шаблоны задач значительно ускоряют процесс работы с регулярными задачами. Например, первого числа каждого месяца вам нужно поставить офис-менеджеру задачу на покупку канцтоваров для офиса. Создайте шаблон задачи! Она будет создана автоматически и работа компании точно не встанет.
1) Перейдите на вкладку «Задачи и Проекты – Шаблоны» и нажмите кнопку «Добавить» в правом верхнем углу (Рисунок 13).

Рис. 13 Шаблоны задач (кнопка «Добавить»)
Заполните все поля шаблона. Они будут сохранены, и все будущие задачи по шаблону будут иметь такие же настройки. Если нужно будет что-то изменить, вы сможете отредактировать как сам шаблон, так и любую созданную задачу отдельно.
2) Автоматическое создание задач. Чтобызадачиавтоматическисоздавалисьвнужноевремя,включитеопцию«Сделать задачу регулярной»(Рисунок 14).
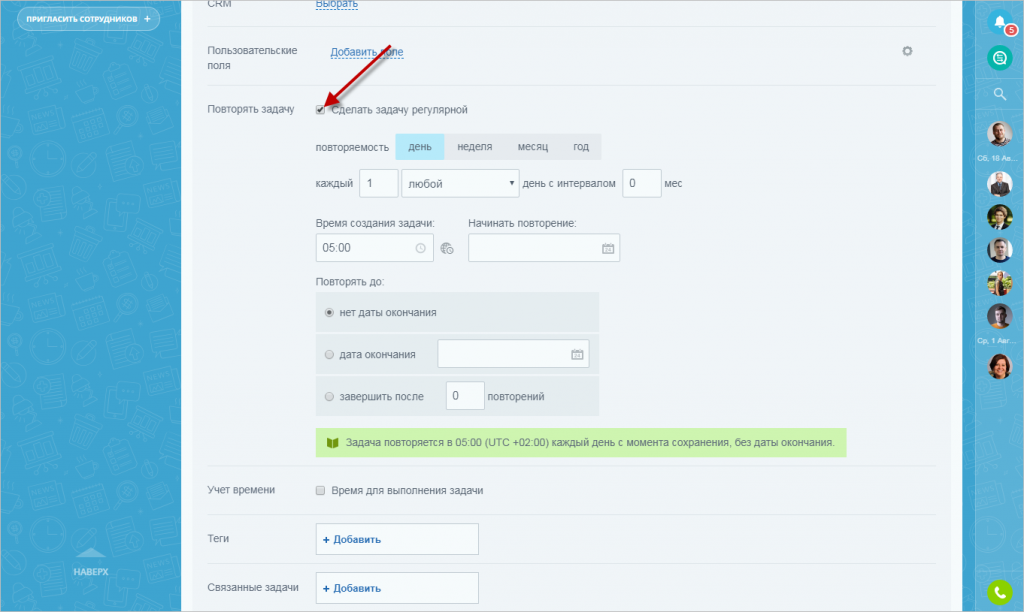
Рис. 14 Опция «Повторять задачу» («Сделать задачу регулярной»)
Настройте, когда вы хотите создавать задачу и в указанное время она будет создана автоматически. Это незаменимая опция, например, для составления отчетов или регулярных проверок оборудования.
3) Указание крайних сроков шаблонов. Чтобыпроставитькрайнийсрокзадачи,созданнойпошаблону,введитедлительностьееисполнениявполе«Крайний срок через» (Рисунок 15).Битрикс24автоматическирассчитаетипроставитдедлайнзадачивзависимостиоттого,когдаонабыласоздана.
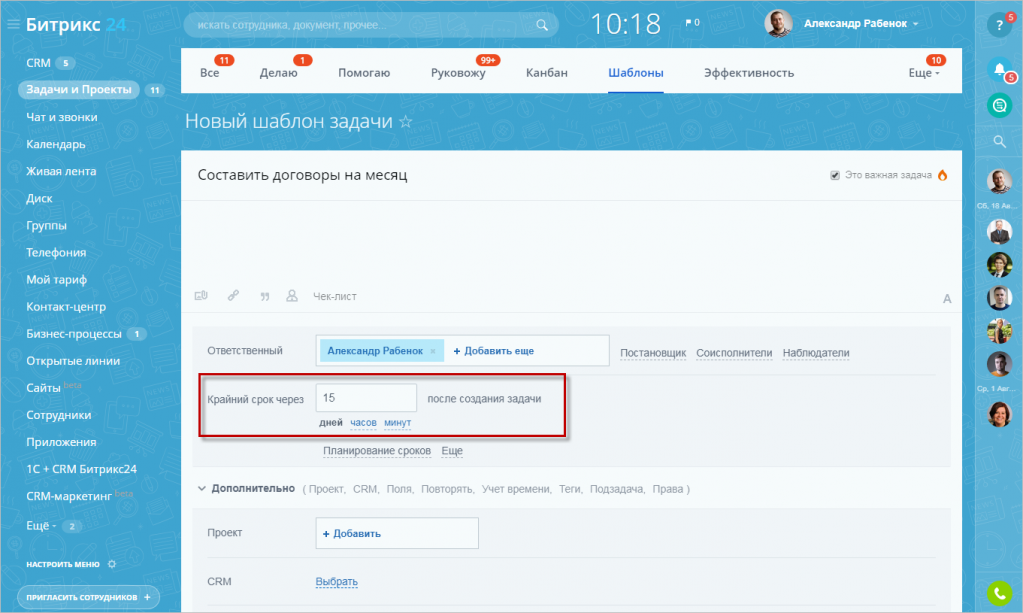
Рис. 15 Опция «Крайний срок через»
|
|
|
12 |


