 |
Установка и настройка MySQL 5.7
|
|
|
|
В каталог bin распаковываем файлы MySQL (из архива mysql-5.7.9-winx64.zip). Переименовываем папку mysql-5.7.9-winx64 в mysql-5.7 (для краткости). Следует учесть, что в распакованном виде папка mysql-5.7 занимает более 1.7 гигабайта. На рисунке 106 показано расположение папки mysql-5.7.

Рисунок 106 – Папка mysql-5.7
Заходим в эту папку и переименовываем файл my-default.ini в my.ini. Теперь открываем этот файл текстовым редактором. Расположение файла в папке можно видеть на рисунке 107.

Рисунок 107 – Файл my.ini
Здесь следует сделать только одно: добавить следующую строчку (см. рисунок 108):
datadir="c:/Server/data/DB/data/"

|
Рисунок 108 – Настройка расположения файлов базы данных
Настройка завершена, но нужно ещё выполнить инициализацию и установку. Для этого открываем командную строку от имени администратора и последовательно вводим туда (см. рис.109):
| C:\Server\bin\mysql-5.7\bin\mysqld --initialize-insecure --user=root C:\Server\bin\mysql-5.7\bin\mysqld --install net start mysql |

Рисунок 109 – Установка и запуск MySQL
По окончании этого процесса в каталоге C:\Server\data\DB\data\ должны появиться автоматически сгенерированные файлы. Расположение файлов можно видеть на рисунке 110.

Рисунок 110 – Содержимое папки C:\Server\data\DB\data\
Теперь служба MySQL будет запускаться при каждом запуске Windows.
Установка и настройка PHP 7
В папке C:\Server\bin\ создаём каталог PHP и копируем в него содержимое архива php-7.0.0RC6-Win32-VC14-x64.zip (см. рисунок 111).

Рисунок 111 – Содержимое папки C:/Server/bin/PHP
В файле C:\Server\bin\Apache24\conf\httpd.conf в конец добавляем следующие строки кода, как показано на рисунке 112:
PHPIniDir "C:/Server/bin/PHP"
AddHandler application/x-httpd-php.php
LoadModule php7_module "C:/Server/bin/PHP/php7apache2_4.dll"

Рисунок 112 – Настройка PHP
После чего перезапускаем Apache через командную строку:
C:\Server\bin\Apache24\bin\httpd.exe -k restart
|
|
|
Установка завершена. Теперь необходимо проверить работоспособность установленного программного обеспечения. В каталоге C:\Server\data\htdocs\ создадим файл с названием info.php.
На рисунке 113 показан процесс создания файла info.php в редакторе Notepade++.

Рисунок 113 – Создание файла info.php
Пишем в документе файла следующий текст (рис. 114):
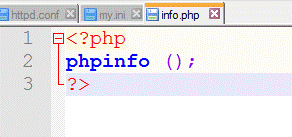
Рисунок 114 – создание файла info.php
В браузере к командной строке набираем ссылку http://localhost/info.php. Если PHP работает корректно, то пользователь увидит в окне браузера страницу, представленную на рисунке 115:

Рисунок 115 – Страница info.php, открытая в браузере
Настройка PHP 7
Настройка PHP происходит в файле php.ini. В zip-архивах, предназначенных для ручной установки и для обновлений, php.ini нет. Это сделано специально, чтобы случайно не затереть ваш файл, с вашими уникальными настройками. Зато есть два других, которые называются php.ini-development и php.ini-production. Любой из них, при ручной установке, можно переименовать в php.ini и настраивать дальше. На локалхосте мы будет использовать php.ini-development.
Открываем файл php.ini любым текстовым редактором, ищем строчку
; extension_dir = "ext"
и заменяем её на
extension_dir = "ext"
То есть мы раскомментировали строку (убрали точку с запятой в начале).

Рисунок 116 – Настройка файла php.ini
Теперь следует найти группу строк, представленную на рисунке 117.
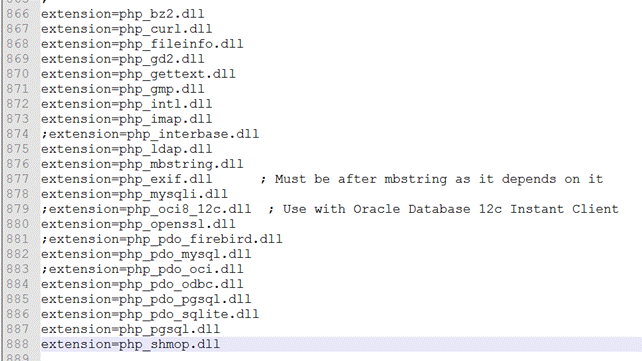
Рисунок 117 – Настройка файла php.ini
Раскомментируем эту группу строк (см. рисунок 118):

Рисунок 118 – Настройка файла php.ini
В результате этих действий мы включили расширения, которые могут понадобиться в разных ситуациях для выполнения некоторых скриптов. Сохраняем файл и перезапускаем Apache.
|
|
|


