 |
Как создавать и редактировать профили
|
|
|
|
СОДЕРЖАНИЕ
СОДЕРЖАНИЕ.. 2
1 Вступление.. 5
2 Необходимое оборудование и инструкция по установке.. 6
3 Краткий обзор.. 7
4 Первый запуск и активация.. 8
5 Пульт ДУ.. 10
6 Меню и режим просмотра.. 11
6.1 Уведомления. 13
6.2 Подсказки.. 13
7 Профили пользователей.. 16
7.1 Профиль «master». 16
7.2 Как создавать и редактировать профили.. 16
7.3 Параметры профиля. 17
7.4 Смена профиля. 18
7.5 Родительский контроль. 19
7.5.1 Фильтр «взрослого» контента - уровни доступа. 19
7.5.2 Ограничение времени просмотра. 21
7.5.3 Запрещенные каналы.. 24
7.6 Персональные настройки (Мои настройки) 25
8 Управление услугами.. 27
8.1 Состояние счета. 28
8.2 Абонентская плата. 28
8.3 Как подключить услугу/пакет/подписку. 28
8.4 Как отключить услугу/пакет/подписку. 30
8.5 Как активировать дополнительную файловую квоту. 31
9 ТВ.. 34
9.1 Переключение каналов. 34
9.1.1 Из раздела ТВ. 34
9.1.2 В режиме просмотра. 35
9.1.3 С помощью пульта. 36
9.2 Просмотр программы передач. 37
9.3 Добавление канала в любимые. 40
9.4 Сортировка каналов. 42
9.5 Установка напоминания о ТВ-передаче. 43
9.6 Управление просмотром.. 44
9.6.1 Запись будущих передач. 44
9.6.2 Запись всех выпусков. 45
9.6.3 Архив передач. 46
9.6.4 Пауза во время просмотра текущей передачи и просмотр с начала. 47
9.6.5 Просмотр прошедших передач. 48
9.6.6 Выбор звуковой дорожки. 49
9.7 Рекомендуемые передачи и фильмы.. 50
9.8 Передачи, которые вам нравятся или не нравятся. 51
10 Видеопрокат. 55
10.1 Выбор фильма. 55
10.1.1 Категории. 57
10.2 Просмотр трейлера. 58
10.3 Просмотр фильма. 59
10.4 Во время просмотра фильма. 59
10.4.1 Пауза. 59
10.4.2 Переход на позицию по времени. 60
10.4.3 Перемотка вперед и назад. 60
|
|
|
10.4.4 Выбор звуковой дорожки. 61
10.4.5 Возврат в меню и возобновление просмотра. 62
10.4.6 Информация о фильме. 63
10.5 Сериалы.. 63
10.6 Постановка фильма в очередь для просмотра. 64
10.7 Фильмы, которые вам нравятся или не нравятся. 65
10.8 Поиск фильмов. 66
11 Что посмотреть.. 68
12 Файлы... 69
12.1 Просмотр списка файлов на съемном носителе. 69
12.2 Загрузка видеофайла в Моё видео. 70
12.3 Просмотр фотографий.. 72
13 Моё.. 75
13.1 Любимые программы.. 75
13.2 Любимые каналы.. 75
13.3 Записи.. 76
13.4 Моё видео. 77
13.5 Покупки.. 78
13.6 Отложенное. 78
13.7 Сообщения. 78
13.8 Опросы.. 78
14 Сервисы... 80
14.1 Погода. 80
14.2 Курсы валют. 80
14.3 Социальные сети.. 81
14.3.1 Подключение аккаунта Вконтакте и Facebook. 81
14.3.2 Отключение аккаунта Вконтакте и Facebook. 82
14.3.3 Просмотр ленты новостей. 83
14.3.4 Публикация новостей. 84
14.3.5 Комментарии. 85
14.3.6 Просмотр стены друга. 87
14.3.7 Поиск друга в списке контактов. 88
14.3.8 Предложение дружбы.. 88
14.3.9 Принятие дружбы.. 89
14.3.10 Публикация оценок. 89
15 Поиск. 90
16 Системные настройки.. 92
17 Условные обозначения.. 94
18 Дополнительные возможности пульта ДУ.. 95
18.1 Управление телевизором с помощью пульта от ТВ-приставки.. 95
18.2 Устранение конфликта управления ТВ-приставкой и телевизором.. 97
18.3 Сброс настроек пульта. 97
19 Поддержка.. 98
Вступление
Уважаемый абонент, мы благодарим вас за то, что вы подключили услугу «Интерактивное ТВ» от компании Ростелеком!
«Интерактивное ТВ» открывает перед Вами широкие возможности увлекательного мира телевидения, устанавливая новые стандарты телепросмотра. Теперь вы можете смотреть то, что вы хотите, тогда, когда вам этого хочется. Еще никогда просмотр ТВ не был таким удобным:
· К Вашим услугам большая, регулярно пополняемая коллекция фильмов всех жанров, включая самые свежие новинки и полюбившуюся классику, огромный выбор телеканалов на любой вкус, информативные сервисы и возможность делиться новостями с Вашими друзьями из социальных сетей прямо с экрана телевизора.
|
|
|
· Воспользовавшись поиском, вы обязательно найдете то, что ищете, среди обширной видеотеки, прошедших передач, уже идущих и тех, что еще не вышли в эфир.
· Вы не знаете что выбрать? Мы поможем сориентироваться во всем многообразии представленного у нас контента. Система автоматически подберет и предложит вам именно те передачи и фильмы, которые, учитывая ваш предыдущий опыт смотрения, будут интересны именно Вам.
· Теперь вы никогда не пропустите любимую передачу, мы сохраним ее для Вас, и в любое удобное время в течение трех дней с момента выхода передачи в эфир вы сможете посмотреть ее в записи.
· Если срочные дела отвлекли вас от просмотра интересной программы – нет проблем: просто поставьте ее на паузу и продолжите ее просмотр после того, как освободитесь.
· Подключите к ТВ-приставке флеш-носитель или переносной жесткий диск с помощьюUSB-разъема, и Ваша ТВ-приставка превратится в медиацентр. Просматривайте фотографии прямо на экране телевизора и загружайте ваши видеоролики на файловое хранилище для дальнейшего их просмотра. Уже с самого начала в вашем распоряжении дисковое пространство размером в 7Гб совершенно бесплатно.
· Вы не хотите, что бы ряд каналов или фильмов определенной возрастной категории был доступен для просмотра кому-то из Вашей семьи – просто настройте советующий профиль, и нежелательный контент будет отфильтрован.
В «Интерактивном ТВ» каждый найдет для себя то, что будет ему интересно.«Интерактивное ТВ» - выбор для каждого, праздник для всей семьи.
Необходимое оборудование и инструкция по установке
Краткий обзор
Доступ к «Интерактивному ТВ» осуществляется с экрана телевизора через подключенную к нему ТВ-приставку.
Активируйте ТВ-приставку после первого включения. Подробнее см.4. Первый запуск и активация.
Управляйте ТВ-приставкой с помощью пульта дистанционного управления (ДУ). Назначение кнопок см. в 5. Пульт ДУ.
Меню «Интерактивного ТВ» состоит из следующих разделов:
|
|
|
ü ТВ – доступ к ТВ-каналам, программам передач, записи будущих и просмотр уже прошедших в эфире передач;
ü Видеопрокат – доступ к каталогу фильмов, сериалов, видеоклипов и других видеоматериалов;
ü Что посмотреть – рекомендуемые к просмотру ТВ-каналы и контент Видеопроката;
ü Файлы - просмотр фотографий со съемного носителя, загрузка собственных видеороликов для просмотра на ТВ-приставке;
ü Сервисы – информационные сервисы: прогноз погоды, курсы валют, доступ к социальным сетям Ростелеком, Вконтакте, Facebook;
ü Моё – доступ к заказам, записям, отложенным фильмам, установленным напоминаниям о ТВ-передачах, избранным ТВ-каналам и передачам, а также информационным сообщениям;
ü Поиск – поиск любого контента: ТВ-передач, фильмов и др.;
ü Настройки - персональные и системные настройки, управление профилями, родительский контроль;
ü Управление услугами – управление доступными услугами и сервисами Интерактивного ТВ, их подключение и отключение, изменение состава ТВ-пакетов, просмотр состояния счета и оплата.
Первый запуск и активация
Подключите ТВ-приставку к телевизору, роутеру и сети питания, руководствуясь вышеприведенной инструкцией.
Если все подключено правильно, начнется загрузка ТВ-приставки и на экране появится заставка:

При первом запуске на экране телевизора появится окно активации.
Введите логин и пароль, которые указаны на нижней панели ТВ-приставки.
Чтобы удалить ошибочно введенный символ, нажмите ВЛЕВО.
После того как значения введены, нажмите Подтвердить [1].

После успешной активации приложение продолжит загрузку.
После успешной загрузки на экране появится стартовый экран меню. Это означает, что ТВ-приставка готова к работе.
Чтобы закрыть стартовый экран и перейти в главное меню, нажмите кнопку BACK или МЕНЮ. Чтобы снова открыть стартовый экран, в главном меню выберите раздел Что посмотреть.

Повторный ввод кода и номера активации после перезагрузки ТВ-приставки не потребуется. В случае ошибки активации обратитесь службу поддержки по телефону 8 800 1000 800.
|
|
|
Пульт ДУ

| POWER – Включить/выключить ТВ-приставку. Нажать и удержать в течение 10 секунд – перезагрузить приставку.
TV – Только в режиме управления телевизором[2]: Включить/выключить телевизор.
A / V - Только в режиме управления телевизором: Переключить видеовыход телевизора.
BACK  – Вернуться в предыдущее состояние.
МЕНЮ – Перейти в главное меню.
TOGGLE – Вернуться в предыдущее состояние.
МЕНЮ – Перейти в главное меню.
TOGGLE  – Переключить режим меню/режим просмотра.
LASTCHANNEL – Переключить режим меню/режим просмотра.
LASTCHANNEL  – Переключение между двумя последним каналами.
ВПРАВО, ВЛЕВО, ВВЕРХ, ВНИЗ – В режиме меню: перейти между элементами. В режиме просмотра: открыть дополнительную панель. Длительное удержание ВПРАВО/ВЛЕВО в режиме просмотра при скрытой панели видеоплеера – переход на позицию по времени.
OK – В режиме меню: подтверждение выбора. В режиме просмотра: открыть дополнительную панель.
НАЗАД, ВПЕРЕД – Только в режиме просмотра. Однократное нажатие – скачок назад/вперед фиксированной длины. Удержание – плавная перемотка назад/вперед с заданной скоростью.
PLAY / PAUSE – Только в режиме просмотра. Воспроизведение/пауза.
VOL – Увеличить/уменьшить звук на телевизоре.
MUTE – Отключить/включить звук на телевизоре.
CH – Включить следующий/предыдущий канал на ТВ-приставке, в режиме просмотра программы передач переход между страницами.
0..9 – Ввести цифры и буквы. – Переключение между двумя последним каналами.
ВПРАВО, ВЛЕВО, ВВЕРХ, ВНИЗ – В режиме меню: перейти между элементами. В режиме просмотра: открыть дополнительную панель. Длительное удержание ВПРАВО/ВЛЕВО в режиме просмотра при скрытой панели видеоплеера – переход на позицию по времени.
OK – В режиме меню: подтверждение выбора. В режиме просмотра: открыть дополнительную панель.
НАЗАД, ВПЕРЕД – Только в режиме просмотра. Однократное нажатие – скачок назад/вперед фиксированной длины. Удержание – плавная перемотка назад/вперед с заданной скоростью.
PLAY / PAUSE – Только в режиме просмотра. Воспроизведение/пауза.
VOL – Увеличить/уменьшить звук на телевизоре.
MUTE – Отключить/включить звук на телевизоре.
CH – Включить следующий/предыдущий канал на ТВ-приставке, в режиме просмотра программы передач переход между страницами.
0..9 – Ввести цифры и буквы.
|
Меню и режим просмотра
После запуска приставки появляется стартовый экран.
Чтобы перейти в главное меню, нажмите кнопку BACK или кнопку МЕНЮ.
Из главного меню можно перейти в основные разделы «Интерактивного ТВ».
Чтобы выбрать раздел, используйте кнопки ВПРАВО / ВЛЕВО. Чтобы перейти в выбранный раздел, нажмите кнопку OK.
Главное меню

По нажатию кнопки ВНИЗ становится активным раздел рекомендуемых фильмов из каталога Видеопрокат.
Навигация по ним осуществляется с помощью кнопок ВПРАВО / ВЛЕВО, для выбора нажмите кнопку OK.
Чтобы вернуться к списку разделов, нажмите кнопку ВВЕРХ.

В каждом разделе по кнопкам ВПРАВО / ВЛЕВО/ВВЕРХ/ВНИЗ и OK можно посмотреть подробную информацию по категориям, воспользоваться функциями, предусмотренными для данного раздела (например, поставить ТВ-передачу на запись, рекомендовать фильм).
Меню раздела

Из меню раздела вы можете переключиться в режим просмотра, нажав кнопку TOGGLE  . Повторное нажатие кнопки TOGGLE вернет меню раздела, в котором вы находились перед переходом в режим просмотра.
. Повторное нажатие кнопки TOGGLE вернет меню раздела, в котором вы находились перед переходом в режим просмотра.
В режиме просмотра отображается видео на весь экран – воспроизведение фильмов и трансляции ТВ-каналов, показ фотографий или проигрывание музыки.
В зависимости от типа проигрываемого контента в этом режиме по нажатию кнопок ВПРАВО / ВЛЕВО/ВВЕРХ/ВНИЗ и OK вы можете посмотреть информацию о текущем видео/ТВ-передаче и воспользоваться функциями, связанными с просмотром: быстро переключить или добавить канал в избранное, перемотать фильм и др.
|
|
|
Режим просмотра

Уведомления
В режиме просмотра в верхней части экрана могут появляться уведомления.
Чтобы посмотреть уведомление, нажмите кнопку ВВЕРХ.

Подсказки
Всплывающие подсказки
Если вы нажали кнопку пульта, которая не выполняет функции в том разделе, где вы находитесь в данный момент, в нижней части экрана появится подсказка.
На рисунке показана подсказка, которая появляется в меню Видеопрокат:
ü Кнопка BACK возвращает в главное меню;
ü Кнопка OK выбирает фильм;
ü Кнопка ВЛЕВО открывает список жанров для более удобного поиска интересного кино.
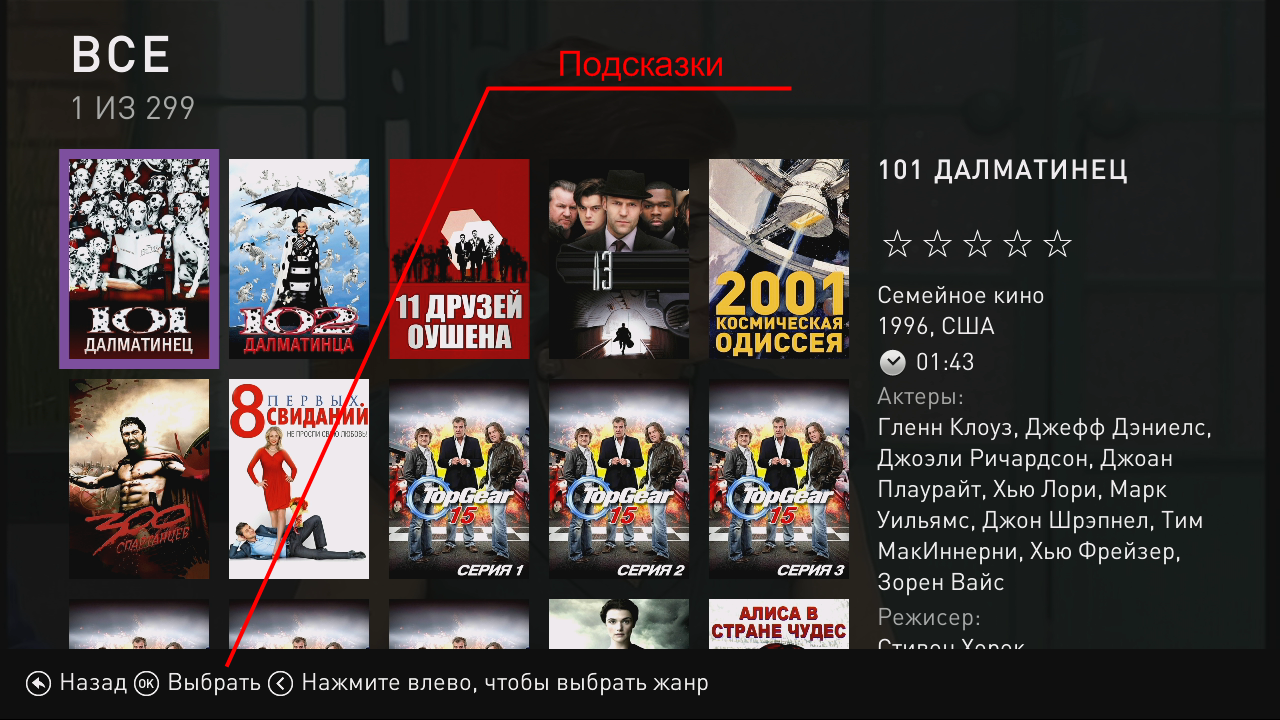
Подсказки-стрелки
В некоторых разделах на экране появляются стрелки, которые подсказывают, что по нажатию кнопок ВПРАВО/ВЛЕВО вам доступны дополнительные возможности или более подробная информация о выбранном элементе.
Например, результаты поиска (меню Поиск) можно посмотреть по категориям, для этого нажмите ВЛЕВО:


Профили пользователей
Вы можете создать профили пользователей с различными правами доступа к ТВ и другим услугам. После перезагрузки приставки профили сохраняются, и заново их создавать не нужно.
Создание разных профилей позволяет настроить ТВ под каждого члена семьи и обеспечить безопасный просмотр для детей.
Имя текущего профиля пользователя отображается в главном меню в верхней части экрана. Если профиль пользователя только один («master»), то его имя не отображается в верхней части экрана. Если вы создадите другие профили пользователей, имя текущего профиля будет отображаться в главном меню.

Профиль «master»
По умолчанию в приложении всегда существует профиль «master» с PIN-кодом 0000, который имеет полные права на создание и редактирование других профилей. Для безопасного пользования услугами мы рекомендуем вам изменить PIN-код профиля «master» и держать его в секрете. Изменить PIN-код можно, отредактировав профиль «master».
Как создавать и редактировать профили
Чтобы создать/отредактировать профили пользователей, переключите приложение на «master»-профиль. Если вы еще не создавали других профилей, то в приложении включен «master», и ничего менять не нужно.
Откройте Настройки – Управление профилями.
Чтобы создать профиль, откройте Управление профилями - Создать. В появившемся окне отредактируйтепараметры создаваемого профиля и нажмите кнопку BACK для возврата в меню Управление профилями. Введите PIN-код «master»-профиля, чтобы сохранить новый профиль.
Чтобы отредактировать профиль, откройте Управление профилями – Редактировать и выберите нужный профиль. Отредактируйте его параметры, нажмите BACK для возврата в меню Управление профилями и введите PIN-код «master»-профиля для сохранения настроек.
Параметры профиля
Параметры профиля:
ü Имя – имя профиля.
ü Запрашивать PIN при входе – если опция включена, при смене на данный профиль требуется ввести его PIN-код.
ü PIN (4 знака) – PIN-код профиля для выполнения защищенных действий (см. ниже). Защищенными действиями являются: смена профиля, покупка фильмов, просмотр ТВ-каналов с высокими возрастными ограничениями. При попытке выполнить защищенное действие приложение требует ввести PIN-код профиля.
ü Покупка фильмов – можно запретить покупку фильмов для профиля (например, детского), защитить покупку с помощью PIN-кода или разрешить покупку без необходимости ввода PIN-кода.
ü Родительский контроль – ограничение времени просмотра, настройка разрешенных каналов и максимального уровня доступа:
o Максимальный уровень доступа – максимальный уровень доступа, в пределах которого профилю доступен контент. Текущий уровень доступа, который владелец профиля может самостоятельно установить в разделе Мои настройки, может изменяться в пределах от минимального до максимального, заданного в этой настройке, уровня доступа. Для детского профиля установите минимальное значение в этой настройке. В этом случае для данного пользователя «взрослый» контент будет недоступен. Подробнее см. Фильтр «взрослого» контента - уровни доступа.
o Доступ к каналам – ограничения просмотра ТВ-каналов. Для каждого канала установите нужное ограничение:
§ Разрешено - канал отображается в меню ТВ и доступен для просмотра;
§ PIN (4 знака) – канал отображается в меню ТВ, для просмотра требуется ввод PIN-кода данного профиля;
§ Запрещено – канал не отображается в меню ТВ для данного профиля.
o Продолжительность просмотра видео в минутах (осталось) – максимальное время разрешенного просмотра ТВ, включая телеканалы и фильмы из раздела Видеопрокат, для данного профиля в сутки. Отсчет времени начинается с 00:00 текущих суток. В скобках отображается автоматически обновляемый счетчик оставшегося времени просмотра. Когда счетчик становится равным нулю, воспроизведение прекращается до наступления следующих суток.
Смена профиля
Сменить профиль в приложении можно двумя способами:
ü Нажав в главном меню ВВЕРХ;
ü В меню Управление профилями – Сменить.
Для смены профиля может потребоваться ввод его PIN-кода, если в меню Настройки – Управление профилями для данного профиля установлена настройка Запрашивать PIN при входе.
После смены профиля в приложении вступают в силу
ü Настройки профиля,
ü Персональные настройки пользователя, заданные в разделе Настройки – Мои настройки
ü Системные настройки из раздела Настройки – Системные настройки.
Смена профиля через главное меню:

Смена профиля через меню Управление профилями:
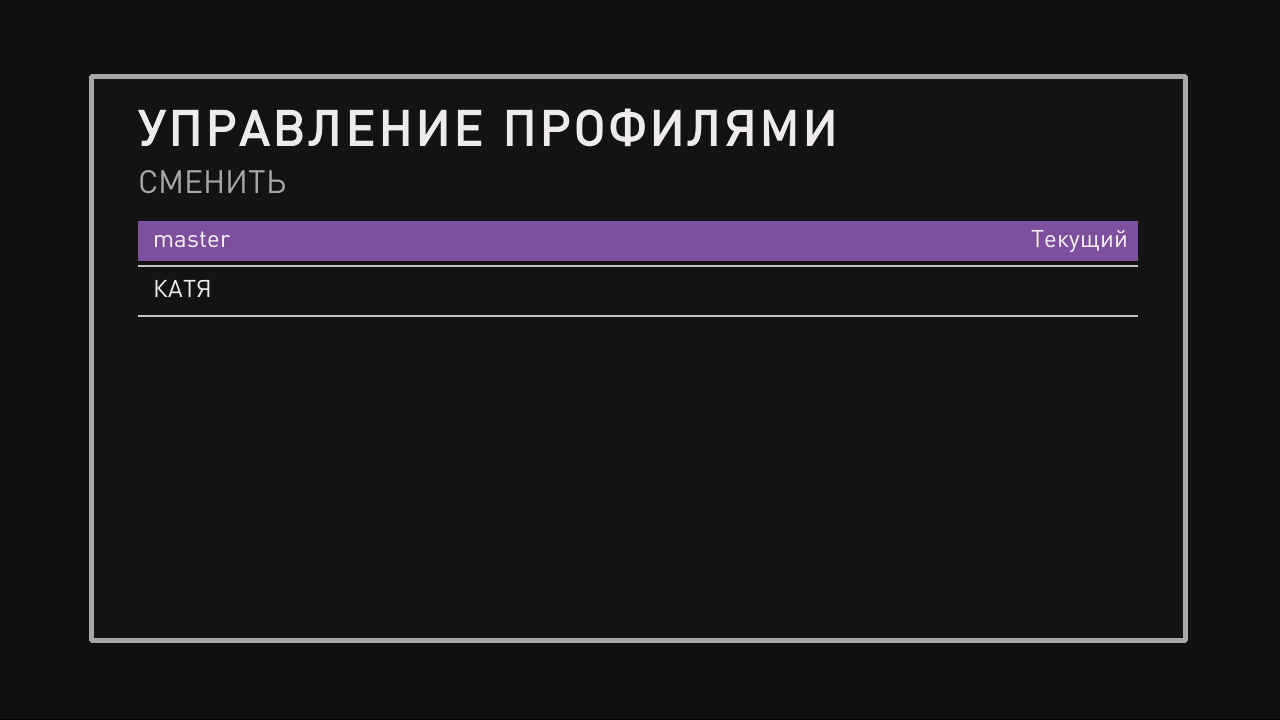
Родительский контроль
|
|
|


