 |
Просмотр списка файлов на съемном носителе
|
|
|
|
Чтобы посмотреть список файлов, имеющихся на съемном носителе, выполните следующее:
ü Вставьте USB-носитель в разъем;
ü Откройте раздел Файлы;
ü Дождитесь, пока загрузится список файлов (это может занять несколько секунд). Список директорий и файлов отобразится на экране.
ü Осуществляйте навигацию по разделам и файлам кнопками ВВЕРХ/ВНИЗ и ОК;

В верхней части экрана под заголовком раздела Файлы отображается текущий путь на USB-носителе.
Чтобы выбрать файл, установите на него курсор с помощью кнопок ВВЕРХ/ВНИЗ и нажмите OK.
Для возврата на уровень выше установите курсор с помощью кнопок ВВЕРХ/ВНИЗ на первый элемент в списке (..) и нажмите кнопку OK.
12.2Загрузка видеофайла в Моё видео [5]
В рамках услуги Моё видео вы можете загружать личное видео для последующего просмотра на ТВ-приставке.
Чтобы загрузить видео, выполните следующее:
ü В случае загрузки:
ü на сервер - убедитесь, что у вас активирована достаточная для загрузки видео файловая квота и достаточно свободного дискового пространства на сервере. Подробнее см. 8.5 Как активировать дополнительную файловую квоту;
ü на встроенный жесткий диск - убедитесь, что у вас достаточно свободного дискового пространства на диске
ü Откройте раздел Файлы и выберите нужный видеофайл на подключенномUSB-носителе;

ü Нажмите кнопку OK, выберете куда вы собираетесь загрузить видео (на сервер или на жесткий диск) и подтвердите загрузку.

Видео начнет загружаться, процесс загрузки отображается в разделе Моё – Моё видео. После окончания загрузки и подготовки видеофайла он будет доступен для просмотра в разделе Моё – Моё видео.
На загруженном ролике появляется наклейка с признаком куда он был загружен на жесткий диск ТВ-приставки или на сервер.
|
|
|
Просмотр фотографий
В разделе Файлы выберите директорию с фотографиями на USB-носителе и нажмите кнопку OK.

На экране появится список фотографий. В правой части экрана отображается информация о файле и уменьшенное изображение.
По нажатию кнопок ВНИЗ/ВВЕРХ вы можете пролистать фотографии в режиме предварительного просмотра.

Чтобы посмотреть фотографию на весь экран, выберите ее и нажмите кнопку OK. Пролистывайте фотографии с помощью кнопок ВПРАВО/ВЛЕВО.
В режиме полноэкранного просмотра фотографии нажмите кнопку ОК для масштабирования.

Нажмите кнопку ВНИЗ, чтобы включить ленту предварительного просмотра изображений. С помощью кнопок ВПРАВО/ВЛЕВО выберите фотографию и нажмите кнопку OK для просмотра на весь экран:

Чтобы убрать ленту предварительного просмотра, нажмите кнопку ВВЕРХ или BACK.
Чтобы закрыть фотографии и вернуться в меню, уберите ленту предварительного просмотра и нажмите кнопку BACK.
Моё
В разделе Моё собран ваш контент - избранные ТВ-каналы, передачи, персональные сообщения и др.
В разделе Моё доступны:
ü Любимые программы - избранные ТВ-передачи;
ü Любимые каналы - избранные ТВ-каналы;
ü Записи - записанные и запланированные на запись ТВ-передачи;
ü Моё видео – загруженные вами видеофайлы;
ü Покупки - список купленных Вами фильмов, срок действия и условия покупки;
ü Отложенное - фильмы, которые вы отложили для будущего просмотра;
ü Сообщения – информационные сообщения;
ü Опросы – проводимые опросы.
Наклейка с цифрой  на значке Моё в главном меню показывает количество купленных фильмов.
на значке Моё в главном меню показывает количество купленных фильмов.
Любимые программы
В этом разделе автоматически появляются передачи, которые вы отметили как понравившиеся.
Любимые каналы
В этом разделе автоматически появляются каналы, которые вы добавили в избранное.
|
|
|

Записи
В этом разделе отображаются записанные и запланированные на запись передачи[6].
Вы можете записывать передачи в объеме, суммарно не превышающем размер доступной файловой квоты. Файловая квота является общей для записей ТВ-передач и загруженного вами личного видео. Передача не будет записана, если ее объем превышает доступный объем в рамках квоты.
Для того чтобы записывать больше передач, вы можете подключить квоту большего объема или удалить старые записи и загруженное персональное видео.
Подробнее о том как подключить файловую квоту см. в разделе 8.5 Как активировать дополнительную файловую квоту.
Для ТВ-приставок с жестким диском доступна также запись на встроенный жесткий диск, в этом случае время записи ограничивается свободным местом на жестком диске.[7]
Чтобы запланировать запись передачи нажмите Записать в ее карточке, и запись передачи будет запланирована. По окончании записи передача будет доступна для просмотра в разделе Моё – Записи.
Чтобы отменить запланированную запись, выберите передачу и нажмите Удалить запись в ее карточке.
Уже записанные передачи также можно удалить. Для этого выберите записанную передачу и нажмите Удалить запись в ее карточке. После удаления записи освободится соответствующий объем дискового пространства.


Моё видео
В этом разделе вы можете посмотреть личное видео, загруженное Вами с USB-носителей через меню Файлы.
В разделе Моё видео отображается расход файловой квоты.
Вы можете удалить видеоролик, выбрав его из списка Моё – Моё видео и нажав Удалить в его карточке.
Покупки
В этом разделе отображается список купленных Вами фильмов с указанием условий и срока покупки.
Вы можете посмотреть фильм, выбрав его из списка Моё – Покупки и нажав Смотреть в окне с его описанием.
Отложенное
Раздел содержит фильмы, которые вы отложили для просмотра (очередь просмотра).

Вы можете удалить фильм из очереди, выбрав его из списка Моё – Отложенное и нажав Убрать из отложенного в его карточке.
Сообщения
В этом разделе отображаются все отправленные вам прочитанные и непрочитанные информационные сообщения, анонсы, уведомления.
|
|
|
Вы можете прочесть сообщение, выбрав его из списка и нажав кнопку OK. Сообщения удаляются автоматически по истечении срока актуальности.
Опросы
В этом разделе появляются опросы, в которых вам предлагается принять участие.
Опрос можно заполнить только один раз. После того как вы ответили на все вопросы, опрос считается заполненным и больше не отображается в списке Моё – Опросы.
Чтобы пройти опрос, выберите его из списка и нажмите кнопку OK. Перед Вами появится первый вопрос. Выберите ответ и нажмите Следующее.
В любой момент в процессе заполнения опроса вы можете вернуться к предыдущему вопросу и изменить ответ. Для этого нажмите Предыдущее.
Вы можете прервать заполнение опроса и вернуться к нему позже, для этого нажмите Отложить. Прохождение опроса продолжится, если вы снова выберите это опрос в списке Моё – Опросы.
Вы можете пропустить вопрос, для этого нажмите Пропустить. Ответ на пропущенный вопрос не засчитывается.
По окончании опроса нажмите Завершить, чтобы отправить ответы и закрыть опрос.
Чтобы посмотреть дополнительную информацию о том, как заполнять опрос, нажмите Справка.

Сервисы
Погода
Вы можете посмотреть прогноз погоды в разделе Сервисы – Погода:
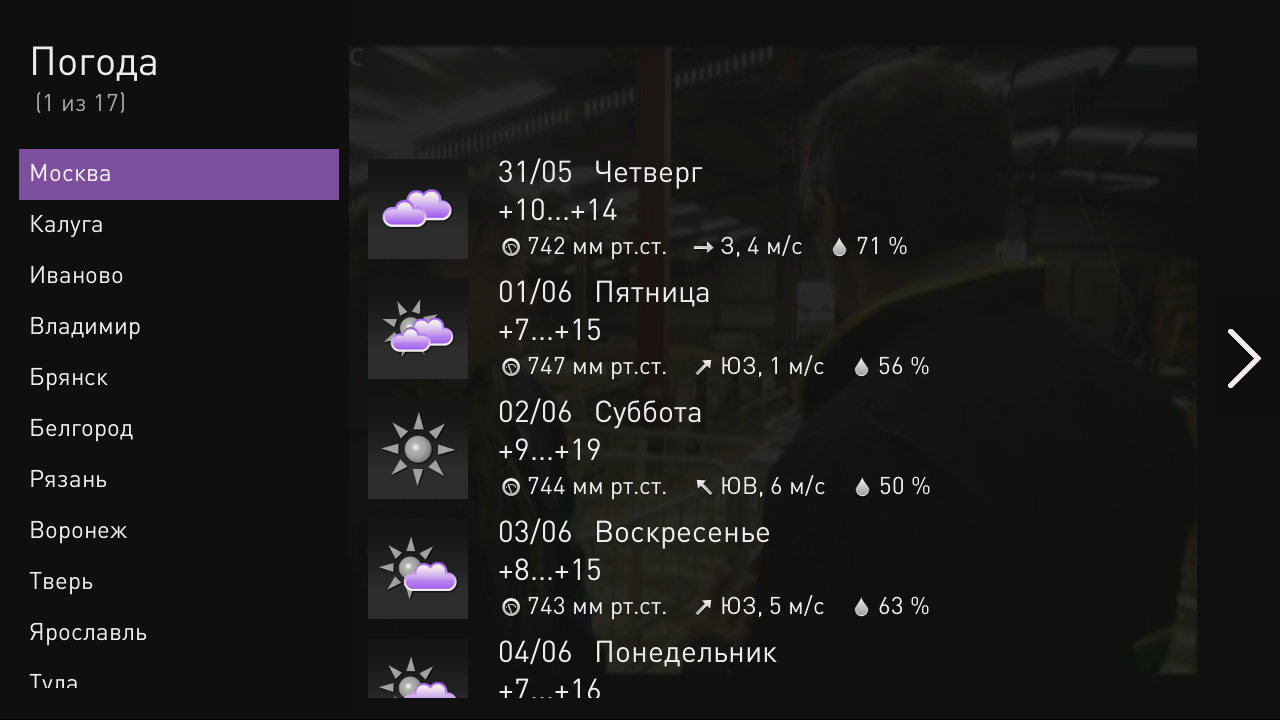
Курсы валют
Вы можете посмотреть текущие курсы валют в разделе Сервисы – Курсы валют:

Социальные сети
Вы можете подключить свои учетные записи (аккаунты) социальных сетей Вконтакте и Facebook и общаться с друзьями прямо с экрана Вашего телевизора.
Социальная сеть Ростелеком подключена по умолчанию. В нее входят все абоненты Интерактивного ТВ Ростелеком. Вы можете назначить себе имя пользователя в этой сети, искать друзей, обмениваться мнениями, аналогично общению в Вконтакте и Facebook.
Что бы воспользоваться этими возможностями:
ü Убедитесь, что в приложении включен именно ваш профиль пользователя. Подробнее см. 7 Профили пользователей. Аккаунты Вконтакте и Facebook подключаются к текущему профилю. Информация из социальной сети, возможность делиться новостями и комментировать будут доступны только профилю, под которым был подключен аккаунт, и не будут доступны другим профилям ТВ-приставки;
|
|
|
ü Подключите аккаунт Вконтакте и Facebook в разделе Настройки – Мои настройки – Социальные сети – Учетные записи;
ü Укажите имя в социальной сети Ростелеком, по которому вас могут найти друзья, которые также являются абонентами Ростелеком;
|
|
|


