 |
Удаление с экрана лишних данных
|
|
|
|
Для удаления с экрана лишних данных (полей), а также выполнения операции копирования и вставки для столбцов, не являющихся соседними:
- одного столбца – установите в него курсор и выберите команду Формат > Скрыть столбцы;
- нескольких столбцов, а также восстановления их отображения – выберите команду Формат > Отобразить столбцы.
Примечание: Скрытие столбцов в режиме таблицы не делает скрытым поле в режиме формы.
Команды из меню Правка: Копировать, Вставить, Найти и Заменить на скрытые столбцы не действуют.
Значения, находящиеся в скрытых столбцах, могут быть использованы в условиях отбора фильтра. При этом столбец остается скрытым после применения фильтра.
Для сохранения изменений отображения столбцов следует выбрать команду Файл > Сохранить.
9. Фиксация столбцов
Для того чтобы зафиксировать столбцы, которые не будут уходить за край экрана при прокрутке:
1. Выделите в левой части окна эти столбцы.
2. Выберите команду Формат > Закрепить столбцы. (Если выделенных столбцов нет, при выполнении этой команды фиксируется столбец, содержащий курсор.) Новые зафиксированные столбцы добавляются справа к зафиксированным ранее. Зафиксированные и незафиксированные столбцы разделяются жирной линией.
Для отмены фиксации столбцов следует выбрать команду Формат > Освободить все столбцы.
10. Создание простого отчета
Для автоматического создания простого отчета с помощью мастера:
1. В окне База данных выберите вкладку Таблица.
2. Выберите нужную таблицу.
3. Выберите команду Вставка > Автоотчет или нажмите кнопку Новый объект: Автоотчет панели инструментов для создания отчета, содержащего все поля и записи таблицы.
|
|
|
11. Завершение работы MS Access
Для завершения работы MS Access дважды щелкните на кнопке системного меню окна MS Access или выберите команду Файл > Выход.
В появляющихся диалоговых окнах нажимайте соответствующие цели вашей работы кнопки Да или Нет.
Упражнение 1
1. Создайте базу данных.
2. Создайте таблицу «Товары» (рис. 5), определив ее структуру в режиме Конструктора.
3. Укажите первичный ключ в поле «Код товара» и установите для него тип данных Счетчик.
4. Для поля «Название» выберите тип Мастер подстановок, введите в один столбец фиксированный набор используемых в этом поле значений.
5. Сохраните таблицу.
| Код товара | Название | Марка товара | Цена |
| Телевизор | GoldStar CM-2180K | $4 | |
| Телевизор | Philips 25PT9001 | $1 | |
| Телевизор | Panasonic 25V50R | $7 | |
| Телевизор | GoldStar CF-14E20B | $2 | |
| Видеомагнитофон | Panasonic HS-800EE | $14 | |
| Видеомагнитофон | Philips VR-756 | $4 | |
| Видеокамера | Samsung VP-J55 | $5 | |
| Видеокамера | Sharp E37 | $8 | |
| Музыкальный центр | Panasonic DH32 | $3 | |
| Музыкальный центр | Sony MJ-L1 | $12 |
Рис. 5. Таблица «Товары»
6. Введите данные в таблицу, используя для поля «Название» значения из выпадающего списка.
7. Добавьте запись: «Видеокамера», «Panasonic NV-DX11 «$2599».
8. Осуществите замену названий «GoldStar» на «LG Electronic».
9. Отсортируйте данные по цене.
10. Используя фильтрацию, выберите данные: по названию, например, о музыкальных центрах, и по цене меньше определенного числа, например меньше 800.
11. Отобразите на экране только данные полей «Название» «Марка товара» и «Цена», удалив с экрана лишние данные.
12. Добавьте поле «Изображение» (тип OLE).
13. Добавьте в первую запись объект – рисунок телевизор созданный в графическом редакторе.
14. Пользуясь буфером обмена, скопируйте полученные данные в три последующие клетки.
15. Просмотрите данные в режиме Простая форма.
16. В режиме Простая форма добавьте запись: «Видеомагнитофон», «Sony E150EE», «$269».
17. В режиме Простая форма осуществите поиск товаров фирмы Philips.
|
|
|
18. На основе таблицы подготовьте простой отчет.
12. Установление связей между таблицами
Сформировав таблицы и определив ключевое поле для каждой таблицы, между таблицами можно установить взаимосвязи, которые будут поддерживаться при создании форм, отчетов и запросов и задать условия целостности данных этих таблиц.
При определении связи ключ в одной таблице содержит ссылки на конкретные записи в другой таблице. Ключ, на который имеется ссылка в другой таблице, называют внешним ключом. Поле внешнего ключа определяет способ связывания таблиц. Содержимое поля внешнего ключа (тип данных и размер) должно совпадать с содержимым ключевого поля. Эти поля также могут иметь одинаковые имена.
1. Выберите команду Сервис > Схема данных.
2. Используя команду Связи > Добавить таблицу, укажите имена таблиц, которые должны быть связаны. Названия каждой из таблиц со списками полей появятся в соответствующем окне.
3. Установите курсор в любую из таблиц на поле, по которому будет установлена связь, и «перетащите» это поле на связующее поле другой таблицы.
4. Активизируйте флажок Обеспечение целостности данных. Данное действие позволит предотвратить случайное удаление или изменение связанных данных, т.е.:
- в подчиненную таблицу не может быть добавлена запись с несуществующим в главной таблице значением ключа связи;
- в главной таблице нельзя удалить запись, если не удалены связанные с ней записи в подчиненной таблице;
- изменение значений ключа связи главной таблицы должно приводить к изменению соответствующих значений в записях подчиненной таблицы.
При попытке пользователя нарушить эти условия в операциях обновления или удаления данных в связанных таблицах Access не допускает выполнение операции. Отметим, что для установление параметров целостности данных возможно только при следующих условиях: а) связываемые поля имеют одинаковый тип данных, причем имена полей могут быть различными; б) обе таблицы сохраняются в одной базе данных Access; в) главная таблица связывается с подчиненной по первичному простому или составному ключу (или уникальному индексу) главной таблицы.
Если требуется установить более чем одну связь, в диалоговом окне Связи необходимо определить связующие поля, щелкнув в правой части клетки поля на стрелке, указывающей вниз, и выбрав нужное имя поля из открывшегося списка. От полей, указанных при определении связи, зависит тип создаваемой связи, который отображается в этом же окне.
|
|
|
1. Отношение «один-к-одному» (1:1) означает, что каждая запись одной таблицы соответствует только одной записи в другой таблице.
Отношение «один-к-одному» (1:1) создается в том случае, когда оба связываемых поля являются ключевыми или имеют уникальные индексы.
2. Отношение «один-ко-многим» означает, что каждая запись одной таблицы соответствует более одной записи в другой таблице.
Отношение «один-ко-многим» (1:М) создается в том случае, когда только одно из полей является ключевым или имеет уникальный индекс. В отношении «один-ко-многим» главной таблицей является таблица, которая содержит первичный ключ и составляет часть «один» в этом отношении. Таблица со стороны «много» является подчиненной таблицей. Связующее поле (или поля) в ней с таким же типом информации, как в первичном ключе главной таблицы, является полем внешнего ключа.
3. Отношение «многие-ко-многим» (М:М) возникает между двумя таблицами в тех случаях, когда одна запись из первой таблице соответствует более одной записи во второй таблице, а одна запись из второй таблице соответствует более одной записи в первой таблице.
Связь с фактически представляет две связи с отношением «один-ко-многим» через третью таблицу, ключ которой состоит, по крайней мере, двух полей, которые являются полями внешнего ключа двух других таблицах.
В случае, если для какой-то из таблиц не было определено ключевое поле, то в поле Тип отношения отображается текст: «Hе определено».
Для удаления связи: в окне Схема данных выделите ненужную связь и нажмите клавишу <Delete> или в контекстном меню команда Удалить.
Если для выбранной связи разрешен режим обеспечения поддержки целостности, то в этом случае можно задействовать механизм каскадного обновления и удаления связанных записей. Этот механизм при изменении значения в поле связи главной таблицы обеспечит автоматическое изменение значения в соответствующем поле в подчиненных записях. В случае каскадного удаления связанных записей при удалении записи из главной таблицы выполняется удаление подчиненных записей на всех уровнях.
|
|
|
13. Создание запроса
Использование запросов позволяет осуществлять различные формы доступа к одной и той же информации. Запрос – это объект БД, допускающий многократное использование. Результат запроса – представленный в табличном виде набор данных, который задается в режиме Конструктора. Запросы могут быть созданы как с помощью мастера, так и самостоятельно.
Для создания нового запроса:
1. В окне База данных выберите объект Запрос и нажмите кнопку Создать.
2. Выберите режим Конструктор.
3. В диалоговом окне Добавление таблицы укажите имена таблиц, по полям которых будет производиться запрос, нажимая кнопку Добавить после каждого указанного имени таблицы.
4. Нажмите кнопку Закрыть.
Примечание: Добавить таблицу можно и в режиме Конструктора запроса, с помощью команды Запрос > Добавить таблицу.
* Уникальный индекс – индекс, определенный для свойства Индексированное поле значением «Да (Совпадения не допускаются)». При этом ввод в индексированное поле повторяющихся значений становится невозможным. Для ключевых полей уникальный индекс создается автоматически.
Для создания запроса на основе открытой таблицы:
1. Выберите имя таблицы в меню Окно для вывода на экран соответствующего окна.
2. Выберите команду Вставка > Запрос.
3. В диалоговом окне Новый запрос выберите режим Конструктор.
В режиме Конструктора, в специальном бланке запроса указываются условия отбора выводимых на экран полей и записей одной иди нескольких таблиц и порядок их отображения.
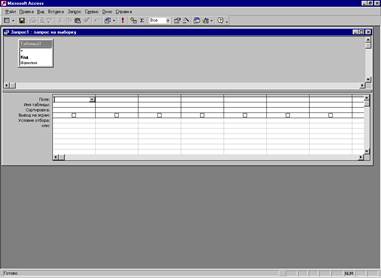
Рис.6. Окно запроса
В бланке запроса (рис.7) содержится 6 строк.
| Поле | Имя поля |
| Имя таблицы | Имя таблицы |
| Сортировка | Место ввода инструкций сортировки |
| Вывод на экран | Определяет, будет ли отображено поле в результирующем наборе данных |
| Условие отбора | Содержит первое условие, ограничивающее набор записей |
| Или | Другие условия на ограничения набора записей |
Рис. 7. Бланк запроса
MS Access позволяет выполнять следующие типы запросов:
1. QBE-запросы (QBE – Query By Example – Запросы по образцу):
• запрос на выборку;
• перекрестный запрос;
• запрос на создание таблицы;
• запрос на обновление;
• запрос на добавление записей;
• запрос на удаление записей.
Каждый из этих типов указывается в меню Запрос после вывода на экран окна З апрос в режиме Конструктора. В некоторых случаях MS Access выводит на экран диалоговое окно непосредственно перед началом запроса, в других же – изменяет список полей бланка запроса так, чтобы можно было задать необходимые действия. После сохранения запроса MS Access использую специальные обозначения в окне базы данных, показывающих тип запроса.
|
|
|
2. Запросы на языке SQL (Structured Query Language – Структурированный язык запросов). SQL – стандартизованная форм составления запросов для обработки реляционных баз данных. При выполнении QBE-запросов они транслируются в соответствующие SQL-запросы.
Запрос на выборку
Запрос на выборку является самым распространенным типом запроса. Данный запрос определяет, какие записи или поля одной или нескольких таблиц будут отображены при его выполнении.
Для выбора записей, удовлетворяющих определенным критериям:
1. В строке «Поле» щелкните в правой части клетки на строке, указывающей вниз, и выберите имя поля, по которому будет осуществляться запрос. Если запрос осуществляв по полям из разных таблиц, то сначала щелкните в строке «Таблица» и укажите нужную таблицу, что позволит ограничить список полей в строке «Поле». Если запрос будет осуществляться по нескольким полям, отобразите их имена свободных клетках строки «Поле».
2. Проследите, чтобы в строке «Вывод на экран» флажок отображался бы галочкой.
3. В строке «Условие отбора» введите критерии выбора. задания диапазона значений в окне Конструктора запрос могут быть использованы операторы: > (больше), >= (не менее), < (меньше), <= (не более) и Выражение1 и Выражение2 как с текстовыми и числовыми полями так и с полями дат). Для ввода условия выборки можно пользовать окно Построитель выражений (кнопка Построитель панели инструментов или соответствующая кнопка контекстного меню).
Если это нужно, сохраните запрос для последующего использования.
Для выполнения запроса нажмите кнопку с восклицательным знаком: Запуск панели инструментов или воспользуйтесь командой Запрос > З апуск.
|
|
|


