 |
Рабочий стол. Виртуальные рабочие столы. Строение окна папки
|
|
|
|
Рабочий стол
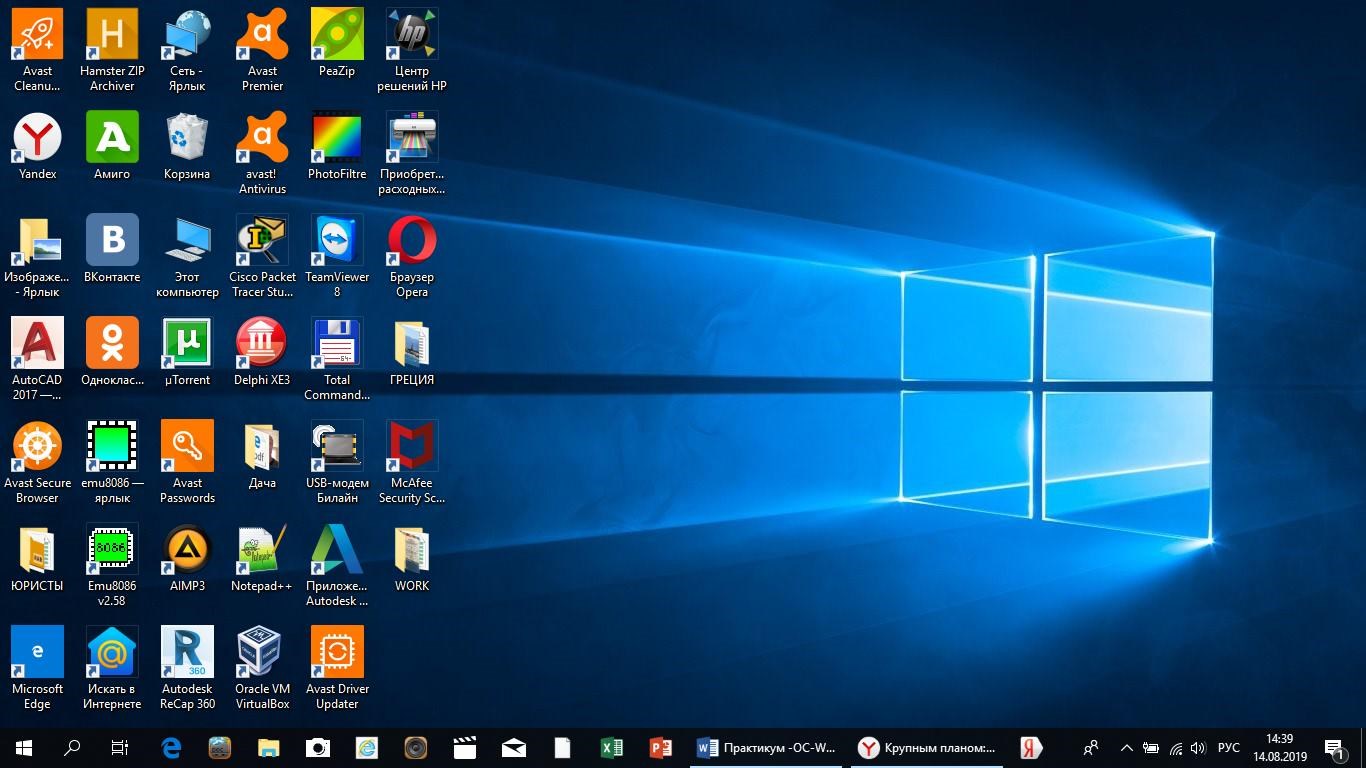 Рис. 2–12. Рабочий стол
Рис. 2–12. Рабочий стол
После того как вы загрузили компьютер, появляется фоновый экран (рис. 2–12), который называется рабочим столом (desktop). На рабочем столе размещены значки наиболее часто используемых программ, папок, документов. Под значком находится название элемента, если оно длинное, то прерывается многоточием. Щелкнув два раза по значку можно быстро запустить программу или открыть документ.
Некоторые значки появляются на рабочем столе в момент установки той или иной программы. Другие нужно создавать, например, ярлыки. Если у значка в левом нижнем углу есть стрелочка — это ярлык. Ярлык — это ссылка на программу.
Внизу находится панель задач (taskbar), которая используется для информирования пользователя о работе компьютера и обеспечения быстрого запуска и закрытия программ. На панели задач находится кнопка Пуск (Start) (см. выше рис. 2–12) и перечислено программное, обеспечение, установленное на компьютере в алфавитном порядке. В отдельную группу вынесены часто используемые программы. Справа располагается графический интерфейс в плиточной форме. Кнопка Пуск в Windows 10 имеет вид эмблемы Windows.
В правой части панели задач находится область заметок. По умолчанию в области заметок выводится время и индикатор регистра языка, но могут появляться другие значки.
В Windows 10 нет панели быстрого запуска, но любую кнопку запущенной программы можно прикрепить к Панели задач. Для этого следует щелкнуть правой кнопкой мыши по кнопке программы и в появившемся контекстном меню выбрать команду Закрепить программу на панели задач. В результате кнопка программы даже после ее закрытия останется на Панели задач.
|
|
|
Упражнение 1. Определите назначение значков, находящихся на панели задач.
Виртуальные рабочие столы
В Windows 10 появилась новая функция Виртуальные рабочие столы (см. рис. 2-13). На отдельный рабочий стол можно поместить одно работающее приложение, что не создает неразберихи на рабочем столе, и легко переключаться между рабочими столами, когда нужно перейти к другому приложению.

Рис. 2-13. Виртуальные рабочие столы
На рисунке 2-13 показан интерфейс Предсталения задач, когда на компьютере открыто четыре приложения: Проводник, папка на диске C:, интернет-браузер, Word.
Вызвать виртуальные рабочие столы можно с помощью кнопки Предсталение задач, находящейся слева на панели задач,
которая может выгляеть  или
или  .
.
Если осуществлен первый запуск Windows 10, то существует один рабочий стол. При нажании на Представление задач, справа внизу мы увидим кнопку позволяющую создать новый рабочий стол (см. рис. 2-14 ).

Рис. 2-14. Создание нового рабочего стола.
Кнопка для добавления нового рабочего стола существует в интерфейсе Представления задач, когда уже есть несколько рабочих столов. Она располагается слева вверху (см. рис. 2-14).
Упражнение 2. Вызовите интерфейс представления задач. Сколько рабочих столов вы видите? Добавьте дополнительный виртуальный рабочий стол.
Строение окна папки
Все окна Windows имеют похожее строение (рис. 2–15).
Вверху заголовок, где в данном случае выведено название папки. В правой части строки заголовка находятся три кнопки. Кнопка с крестиком — кнопка закрытия окна. Кнопка, где изображен прямоугольник с утолщенным верхом — Развернуть. Если щелкнуть по кнопке Развернуть, она изменится на кнопку, где изображены два прямоугольника — это кнопка Восстановить. Кнопка, на которой изображен знак подчеркивания — это кнопка Свернуть.
Под строкой заголовка находится главное меню. Здесь есть все команды, которые можно выполнить с содержимым папки. Каждый раздел меню открывает вкладку, где располагаются кнопки доступных команд с пояснением об их назначении. Ниже расположена адресная строка. Щелчок мышью по названию папки в адресной строке позволяет сразу перейти в нее. Между названиями папок, составляющих путь к текущей папке, есть стрелочки− разделители. Щелчок мышью по такой стрелочке позволяет раскрыть список подпапок, вложенных в папку, справа, от названия которой, стоит стрелочка. Выбрав любую папку можно сразу в нее перейти.
|
|
|
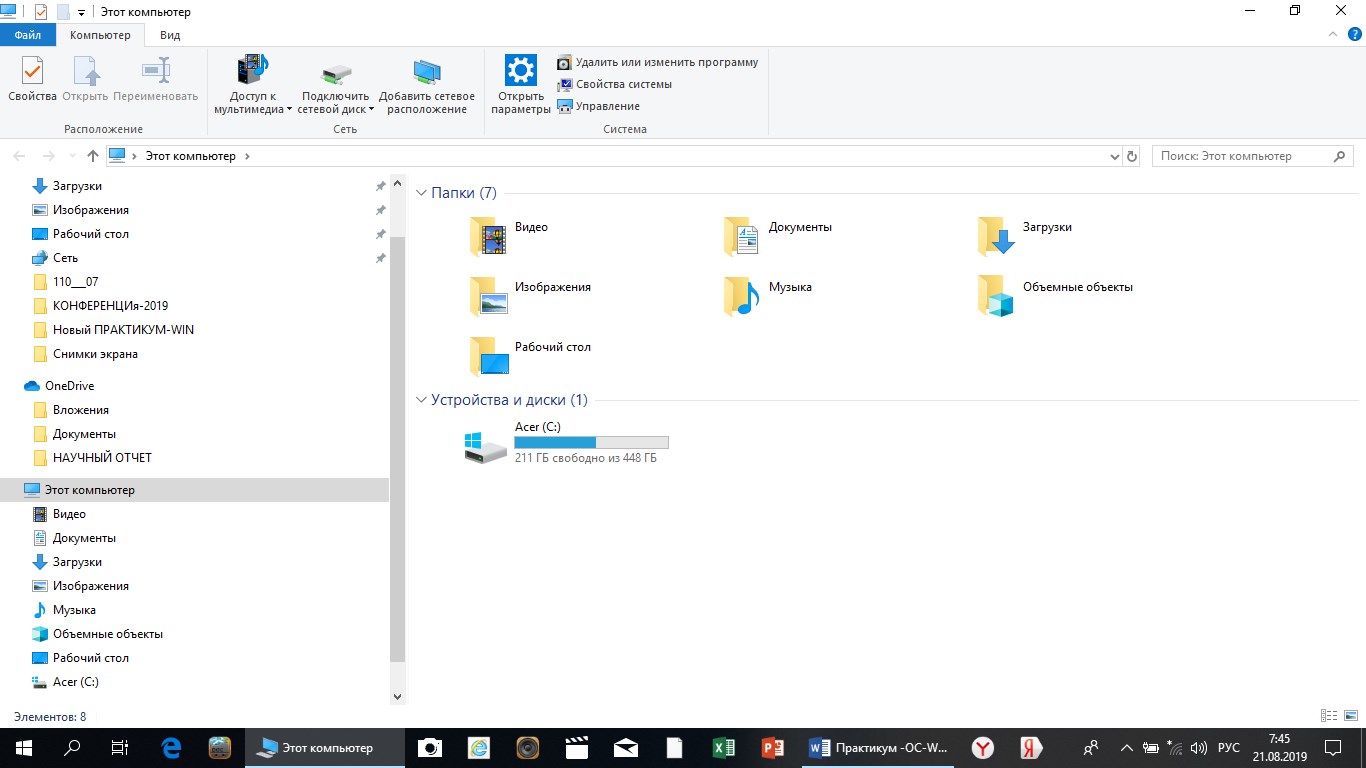
Рис. 2–15. Окно папки Этот компьютер
Окно Этот компьютер (рис. 2–15) и Проводник (рис. 2–16) предназначены для просмотра содержимого компьютера.
Файлы и папки в окне можно просматривать разными способами, для этого нужно изменить Вид папки. Как это сделать? (См. рис. 2–17). На вкладке Вид в разделе Структура перечислены способы отображения информации о файлах в окне папки. Можно воспользоваться контекстным меню, нажав правую кнопку мыши. Воспользоваться одним из вложений команды Вид.

Рис. 2–16. Окно Проводник
Вид Огромные и крупные значки отображают миниатюры файлов в увеличенном или очень увеличенном виде.
Вид Обычные значки показывает список файлов и папок в виде миниатюр. Если папки, вложенные в данную папку, содержат в себе файлы изображения или видео файлы, то на значке папки будут отображены миниатюры двух произвольных изображений из нее.
Вид Мелкие значки — в этом режиме файлы и папки изображаются в виде значков с указанным рядом именем файла (папки).
Вид Таблица показывает список файлов и папок, а также их свойства. Свойства, отображаемые по умолчанию: Имя, Размер, Тип, Дата изменения. В данном режиме файлы можно объединять в группы и сортировать. В Таблице пользователь может показать ряд других свойств, например, Автор, Защита, Модель камеры и др. Это можно сделать через контекстное меню, которое появляется при щелчке правой кнопкой мыши на заголовке таблицы.

Рис. 2–17. Установка вида представления информации о файлах и папках.
В режиме Таблицы очень удобно сортировать файлы. Например, если вы хотите отсортировать файлы в порядке возрастания размеров, достаточно один раз щелкнуть по заголовку Размер. Второй щелчок там же приведет к упорядочиванию файлов в порядке убывания размеров.
|
|
|
Вид Плитка изображает значки файлов и папок в несколько столбцов. Для каждого файла (папки) отображается значок, а рядом с ним имя файла или папки и некоторые дополнительные данные. Указываемые дополнительные данные зависят от метода сортировки, в соответствии с которым значки упорядочены в окне. Данный режим позволяет автоматически сортировать и отображать файлы группами.
Вид Содержимое (рис 2-18) показывает два столбца. В одном изображается значок файла(папки) с указанием типа, в другом некоторые свойства, например, размер.

Рис. 2–18. Окно папки в режиме Содержимое
Упражнение 3. Щелкните по значку “Этот Компьютер” на Рабочем столе. Откройте папку Документы. Установите вид Таблица. Отсортируйте файлы по именам в порядке обратном алфавитному.
В Window 10, при любом установленном виде, информацию о типе файла и его размере можно получить, задержав на несколько секунд указатель мыши на его имени.
Упражнение 4. Откройте Проводник и установите для него вид Плитка.
|
|
|


