 |
Создание ярлыков. Выделение файлов и папок. Поиск файлов и папок
|
|
|
|
Создание ярлыков
Ярлык — это значок (обычно на рабочем столе), с помощью которого можно быстро получить доступ к нужному файлу или программе, не блуждая по иерархии папок.
Для создания Ярлыка (Shortcut), щелкните правой кнопкой мыши на свободном месте рабочего стола. В контекстном меню выберите команду Создать Ярлык. В результате на рабочем столе появится значок Новый ярлык, а также раскроется диалоговое окно Создать ярлык. В нем в поле ввода Укажите размещение объекта нужно указать объект, для которого создается ярлык. Можно ввести путь к файлу и его имя вручную. Легко это можно сделать с помощью кнопки Обзор, которая показывает иерархию папок. В следующем окне предлагается задать имя ярлыка, если вас устраивает имя, данное по умолчанию (обычно соответствует имени файла), то можно просто нажать кнопку ОК. Ярлык появится на том месте, где вы щелкнули мышью на рабочем столе.
Получить доступ к файлу с помощью Ярлыка можно, два раза щелкнув по стрелочке, расположенной внизу слева у значка Ярлыка.
Если вам не нравится сам значок, его можно заменить. Для этого щелкните по значку Ярлыка правой кнопкой и из контекстного меню выберите команду Свойства. В открывшемся окне на вкладке Ярлык нажмите кнопку Сменить значок. В окне Смена значка будут выведены разные значки. Вы можете выбрать понравившийся вам значок и нажать кнопку OK. Значок Ярлыка на рабочем столе будет заменен.
Упражнение 7. Создайте на рабочем столе ярлык для файла Практикум по информатике, который находится на диске I: в папке Кафедра информатики. Установите другой значок для Ярлыка.
Выделение файлов и папок
Выделение одного файла навести указатель мыши на название файла (папки) и щелкнуть левой клавишей мыши.
|
|
|
Многие операции по обслуживанию файловой системы осуществляются с группами файлов и папок.
Выделение группы смежных файлов (объектов, образующих группу) навести указатель мыши на название первого файла (папки) из группы выделяемых, щелкнуть на нем левой клавишей мыши, удерживая клавишу Shift. Далее, удерживая клавишу Shift, щелкнуть левой клавишей мыши по последнему файлу (папке) из группы. Можно просто, удерживая левую клавишу мыши, обвести рамкой группу выделяемых файлов (папок).
Выделение группы несмежных файлов, удерживая клавишу Ctrl, щелкнуть левой клавишей мыши по всем файлам (папкам), которые нужно выделить.
Выделить все файлы в открытой папке можно с помощью команды Выделить все из меню Упорядочить или нажать сочетание клавиш Ctrl+A.
Упражнение 8. Выделить все файлы на своем съемном диске (Flash). В папке Документы потренируйтесь выделять группы смежных файлов и тех, которые располагаются в разброс.
Поиск файлов и папок
Для перехода к Поиску на панели задач слева есть кнопка с изображением лупы. Панель быстрого поиска можно также вызвать с помощью сочетания клавиш WIN+S (см. рис. 2-22). В поисковой строке вводится имя файла или папки. Имя можно вводить не полностью. Поисковая строка позволяет также находить команды по обслуживанию системы и справочную информацию. Есть возможность ограничить область поиска.
Ещѐ проще искать файлы и папки через Проводник (см. рис. 2-23). Справа в верхней части окна Проводника находится поле поиска (есть изображение лупы). В адресной строке определяется область поиска, а в поле поиска указывается имя или часть имени.
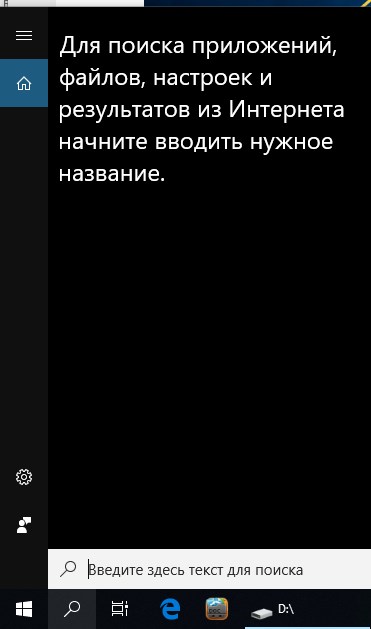
Рис. 2-22. Поисковая строка.
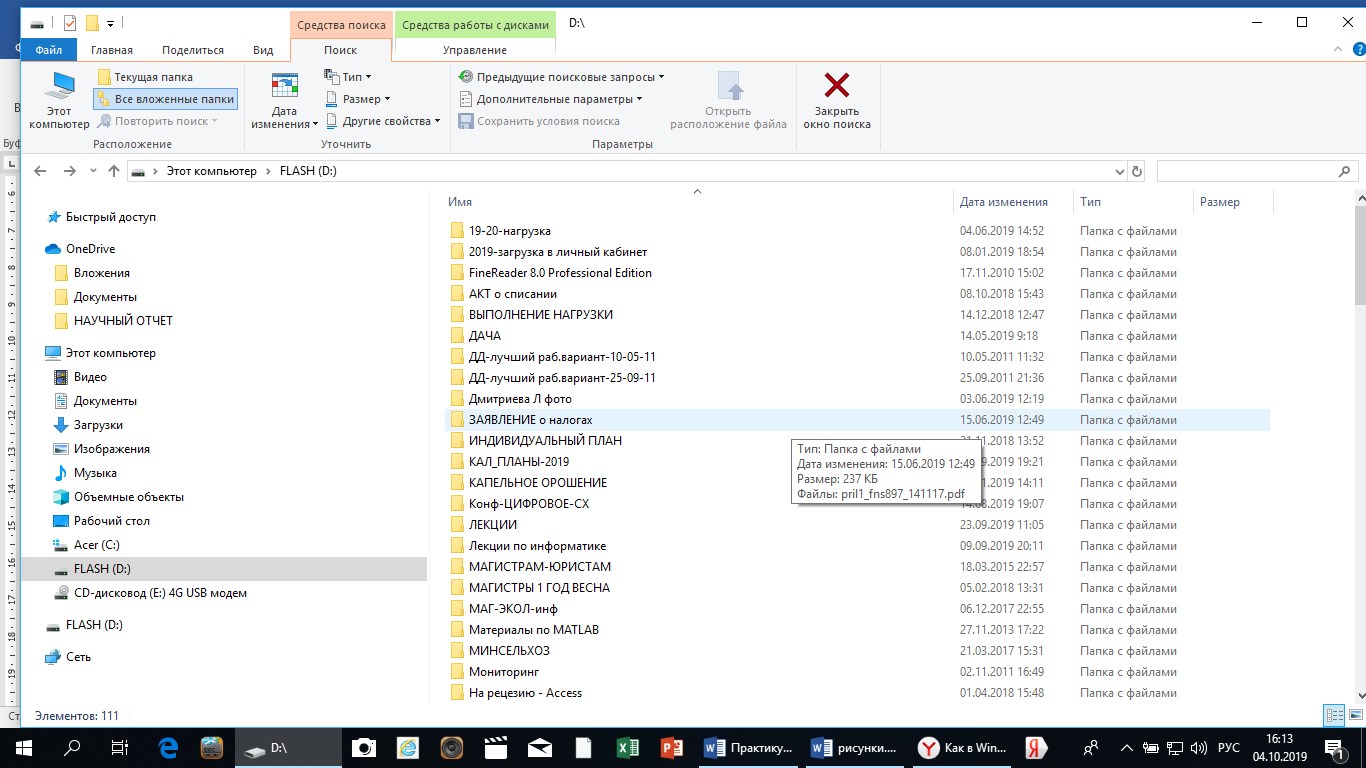
Рис. 2- 23. Средства поиска в Проводнике
В поле поиска можно искать файлы, задавая маску поиска (см. рис. 2-24). Например, мы хотим найти все фотографии на устройстве FLASH(D: ). Для этого в поле поиска указываем *.jpg, что означает: «Найти файлы с любым именем, но с расширением jpg».
|
|
|

Рис. 2-24. Результаты поиска фотографий на устройстве D: по маске поиска *.jpg
|
|
|


