 |
§9. Индикация ошибок при использовании формул
|
|
|
|
Задание 8
1. Решите методом обратной матрицы систему линейных уравнений 6-го порядка, где коэффициенты при неизвестных по главной диагонали и свободные члены равны номеру студента по журналу. Предварительно вычислите определитель матрицы коэффициентов системы и убедитесь, что он отличен от нуля.
Проверьте правильность решения, вычислив исходные свободные члены по формуле
b=Ax.
-1 даѐ т единичную матрицу Убедитесь, что произведение A·A Е.
Задание 9
Получите решение той же системы уравнений по формулам Крамера с использованием формул массива и логических функций.
Убедитесь в совпадении решений системы линейных уравнений, полученных методом обратной матрицы, и по формулам Крамера.
§9. Индикация ошибок при использовании формул
В случае неправильного использования функций, Excel сообщает пользователю о допущенной ошибке. Перед сообщением об ошибке всегда присутствует знак # (диез). Смысл наиболее часто встречающихся сообщений приведен на рис. 3. 25.
| Сообщение | Ошибка |
| Последовательность знаков диез | Ширина ячейки недостаточна для размещения результата |
| #ССЫЛКА | В формуле задана ссылка на несуществующие ячейки |
| #ДЕЛ/0 | Деление на нуль |
| #ЧИСЛО! | Нарушение правил работы с оператором, например, отрицательная величина под корнем |
| #ИМЯ? | Неправильно задано имя функции |
| #ПУСТО! | Неверно указаны диапазоны. Они не имеют общих ячеек |
| #Н/Д! | Ячейка–аргумент функции, не содержит данных |
| #ЗНАЧ! | Задан аргумент недопустимого типа |
Рис. 3. 25Индикация ошибок при использовании формул
§10. Решение уравнений с одним неизвестным с использованием функций Excel 2019 (подбор параметра)
|
|
|
В экономической работе и других областях деятельности часто приходится сталкиваться с задачами по вычислению какого-либо параметра математического выражения. Рассмотрим несколько примеров.
Пример первый
Уровень инфляции 10% в год. Чему равен ежемесячный рост цен? Для определения увеличения цен за месяц необходимо
12=1, 10. решить уравнение (1+Х)
В ячейку А1 рабочего листа Excel вносим какое-либо число, которое, по нашему мнению, может быть решением, например, 1. В другую ячейку, например В1 записываем формулу зависимости годовой величины инфляции от ежемесячного роста цен =(1+А1)^12. Ячейка B1 должна остаться выделенной. Затем даѐ м команду Данные – ›Работа с данными – ›Анализ «что-если»– ›Подбор параметра. На экране появится диалоговое окно, в котором нужно заполнить 3 строки:
1 – указать адрес ячейки, в которую записана формула,
2 – указать требуемое значение этой формулы,
3 – указать адрес ячейки, где находится изменяемый параметр.
В нашем примере в первой строке диалогового окна появится адрес выделенной ячейки, т. е. нужное значение в ней появится автоматически. Во 2-ю строку надо записать число 1, 10 (целая часть от дробной отделяется запятой, а не точкой), а в 3-ю– А1, где находится искомая переменная (рис. 3. 26).
Далее следует щѐ лкнуть мышью по кнопке « Оk », и будет получен ответ 0, 008003, т. е. ежемесячный рост цен ~0, 8% (рис. 3. 27). Очевидно, между величинами, помещѐ нными в 1-ю и 3-ю строки окна диалога должна существовать функциональная зависимость. Если в качестве изменяемой указать ячейку, содержание которой не влияет на результат, то программа даст ответ Решение не найдено.
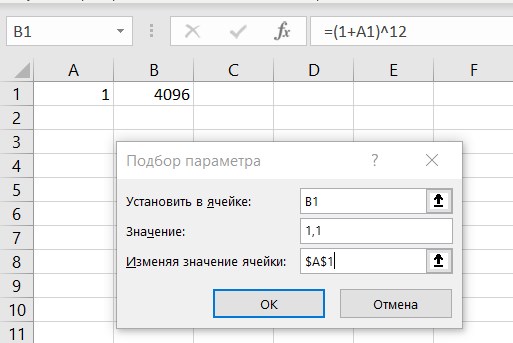
Рис. 3. 26 Использование функции Подбор параметра

Рис. 3. 27 Результат использования функции Подбор параметра
Пример второй
|
|
|
Найти корень квадратного уравнения 2*х^2 – 3*x =10.
Запишем, например, в А3 предполагаемое значение искомого корня, пусть это будет 1. Запишем в В3 левую часть данного квадратного уравнения. Пройдем: Данные→ Работа с данными→ Анализ «что если»→ Подбор параметра. В первой строке диалогового окна появится В3. Во вторую строку запишем требуемое значение уравнения 10. В третьей строке укажем адрес ячейки с изменяемым значением искомого корня А3. OK.
Результат на рис. 3. 28.
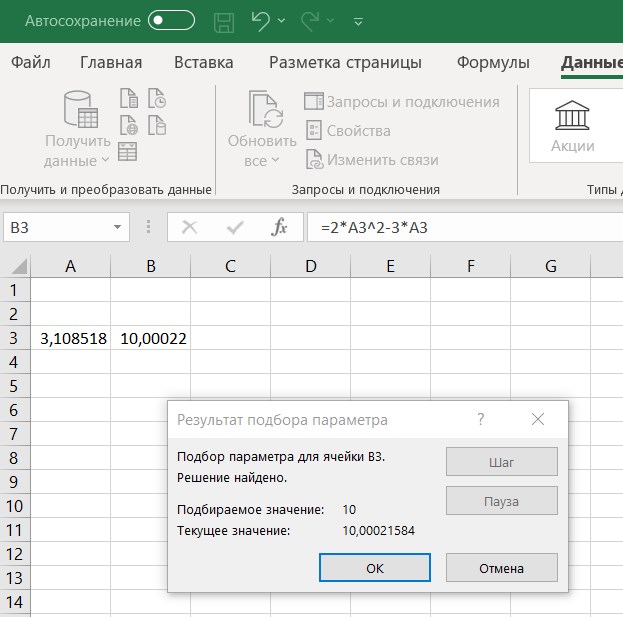
Рис. 3. 28 Нахождение корня квадратного уравнения
Совместное использование различных функций Excel и функции Подбор параметра существенно расширяет круг решаемых задач.
Рассмотрим, например, совместное использование финансовой функции Будущая стоимость и функции Подбор параметра.
|
|
|


