 |
Режимы работы с Access. §1. Создание базы данных
|
|
|
|
Режимы работы с Access
С организационной точки зрения в работе с любой БД есть два разных режима: проектировочный и эксплуатационный (пользовательский).
В проектировочном создатель базы имеет право создавать в ней новые объекты, задавать их структуру, менять свойства полей, устанавливать необходимые связи. Он работает со структурой базы и имеет полный доступ к базе. У одной базы может быть один, два или несколько разработчиков.
Пользователь базы – это лицо, которое наполняет ее информацией при помощи форм, обрабатывает данные с помощью запросов и получает результат в виде результирующих таблиц или отчетов. У одной базы могут быть миллионы пользователей, и, конечно, доступ к структуре базы для них закрыт.
§1. Создание базы данных
Создав одну таблицу, вы уже получаете полноценную базу данных. Однако в реальной жизни структуры баз данных, а соответственно и способы их создания, намного сложнее. Рассмотрим несколько из них.
При запуске Microsoft Office Access появляется окно, в котором вам предлагается выбрать тип базы данных, еѐ размещение, а также структуру (из предложенных разработок). Мы создадим новую БД и назовем еѐ «Университет».
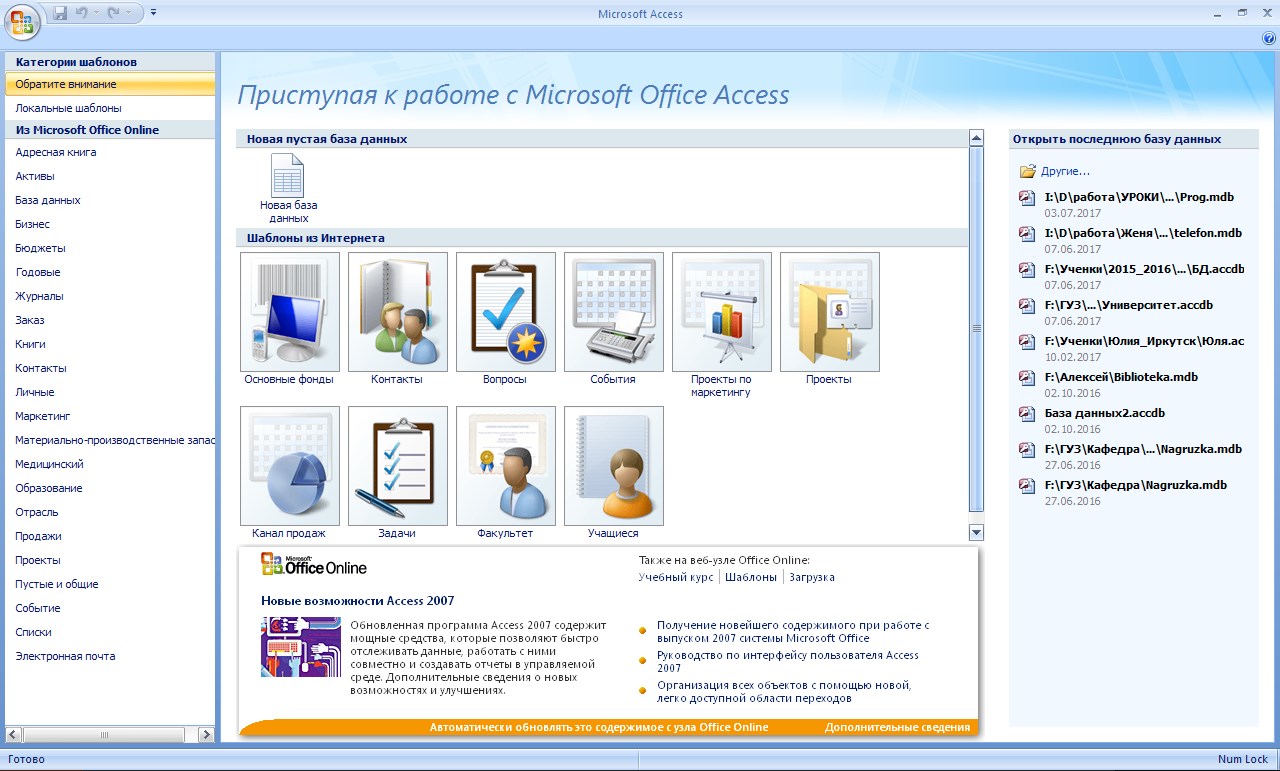
Рис. 4. 1
Выбираем «Новая база данных».

Рис. 4. 2
Задаѐ м имя, выбираем место хранения, а так же формат БД.
Формат БД – указывает, в какой версии приложения была создана БД. Чем новее версия приложение, тем больше возможностей при работе с объектами БД.
Важно!
• Лучше заранее выбрать место хранения БД, что бы потом не искать еѐ среди множества БД.
• БД созданные в более ранних версиях, можно открывать в более поздних версиях приложения, обратное действие невозможно.
|
|
|
После выполнения всех настроек, нажимаем Создать.
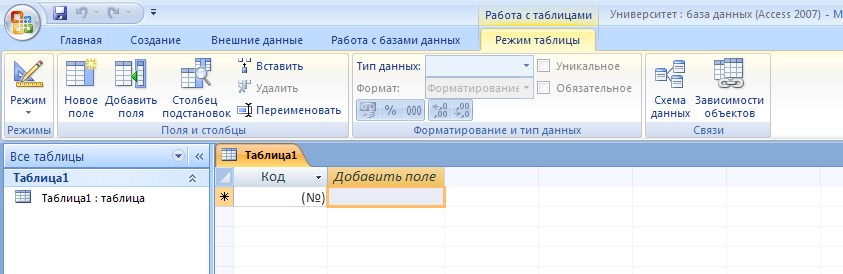
Рис. 4. 3
Автоматически на экране появляется пустая таблица (без названия), готовая к заполнению в пользовательском режиме. Прежде чем заполнять таблицу, необходимо задать еѐ структуру. Для это необходимо перейти в режим Конструктора
(проектировочный режим).
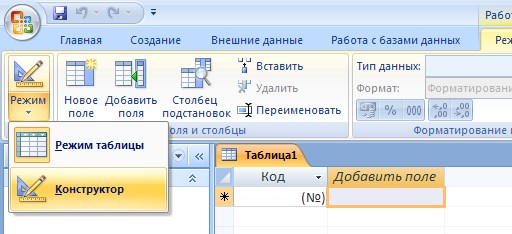
Рис. 4. 4
Или

Рис. 4. 5
Т. к. таблица у нас новая, то появится окно с предложением задать имя таблицы. Назовѐ м еѐ «Преподаватели».
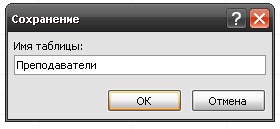
Рис. 4. 6

Рис. 4. 7
Первоначально необходимо создать структуру таблицы, т. е. указать из каких полей она будет состоять, а также описать тип данных этих полей (зависит от будущего содержимого этих полей).
Имя поля. Каждое поле в таблице должно иметь уникальное имя, удовлетворяющее соглашениям об именах объектов в Access. Оно является комбинацией из букв, цифр, пробелов и специальных символов, за исключением точки (. ), восклицательного знака (! ), надстрочного знака (`) и квадратных скобок ([ ]). Имя не может начинаться с пробела и содержать управляющие символы с кодами ASCII от 0 до 31. Максимальная длина имени 64 символа.
Тип данных в MS Access. Тип данных определяется значениями, которые предполагается хранить в поле, и операциями, которые будут выполняться с этими значениями. В Access допускается использование двенадцати типов данных.

Рис. 4. 8
Рассмотрим вкратце типы данных в MS Access, виды, назначение и допустимый размер данных, которые могут назначаться полям таблицы в Access.
Текстовый — используется для хранения текста или комбинаций алфавитно-цифровых знаков, не применяемых в расчетах (например, код товара). Максимальная длина поля 255 знаков.
ПолеМЕМО — используется для хранения обычного текста или комбинаций алфавитно-цифровых знаков длиной более 255 знаков. Поля с этим типом данных в базах данных формата Access 2007 поддерживают также форматирование текста. Это единственный в Access тип данных, обеспечивающий встроенную поддержку отображения и хранения форматированного текста. Максимальный размер поля 1 Гбайт знаков или 2 Гбайт памяти (2 байта на знак) при программном заполнении полей, и 65 535 знаков при вводе данных вручную в поле и в любой элемент управления, связанный с этим полем.
|
|
|
Числовой — служит для хранения числовых значений (целых или дробных), предназначенных для вычислений, исключением являются денежные значения, для которых используется тип данных Денежный. Размер поля 1, 2, 4 и 8 байтов, или 16 байтов (если используется для кода репликации) зависит от типа чисел, вводимых в поле.
Дата/время — используется для хранения значений даты и времени в виде 8-байтовых чисел двойной точности с плавающей запятой. Целая часть значения, расположенная слева от десятичной запятой, представляет собой дату. Дробная часть, расположенная справа от десятичной запятой, — это время. Хранение значений даты и времени в числовом формате позволяет выполнять различные вычисления с этими данными.
Денежный — используется для хранения денежных значений в виде 8-байтовых чисел с точностью до четырех знаков после запятой. Этот тип данных применяется для хранения финансовых данных и в тех случаях, когда значения не должны округляться.
Счетчик — используется для уникальных числовых 4байтовых значений, которые автоматически вводит Access при добавлении записи. Вводимые числа могут последовательно увеличиваться на указанное приращение или выбираться случайно. Обычно используются в первичных ключах.
Логический — применяется для хранения логических значений, которые могут содержать одно из двух значений: Да/Нет, Истина/Ложь или Вкл/Выкл. (8 битов = 1 байт). Используется 1 для значений Да и 0 для значений Нет. Размер равен 1 биту.
ПолеобъектаOLE — используется для хранения изображений, документов, диаграмм и других объектов из приложений MS Office и других программ Windows в виде растровых изображений, которые затем отображаются в элементах управления форм или отчетов, связанных с этим полем таблицы. Чтобы в Access просматривать эти изображения, необходимо, чтобы на компьютере, использующем базу данных, был зарегистрирован OLE-сервер (программа, поддерживающая этот тип файлов). Если для данного типа файлов OLE-сервер не зарегистрирован, отображается значок поврежденного изображения.
|
|
|
Гиперссылка — применяется для хранения ссылок на Webузлы (URL-адреса), на узлы или файлы интрасети или локальной сети (UNC-адреса — стандартного формата записи пути), а также на узлы или файлы локального компьютера. Кроме того, можно использовать ссылку на объекты Access, хранящиеся в базе данных. Может хранить до 1 Гбайт данных.
Вложение — используется для вложения в поле записи файлов изображений, электронных таблиц, документов, диаграмм и других файлов поддерживаемых типов точно так же, как в сообщения электронной почты. Вложенные файлы можно просматривать и редактировать в соответствии с заданными для поля параметрами. Эти поля не имеют ограничений, связанных с отсутствием зарегистрированных OLE-серверов. Более рационально используют место для хранения, чем поля с типом данных Поле объекта OLE, поскольку не создают растровые изображения исходного файла. Максимальная длина поля для сжатых вложений — 2 Гбайт, для несжатых — примерно 700 Кбайт в зависимости от степени возможного сжатия вложения.
Вычисляемый — предназначен для создания вычисляемых полей: числовых, текстовых, денежных, дата/время, логических. Значение вычисляемого поля определяется выражением, записанным в поле и использующим другие поля текущей записи, некоторые встроенные функции и константы, связанные арифметическими, логическими или строковыми операторами.
Мастерподстановок или Подстановкаиотношения — вызывает мастера подстановок, с помощью которого можно создать поле, позволяющее выбрать значения из списка, построенного на основе значений поля другой таблицы, запроса или фиксированного набора значений. Такое поле отображается как поле со списком. Если список построен на основе поля таблицы или запроса, тип данных и размер создаваемого поля определяется типом данных и размером привязанного столбца; если на основе набора значений — размером текстового поля, содержащего значение. Кроме того, мастер подстановок позволяет определить связь таблиц и включить проверку связной целостности данных.
|
|
|
Поля базы данных не просто определяют структуру – они еще задают групповые свойства данных, записываемых в ячейки, принадлежащие каждому из полей. Перечислим основные свойства полей таблиц баз данных СУБД Microsoft Access:
• Имяполя – определяет, как следует обращаться к данным этого поля при автоматических операциях с базой (по умолчанию имена полей используются в качестве заголовков столбцов таблиц).
• Типполя – определяет тип данных, которые могут содержаться в данном поле.
• Размерполя – определяет предельную длину (в символах) данных, которые могут размещаться в данном поле.
• Форматполя – определяет способ форматирования данных в ячейках, принадлежащих полю.
• Маскаввода – определяет форму, в которой вводятся данные в поле (средство автоматизации ввода данных).
• Подпись – определяет заголовок столбца таблицы для данного поля (если подпись не указана, то в качестве заголовка столбца используется свойство Имя поля).
• Значениепоумолчанию – то значение, которое вводится в ячейки поля автоматически (средство автоматизации ввода данных).
• Условиеназначение – ограничение, используемое для проверки правильности ввода данных (средство автоматизации ввода, используется, как правило, для данных, имеющих числовой тип, денежный тип или тип даты).
• Сообщениеобошибке – текстовое сообщение, ĸ оторое выдается автоматически при попытке ввода в поле ошибочных данных (проверка ошибочности выполняется автоматически, в случае если задано свойство Условие на значение).
• Обязательноеполе – свойство, определяющее обязательность заполнения данного поля при наполнении базы;
• Пустыестроки – свойство, разрешающее ввод пустых строковых данных (от свойства Обязательное поле отличается тем, что относится не ко всем типам данных, а лишь к некоторым, к примеру к текстовым).
• Индексированноеполе – если поле обладает этим свойством, все операции, связанные с поиском или сортировкой записей по значению, хранящемуся в данном поле, существенно ускоряются. Вместе с тем, для индексированных полей можно сделать так, что значения в записях будут проверяться по этому полю на наличие повторов, что позволяет автоматически исключить дублирование данных.
Еще отдельно остановимся на понятии Ключевое поле. Оно необходимо, если вы хотите, что бы в данном поле не было повторяющихся записей, а также для связи с другими таблицами.
|
|
|
Данное поле не является обязательным.
Заполним структуру полей как показано на рисунке:
Первые три поля не вызовут затруднений. Остановимся на поле Кафедра. Т. к. количество кафедр у нас ограничено и не допускается ввод «от себя», то применим тут Мастерподстановок:

Рис. 4. 9
Возможно два варианта использования подстановок. В этой таблице рассмотрим один из них Фиксированный список.
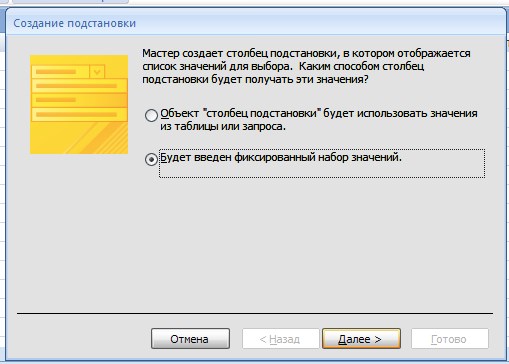
Рис. 4. 10
Заполним названия нескольких кафедр.

Рис. 4. 11

Рис. 4. 12
Готово.
А так же рассмотрим описание поля Дата рождения. Для этого поля зададим маска ввода данных
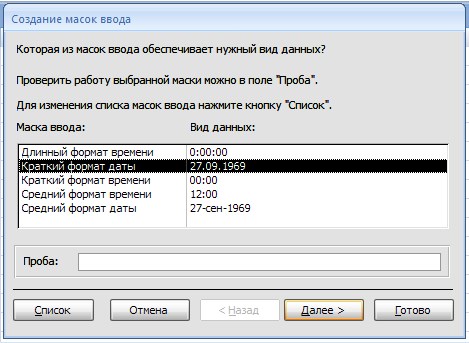
Рис. 4. 13
Т. к. у нас нет дополнительных знаний по заполнению маски, то сразу нажимаем Готово.

Рис. 4. 14
Структура таблицы готова, можно переходить к еѐ заполнению. Переходим в режим Таблица (пользовательский режим). При заполнении обратите внимание на поля Кафедра и Дата рождения.
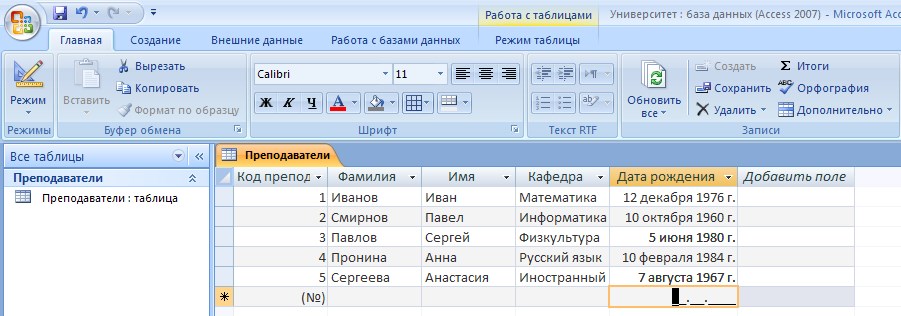
Рис. 4. 15
Вот первая таблица готова.
Задача. Создать таблицу Студенты. С помощью Маски ввода создать маску ввода телефона, Определить выпадающий список (из заданной таблицы).
1. Создайте таблицу «Направления» следующей структуры:
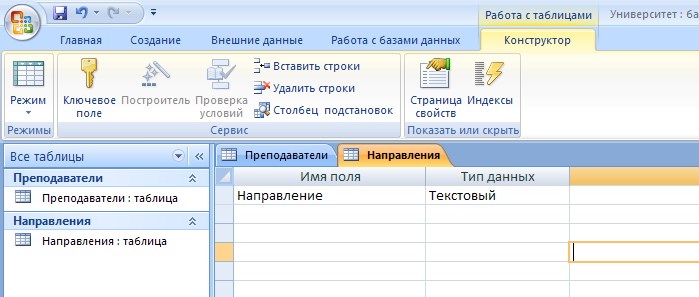
Рис. 4. 16
И заполните еѐ 10 записями, соответствующими направлениям обучения в нашей университете.

Рис. 4. 17
2. Для полноты нашей БД, создадим еще одну таблицу «Студенты».
Структура таблицы:
| Имя поля | Тип данных | Примечание |
| Код студента | счетчик | Ключевое |
| Преподаватель | числовое | Размер поля – целое Число десятичных знаков – 0 Содержит целые числа от 1 до 5 (каждое число соответствует коду преподавателя в таблице «Преподаватели») |
| Фамилия Имя | текстовое | Содержим фамилию и имя студента |
| Направление обучения | текстовое (мастер подстановки) | Содержит данные взятые из таблицы «Направления» |
| Телефон | текстовое | Формируется с помощью маски ввода, |
| имеет формат: +7 (123) 456-78-90 | ||
| Математика | числовое | Размер поля – целое Балл по математике в диапазоне от 0 до 100 |
| Информатика | числовое | Размер поля – целое Балл по математике в диапазоне от 0 до 100 |
| Физкультура | числовое | Размер поля – целое Балл по математике в диапазоне от 0 до 100 |
| Фото | Поле Объекта OLE | Предназначено для хранения графического файла |
3. Формирование большинства полей мы уже рассматривали. Остановимся на формирование полей «Направление обучения» и «Телефон».
Для формирования поля «Направление обучения» воспользуемся мастером подстановки. Как уже упоминалось ранее, мастер подстановки используется тогда когда необходимо ограничить варианты ввода данных в это поле. Мы рассмотрели возможность использования мастера подстановки с фиксированным списком данных. Но существует ещѐ один вариант заполнения поля данными, содержащиеся в другой таблице. Данный вариант заполнения отличается только конечными данными, т. е. если вы используете фиксированный список, то дополнить его обычный пользователь уже не сможет. Если же используете данные из другой таблице, то изменить данные можно просто изменив содержание исходной таблицы.
Итак рассмотрим как подключить данные из другой таблицы. В соответствующем поле выбираем тип данных Мастер подстановок. И в окне мастера подстановки выбираем первый пункт «Объект «столбец подстановки» будет использовать значения из таблицы или запроса».

Рис. 4. 18
В следующем окне выбираем объект, из которого будут импортироваться данные. В качестве объекта могут использоваться как таблицы, так и запросы.

Рис. 4. 19
Из полей таблицы выбираем нежное нам поле (в нашем случае оно одно).
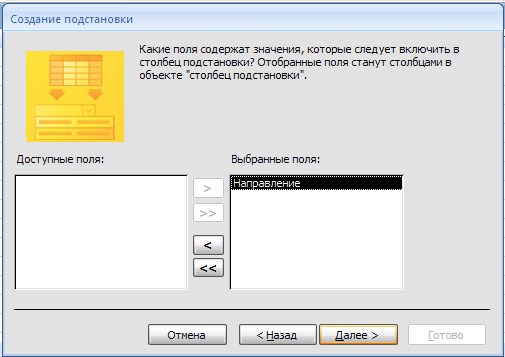
Рис. 4. 20
Задаѐ м способ сортировки, если необходимо.
Редактируем ширину столбца выводимых данных.
Задаѐ м подпись выводимых данных. И готово, наши данные присоединены.
4. Теперь сформируем маску ввода для поля «Телефон».
Маска ввода
В Access существует возможность ввода данных в определенном формате. Для этого соответствующему полю необходимо задать маску ввода, определяющую формат вводимой информации. Например, можно ограничить диапазон возможных символов, которые могут быть введены в поле, только цифрами или буквами, установить автоматическое преобразование введенного текста к нижнему или верхнему регистру и т. д. В таблице ниже приведен перечень специальных символов, которые используются при формировании маски ввода.
| СИМВОЛ | ОПИСАНИЕ |
| Цифра (0 - 9) ввод обязателен ― +‖ и ― -‖ - нельзя | |
| Цифры или пробел 0 – 9, ввод не обязателен ― +‖ и ― -― - нельзя | |
| # | Цифра, ― +‖, ― -― или пробел |
| L | Буква, ввод обязателен |
| ? | Буква, ввод не обязателен |
| A | Буква или цифра, ввод обязателен |
| а | Буква или цифра, ввод не обязателен |
| & | Любой символ или пробел, ввод обязателен |
| C | Любой символ или пробел, ввод не обязателен |
| > | Все введенные после него символы преобразующиеся в прописные |
| < | Все введенные после него символы преобразующиеся в строчные |
| \ | Отображаются следующие за ним символы |
Примеры создания масок:
Рассмотрим несколько примеров масок ввода (в колонке Макете показано, как будет выглядеть в поле заготовка для ввода данных, а в колонке Результат показаны итоговые значения полей после ввода данных). Также можно увидеть
| Маска | Макет | Результат |
| 00\-00\-00 | __-__-__ | 12-34-56 |
| «тел. » 000\-00\-00 | тел. ___-__-__ | тел. 123-45-67 |
применение маски ввода, показывая, какой текст вводит пользователь и какой результат будет получен после автоматического преобразования этого текста. Использование маски ввода для преобразование текста:
| Маска | Ввод | Результат |
| > L<???????????????????? | петров ИВАНОВ СИдоров | Петров Иванов Сидоров |
| ― г. ‖ | Москва Рязань | г. Москва г. Рязань |
Количество символов «? » в этих масках (20) было выбрано исходя из вероятной максимальной длины встречающихся текстовых значений (фамилий и названий городов). Если в реальной базе встречаются более длинные названия, то количество символов «? » в масках необходимо увеличить, иначе «лишние» введенные символы будут обрезаны.
Коли потребуется ввести нестандартную фамилию (двойную, например Петрова-Водкина), можно временно отключить маску.
Маска ввода в Microsoft Access указывается в строке Маска ввода в разделе Свойства поля окна конструктора таблицы. Она может может задана как непосредственно в этой строке, так и с помощью мастера масок ввода, который вызывается щелчком на кнопке.
В первом окне мастера Маски ввода отображаются ранее созданные маски, а также стандартные. Если мы хотим создать свою маску ввода, выбираем кнопку Список.
В окне Настройка масок ввода создаѐ м свою маску.

Рис. 4. 21

Рис. 4. 22
Функционально это не что иное, как обычная форма Access, предусмотренная для заполнения таблицы масок (это можно увидеть по характерной панели управления записями в нижней части формы). Здесь имеются следующие поля:
• Описание — название создаваемой маски;
• Маска ввода — набор символов, непосредственно определяющий маску ввода;
• Заполнитель — символ, выбранный в качестве заполнителя;
• Образцыданных — строка, указанная в качестве примера;
• Типмаски — тип создаваемой маски (текстовый или дата/время).
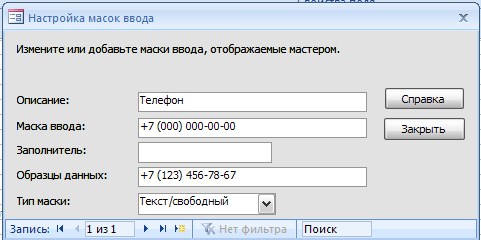
Рис. 4. 23
Закрываем окно Настройки и видим, что созданная нами маска появилась в общем списке масок.

Рис. 4. 24
Остаѐ тся выбрать способ хранения маски в памяти и Маска ввода готова.
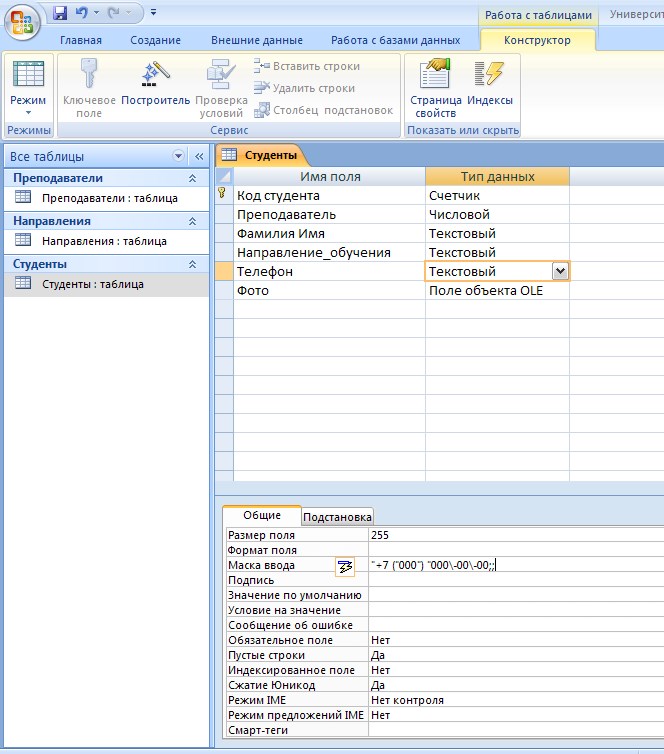
Рис. 4. 25
|
|
|


