 |
Форматирование таблицы
|
|
|
|
Лаб. Раб. №1
Создание структуры базы данных в среде MS Access, ввод и редактирование данных в Режиме таблицы
1 Цель и содержание: научиться формировать структуру базы данных в среде Access. Изучить возможности Access при вводе и изменении данных в БД. Научиться форматировать таблицы БД.
Теоретическое обоснование
Формирование структуры таблицы
База данных в Access представляет собой единый объект, который объединяет такие составляющие, как таблицы, отчеты, запросы, формы и т.д., и позволяет хранить их в едином дисковом файле. Основным структурным компонентом базы данных является таблица. Каждая таблица содержит записи определенного вида, например, о поставщиках товаров заказчикам (клиентам). Каждая запись таблицы содержит всю необходимую информацию об отдельном элементе базы данных. Например, запись о поставщике может содержать его код, наименование, адрес и др. Такие отдельные структурные элементы записи таблицы называются полями. Каждому полю таблицы присваивается уникальное имя, которое не может содержать более 64 символов.
Тип данных указывает системе Access, как обрабатывать эти данные. Можно использовать следующие типы: текстовый – для текстовой информации и чисел при невыполнении математических расчетов (до 255 символов); поле МEМО – для хранения произвольного текста, комментариев (до 64 000 символов); числовой – при выполнении над данными математических операций; денежный – специальное числовое поле используется для операций с деньгами; дата/время – предназначено для хранения информации о дате и времени; счетчик – специальное числовое поле, в котором Access автоматически присваивает уникальный порядковый номер каждой записи; логический – может иметь только одно из двух возможных значений «Да» или «Нет»; поле объекта OLE – объект (например, электронная таблица Microsoft Draw), созданный другим приложением. Максимальный размер – примерно 1 гигабайт используется для ввода в поле рисунков, графиков, таблиц и др.
|
|
|
Создание структуры таблиц
Создать таблицу для последующего ввода в неё собственных данных можно разными способами: в режиме конструктора; с помощью мастера таблиц; путём ввода данных в пустую таблицу.
Создание таблицы в Режиме конструктора. Чтобы создать требуемую вам таблицу «с нуля», полностью контролируя все этапы разработки структуры таблицы, в Access предусмотрен Режим конструктора. В Режиме конструктора можно создать структуру будущей таблицы в полном соответствии с разработанным ранее её проектом. В этом режиме предоставляется возможность определить список полей таблицы, выбрать тип данных, настроить свойства для каждого поля, а также ввести описание полей.
Ввод и редактирование данных в Режиме таблицы. В созданную таблицу данные могут быть введены как непосредственно в табличной форме по умолчанию, так и с использованием специально разработанной пользовательской экранной формы. Редактирование записей и исправление ошибок в данных таблицы возможно также в каждом из двух указанных режимов. При любом из указанных способов ввода и корректировки данных таблицы, Access сохраняет введенную или исправленную запись на диске.
Ввод данных. В Режиме таблицы показ записей в формате строк и столбцов обеспечивает возможность одновременного просмотра нескольких записей, добавления и изменения данных.
Вдоль верхнего края окна расположены имена полей таблицы. Каждое поле соответствует определенному столбику в таблице. Каждая запись занимает одну строку в таблице. Ввод в определенную ячейку таблицы (выделенную курсором) осуществляется путем набора информации на клавиатуре и последующим нажатием клавиши Enter или Tab. При окончании ввода данных в последнее поле записи Access сам переходит на первое поле записи и ожидает ввода данных.
|
|
|
Перемещение в таблице. Для быстрого просмотра данных, введенных в таблицу, а также необходимого позиционирования в таблице нужно обратить внимание на возможности быстрого перемещения в таблице (см. табл. 1.).
Таблица 1 – Перемещение в таблице
| Первая запись | Щелчок мышью на кнопке Первая запись; |
| Последняя запись | Щелчок мышью на кнопке Последняя запись; |
| Первый столбец таблицы | клавиша Home; |
| Последний столбец таблицы | клавиша End; |
| Следующий столбец справа | одна из клавиш Right, Enter или Tab; |
| Следующий столбец слева | клавиша Left или <Shift + Tab>; |
| На строку вверх | Up; |
| На строку вниз | Down; |
| Вверх на 26 строк | PgUp; |
| Вниз на 26 строк | PgDn; |
| В левый верхний угол таблицы | <Ctrl + Home>; |
| В правый нижний угол таблицы | <Ctrl + End>; |
Ключ. Поскольку каждое поле в таблице является уникальным, необходимо различать записи, чтобы обеспечивать быстрый поиск в таблице конкретной записи. В реляционных БД для решения этих проблем для каждой записи вводится уникальный идентификатор – первичный ключ. В качестве такого ключа выбирается одно или несколько полей записи. Помимо однозначной идентификации записи, первичный ключ позволяет реализовать связи между таблицами.
Существует два типа первичных ключей: простой ключ и составной ключ. В роли простого ключа может выступать одно из уже существующих полей таблицы, если оно содержит уникальные значения (например, номер машины, инвентарный номер, идентификационные коды). Составной ключ строится как комбинация двух и более элементов данных. На практике составной ключ определяется, как правило, только для таблицы, которая используется для связывания двух таблиц в отношении «многие ко многим».
Редактирование данных
Данные ячейки таблицы можно редактировать как с полной, так и с частичной их заменой. Для полной замены данных необходимо подвести курсор к редактируемой ячейке так, чтобы все ее содержимое было высвечено в реверсивном виде, а затем набрать (ввести) заменяемую информацию.
|
|
|
Частичную замену данных можно осуществить двумя способами: щелкнуть в нужной ячейке, и она автоматически откроется для редактирования; используя клавиши управления, переместиться в нужную ячейку, а затем нажать функциональную клавишу F2.
Удаление записи Для удаления записи ее необходимо выделить (щелкнуть по области маркировки записи) и нажать клавишу Del (или выполнить команду ПРАВКА>Удалить, или использовать команду Удалить из контекстного меню). В выводимом на экран запросе подтвердить удаление.
Форматирование таблицы
Выбор используемых шрифтов. Все таблицы Access создаются и отображаются в едином, стандартном стиле, но при необходимости этот стиль можно изменить. В отличие от режимов форм и отчётов, где можно указать свои значения для отдельных экранных элементов, все параметры, которые устанавливаются для шрифта, действительны для всей таблицы целиком, в том числе и для заголовков столбцов.
Чтобы изменить внешний вид шрифта таблицы необходимо: Выбрать команду ФОРМАТ >Шрифт, чтобы открыть диалоговое окно Шрифт, изображённое на рисунке 1.1. Изменить необходимые параметры шрифта: тип шрифта, начертание, размер, цвет, подчёркивание. Результат можно посмотреть в окошке Образец. Если результат вас устраивает, нажмите ОК, если нет, то Отмена.
Изменение ширины столбца и высоты строк. Ширину столбца можно изменить с помощью мыши: навести курсор на границу столбцов до появления изображения двунаправленной стрелки  , удерживая левую клавишу мыши,
, удерживая левую клавишу мыши,

Рисунок 1 – Диалоговое окно Шрифт позволяет задать новые атрибуты для шрифта конкретной таблицы
изменить размер столбца. Когда столбец окажется требуемой ширины, кнопку мыши нужно отпустить.
Чтобы установить ширину столбца по самому длинному элементу данных, уже введённому в поле, поместить указатель на правую границу заголовка поля до появления двунаправленной стрелки и дважды щелкнуть на вертикальной границе столбца.
Более точно задать ширину столбца можно с помощью специального окна Ширина столбца. Для этого необходимо выполнить команду ФОРМАТ> Ширина столбца или воспользоваться контекстным меню. Появится окно, изображённое на рисунке 2. Диалоговое окно предлагает три варианта:
|
|
|
1. Чтобы установить ширину столбца, равную точному числу символов, которые можно уместить в поле, ввести нужное числовое значение в поле Ширина столбца.
2. Чтобы указать заданную по умолчанию ширину столбца, установить флажок для опции Стандартная.
3. Чтобы установить ширину столбца по наибольшему количеству введённых данных, щелкнуть на кнопке По ширине данных.
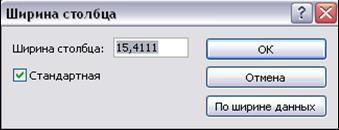
Рисунок 2 – Точно задать ширину выделенного столбца можно с помощью окна Ширина столбца
Изменить высоту строки можно, используя все вышеперечисленные приёмы: ФОРМАТ> Высота строки (рис. 3) или воспользовавшись контекстным меню, а также, используя мышь для физического перемещения границ записи.

Рисунок 3 – Чтобы указать высоту строк в таблице, можно воспользоваться окном Высота строки
Диалоговое окно Формат таблицы. Многие настройки внешнего вида таблицы устанавливаются в диалоговом окне Формат таблицы. Вызвать это окно можно, используя контекстно-зависимое меню или осуществив последовательность действий: ФОРМАТ >Режим таблицы. Откроется окно Формат таблицы, изображённое на рисунке 4.
В группе Оформление можно выбрать переключатель приподнятый или утопленный, чтобы таблица стала «объёмной». В этом случае цвет фона будет серебристым. Новый облик таблицы после применения выбранных установок показан в области Образец.

Рисунок 4 – Формат таблицы позволяет выбрать оформление
таблицы, цвет и вид линий сетки и фона, а также управлять
отображением самой сетки таблицы
По умолчанию используется обычное оформление с белым фоном и серебристыми линиями сетки. Раскрывающиеся списки Цвет фона и Цвет линий сетки позволяют установить своё собственное цветовое решение для оформления ячеек таблицы.
Отказаться от сетки – вертикальных и/или горизонтальных линий можно, выбрав переключатель обычное и, сняв флажки с соответствующих опций в группе Линии сетки. Если отключен вывод линий сетки на экран, при печати они также не будут видны.
В диалоговом окне Формат таблицы можно изменить цвет фона и линий сетки, вид границы и линий, направление текста. Для того чтобы изменения были применены, нужно нажать кнопку ОК.
Использование панели Формат. Многие команды при настройке способа отображения таблицы можно выполнить, воспользовавшись панелью инструментов Формат (режим таблицы ) (рис. 5). Чтобы вывести её на экран, необходимо выбрать команду ВИД >Панели инструментов > Формат(режим таблицы) или щелкнуть правой кнопкой мыши на фоновой поверхности панели инструментов окна Access и в открывшемся контекстном меню выберите команду Формат (режим таблицы).
|
|
|

Рисунок 5 – Панель инструментов Формат
При необходимости на панель инструментов можно добавить недостающие кнопки. Для этого нужно нажать на маленькую стрелку справа от панели Параметры панелей инструментов>Добавитьили удалить кнопки > Настройка. В появившемся окне Настройка выбрать из соответствующих разделов нужные кнопки (рис. 6).

Рисунок 6 – Добавление и удаление кнопок
|
|
|


