 |
Стиль ручного почерка. Опции каллиграфической кисти. «Использование кистей». 1) Создаем узорчатую рамку. 2) Устанавливаем шаблонную кисть
|
|
|
|
Стиль ручного почерка
Чтобы применить стиль ручного почерка, нарисуйте нужный путь и выберите каллиграфическую кисть. Увеличьте начертание, чтобы сделать почерк толще.
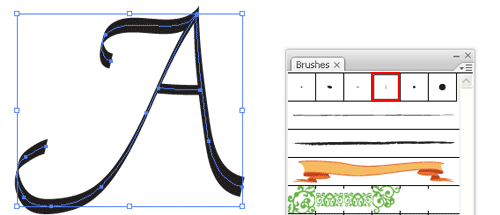
Опции каллиграфической кисти
Чтобы внести изменения в каллиграфическую кисть, вы можете дважды кликнуть по каллиграфической кисти, чтобы выскочило окно настроек. Перетащите кисти, чтобы изменить угол в наброске. Изменение диаметра делает ее толще.

«Использование кистей»
1) Создаем узорчатую рамку
Нарисуйте прямоугольник и выберите узор границы. Это создаст красивую узорчатую рамку.

Чтобы создать новую кисть, нарисуйте звезду и перетащите ее на панель кистей. Появится окно выделения кисти. Выберите New Pattern Brush (Новый шаблон кисти).

2) Устанавливаем шаблонную кисть
Нарисуйте круг и примените новое начертание кисти.
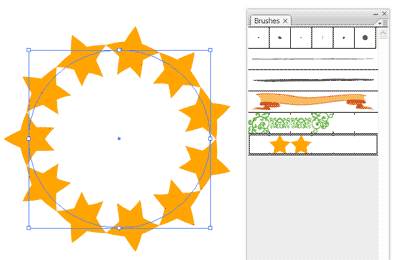
Затем нарисуйте линейный путь и примените начертание кисти. Дважды кликните по кисти-звезде из вашего набора кистей, проставьте значения Scale и Spacing на 20%, чтобы получить эффект как на рисунке.

«Елочная ветка»
Создайте кисть для иголочек. Для этого пером PenTool нарисуйте форму наподобие горизонтального овала, но с заостренными углами. Получившуюся фигуру залейте зеленым цветом, далее продублируйте ее ( Сtrl+C ) и вставьте в тоже самое место поверх первой (С trl+F ). Заливаем более темным цветом, выбираем инструмент Selection Tool (Инструмент Выделение) и уменьшаем объект по одной координате, это будет конец иголки у самой веточки. Далее дублируем аналогично, изменяем самую темную фигуру, и прислоняем ее к другому краю первой фигуры
Выделяем все объекты и немного вытягиваем, что бы получить более длинную и немного более тонкую линию, далее все перетяните на панель Кисти ( Brush ). Появиться панель выбора типа создаваемой кисти, выбираем второе: new art brush (создать объектная ). В появившемся окне оставьте параметры по умолчанию.
|
|
|
Нарисуйте палочку коричневого цвета, Выберите в кистях кисть в виде иголок, выберите инструмент кисть (Brush) и нарисуйте иголочки.
Выделите всю веточку и сгруппируйте Object / Group (Объект / Сгруппировать ), если необходимо немного подкорректируйте цвет (Edit / Edit Colors / Adjust Color Balance (Редактирование / Редактировать цвета / Коррекция цветового баланса).
В выпавшем окне поставьте галочку Preview ( Просмотр ) и передвиньте ползунки по вашему усмотрению. Продублируйте несколько раз веточку, поверните, уменьшайте, увеличивайте, составьте эти несколько веточек в более большую.
Возьмите Вашу кисть и добавьте иголочек, что бы веточку сделать более пышной и более разнообразной.
Можно добавить какие-либо еще объекты.
Рисование основных фигур
Рассмотрим, как использовать инструменты для рисования основных фигур в Illustrator. Но для начала, рассмотрим инструменты выделения.
Инструменты выделения
В Illustrator существует два инструмента, используемых для выделения объектов:
1. Seleсtion tool - используется для выделения и перемещения, а также для изменения размеров фигуры.
2. Direct seleсtion tool - выделяет отдельный узел, а не целую фигуру. Используется для редактирования ключевых точек фигуры. Кликните в нужной точке один раз для выделения, зажмите Shift для выделения отдельных ключевых точек.

|
|
|


