 |
Инструменты создания основных фигур
|
|
|
|
Инструменты создания основных фигур
На панели инструментов, если вы зажмете инструмент Rectangle Tool (Прямоугольник), выскочит всплывающий список доступных инструментов основных фигур на выбор: прямоугольник, прямоугольник со скругленными углами, эллипс, многоугольник, звезда, блик.

Заливка и обводка фигуры
По умолчанию фигуре ставится белая заливка и черная обводка.
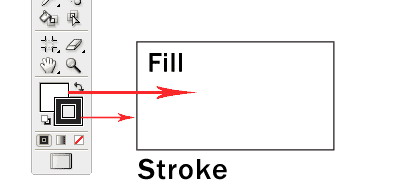
Чтобы изменить цвет заливки или обводки необходимо дважды кликнуть на иконку Fill или Stroke на панели инструментов. Выскочит окно цветовой палитры (Color Picker), в котором можно выбрать любой цвет.
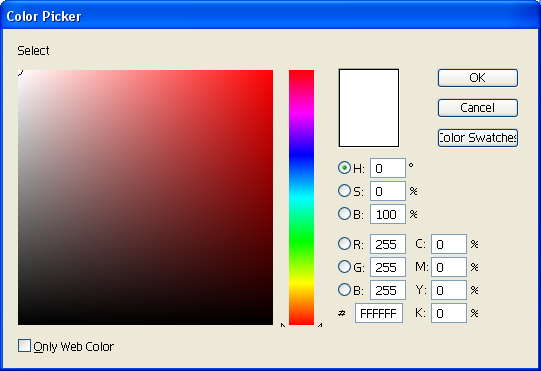
Чтобы удалить обводку, необходимо кликнуть по иконке None, перечеркнутой красным.
Чтобы нарисовать фигуру в равных пропорциях при рисовании нужно удерживать клавишу Shift.

Изменение размеров и вращение фигур
Чтобы изменить размер фигур, выделите фигуру, используя инструмент Seleсtion Tool (Выделение). Появится прямоугольная рамка выделения, потянув за угловую точку которой можно менять размер фигуры. Чтобы сохранить пропорции, нужно удерживать клавишу Shift во время перетягивания. Если зажать Alt, то размер изменится из той же точки.

При проведении курсора рядом с угловой точкой появляется стрелка вращения. С помощью нее можно поворачивать фигуру. Чтобы повернуть сразу на 45 градусов, при поворачивании нужно зажать клавишу Shift.

Если дважды щелкнуть по инструменту рисования основных фигур, появится окно опций будущей фигуры, в котором можно задать определенные параметры: высоту, ширину, количество углов, количество вершин и т. д.

Создание составных фигур
Практически все объекты в нашей жизни могут быть построены с использованием базовых фигур. Рисуя фигуры, используя основной инструмент Shape (Форма), мы можем использовать составные пути для сложения или разделения фигур, чтобы создать то, что нам нужно.
|
|
|
Составной путь состоит из как минимум двух объектов. Вы можете добавлять, убирать и накладывать друг на друга различные фигуры, чтобы создать составной путь.
Палитра Pathfinder (Обработка контуров) предназначена для комбинирования объектов различными способами, зачастую с образованием составных контуров. Своеобразие сложных контуров состоит в том, что пересекающиеся области двух различных контуров, становятся прозрачными.
При комбинировании контуров с различными цветными заливками, как правило, результирующему объекту присваивается заливка верхнего объекта.
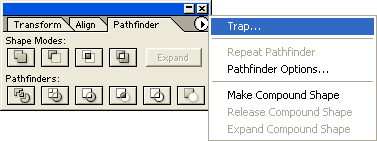
Для комбинирования объектов следует разместить и выделить необходимые объекты, а затем нажать одну из кнопок палитры Pathfinder (Обработка контуров). В зависимости от выполняемой операции на экран может быть выведено диалоговое окно, в котором следует ввести требуемые дополнительные данные.
На рисунке можно увидеть конечный результат применения составных путей на три разноцветных окружности.
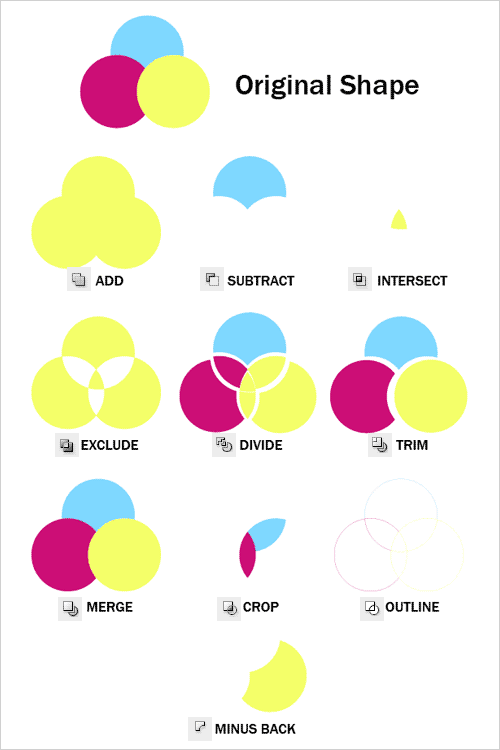
«Создание ключа из составных фигур»
Нажмите View / Show Grid, чтобы включить сетку, затем нажмите на пункт меню Snap to Grid (Сетка и Привязка). С включенными сеткой и привязкой вы можете с легкостью размещать объекты на сетке.
Сначала нарисуйте окружность, используя инструменты формы, зажмите Alt, кликните по окружности и перетащите созданную копию.

Скопируйте еще одну окружность и поместите ее поверх первых двух.

Затем, выберите инструмент Rectangle (Прямоугольник) и продолжите создавать форму вашего ключа как на рисунке.

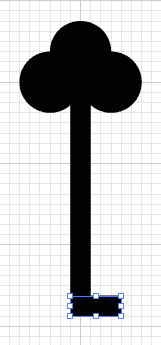
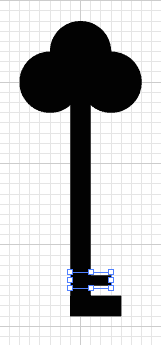
Поменяйте местами заливку и границу для ваших фигур, это покажет вам очертания созданных фигур.
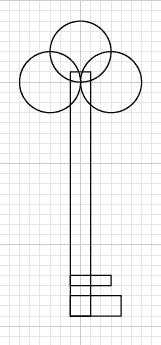
Используя инструмент Selection (Выделение), выделите фигуру целиком и нажмите Window / Pathfinder чтобы вызвать функцию Pathfinder (Определение пути). Выберите Add to shape, чтобы скомбинировать фигуры.
|
|
|

На этом этапе вы все еще можете вносить изменения в составной путь. Попробуйте переместить верхнюю окружность вниз, чтобы посмотреть, как это работает. Чтобы сделать это, дважды щелкните инструментом Selection (Выделение), чтобы перейти в изолированный режим, где можно передвигать отдельные фигуры.

Далее мы переключимся назад на черную заливку. Затем нарисуйте окружность посередине. Выберите обе фигуры и нажмите на Subtract shape.
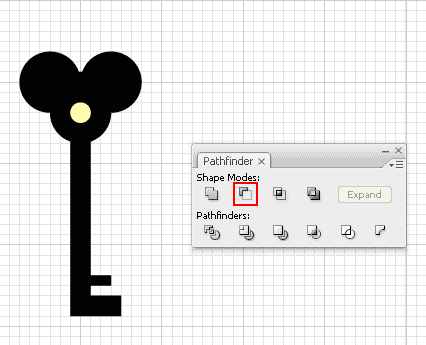
Вот как выглядит финальная иллюстрация.

Практическая работа 3: Линейные объекты, размещение и трансформация, работа с цветами и заливками.
Линейные объекты (линейный сегмент, дуга, спираль, сетка прямоугольных координат и сетка полярных координат) в программе Illustrator создаются с помощью инструментов, объединенных в отдельную группу.
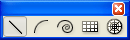
|
|
|


