 |
Основные возможности NetOp School
|
|
|
|
Skype
Программ для общения через всемирную компьютерную сеть великое множество. Думаю, что любой посетитель нашего сайта сталкивался с такими явлениями как ICQ, MSN или Yahoo Messenger. Программы разные, разработаны разными производителями, имеют разный интерфейс, но цель у них одна - все они предоставляют возможность общения пользователей через Интернет в реальном времени. С развитием технологий и структуры Сети появилась возможность общения пользователей не только посредством традиционных чатов, но также и с помощью микрофона - то есть, фактически получается тот же телефон, только через Интернет. Наиболее популярной программой на сегодняшний день в этом плане является мессенджер Skype, разработанный компанией Skype Technologies - о нем и будет наш рассказ.
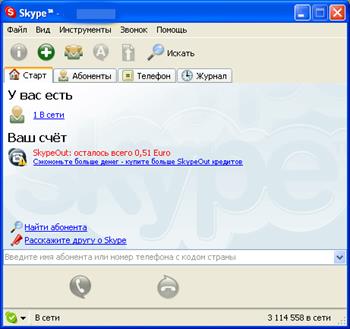
Возможности
Основные возможности программы следующие: "Возможность общения через обычный чат, поддержка одновременного чата с несколькими пользователями; "Голосовое общение через микрофон с другими пользователями Skype; " Возможность звонков на обычный телефон через Интернет; " Мультиплатформенность - существуют версии Skype для Windows, Linux, Mac и Pocket PC.
Первое знакомство
Программа Skype распространяется бесплатно, ее можно скачать с официального сайта или нашего файлового архива. В разделе загрузки (Download) можно выбрать для какой операционной системы вы хотите скачать программу. Далее Skype нужно установить - запустится стандартный мастер инсталляции, который предложит выбрать папку для установки.
Для нормальной работы программы необходим компьютер со следующими характеристиками: процессор 400 МГц, 128 Мб оперативной памяти и 15 Мб на жестком диске. Для звукового общения необходима звуковая карта, динамики (или наушники) и микрофон. Разработчики честно предупреждают, что Skype работает только на двух операционных системах семейства Windows - 2000 и XP, другие версии Windows не поддерживаются. Для нормальной работы Skype необходимо Интернет-соединение не ниже 33.6 Кб/с, также вы не сможете общаться через Skype, если выходите в Интернет через GPRS.
|
|
|
При первом запуске откроется окно регистрации, где вам необходимо ввести информацию о себе: никнейм, который должен быть уникальным в системе, адрес электронной почты, имя, фамилию, возраст, город, день рождения и прочие стандартные данные, который сейчас запрашивает большинство подобных служб. Затем запустится рабочее окно программы.

Также на панели задач появится значок Skype (зеленая галочка).

Теперь рассмотрим главное окно Skype немного подробнее - в самом верху находится панель заголовка со стандартными значками Windows, также здесь отображается ваш ник в системе.
Под панелью заголовка располагаются панели опций и инструментов. Далее расположен контакт-лист, состоящий из трех вкладок:
Абоненты - в данном разделе отображается список абонентов, других пользователей Skype, которых вы добавили в контакты;
Телефон - выбрав данную вкладку, можно позвонить на обычный телефон. Звонок платный;
Журнал - здесь записываются все звонки, которые вы делали. Отдельными значками отображаются пропущенные, отвеченные и сделанные звонки и сообщения.

Под списком абонентов расположены панели услуг, строка адреса, кнопки вызова абонента и строка состояния. С помощью панели услуг можно подключать дополнительные услуги, кнопки вызова используются для вызова выбранного абонента и завершения разговора. В строке адреса можно ввести необходимый телефон и позвонить по нему. Если вы хотите позвонить абоненту Skype, введите его псевдоним в строке адреса и программа соединит вас с указанным человеком, если он в данный момент находится в сети.
|
|
|
В строке состояния отображается количество абонентов, подключенных в данный момент к сети, здесь же можно поменять ваше состояние, либо отключиться от Skype.
Настройки
Перед тем, как отправляться на поиски новых друзей, рассмотрим настройки программы. В меню Файл панели опций можно поменять статус, изменить данные о себе, поменять пароль, войти как новый абонент, либо выйти из системы.

Меню Вид отвечает за внешний вид программы - можно добавлять и удалять панели и настраивать Skype по своему вкусу. Наиболее нужные опции находятся в разделе Инструменты - здесь вы можете добавлять абонентов, вызвать окно поиска, отправить контакт-лист своим друзьям, либо сохранять его в файл. Также в разделе Инструменты находится выбор языка, внизу есть опция Настройка, которая вызывает диалоговое окно настройки программы - здесь устанавливаются параметры вызова абонента и приема звонков, настройки сети, звуковой карты, "горячие" клавиши и автоответчик.

Ищем друзей и общаемся
Поиск абонентов аналогичен поиску в ICQ - можно найти людей из вашего города, также можно задать поиск по возрасту, дню рождению и иным параметрам. Кроме того, программа может проверить контакты из Outlook Express.

Если щелкнуть на никнейме пользователя правой кнопкой мыши, откроется контекстное меню пользователя, в котором отображается список действий - вы можете вызвать абонента, начать чат с ним, отправить файл или ваш контакт-лист, посмотреть информацию о пользователе, а также удалить, переименовать или игнорировать абонента.

Кроме общения с помощью микрофона в программе есть функция чата: вы можете пригласить в чат других пользователей из вашего листа, или же это может сделать другой абонент. В любой момент можно узнать информацию о любом пользователе в чате, либо позвонить ему.

Звонки на телефон
Одна из главных особенностей программы - возможность звонков на обычный телефон, как городской, так и мобильный, причем тарифы на разговоры значительно ниже обычных. Например, одна минута разговора с США стоит всего лишь 2 цента, с Англией - от 11 до 25 центов, с Индией - 15 центов, с Германией - 24 цента, звонки на городские и мобильные телефоны на территории России обойдутся вам всего лишь от 2 до 4 центов.
|
|
|
Полный список тарифов можно посмотреть здесь.
Чтобы позвонить на телефон, вам предварительно нужно пополнить свой счет - сделать это можно с помощью кредитной карты (Master Card, Visa, American Express), также для россиян рекомендуется система Moneybookers. Еще можно оплатить через систему WebMoney, используя сервис rublik.com.
Качество связи впечатляет: голос хорошо воспроизводится, никаких задержек и лагов не наблюдается - связь держится устойчиво и не рвется.
Выводы
У Skype большое будущее - мультиплатформенность, легкий и понятный интерфейс, возможность голосового общения не только с интернет-пользователями, но и дешевые звонки на обычный телефон. Все это способствует нарастающей популярности программы. Впрочем, лучший способ оценить Skype - установить его и зарегистрироваться в системе.
Teamspeak 2 RC2
Представляет собой "сетевой телефон" и позволяет вести голосовое общение между собой отдельным группам пользователей. Чаще всего программу используют совместно с командными компьютерными играми, для улучшения качества командного взаимодействия. Программа существует в двух версиях: серверная версия и клиентская версия. Вам необходимо скачать и установить клиентскую часть. Затем запустив ее, переходим к настройке.
Открыв программу, нажимаем на меню “ Connection" затем нажимаем - > “ Connect"

Рис.1
Далее мы увидим окошко как на рис. 2.
В рабочей области окна (белое пространство) мы нажимаем правую кнопку мыши, в появившемся меню выбираем “ Add Server"

Рис 2.
Далее мы видим окошко как на рис 3.
Там мы вносим всю информацию о сервере: Название, адрес, тип входа и Ник.
Должно это выглядеть таким образом:

Рис 3.
После того как Вы введете все эти данные, нажимайте кнопку “ Connect”.
Вот и все!
NetOp School
Попытка обучения студентов в компьютерном классе с использованием традиционных инструментов может оказаться трудной задачей. Доска и проекторы обладают ограниченными возможностями и просто не подходят для проведения практических занятий. В этом случае попробуйте NetOp School - экономичное и эффективное решение Ваших проблем.netOp School позволяет транслировать экраны преподавательского (или любого студенческого) компьютера одновременно на все компьютеры класса.
|
|
|
Это фактически означает, что каждый из студентов получает "место в первом ряду".
NetOp School также подходит и для виртуальных классов, в которых преподаватель и студенты находятся в разных помещениях, но их компьютеры подключены к сети. Кроме того, программа обладает интуитивно-понятным интерфейсом, и ею легко пользоваться.
Основные возможности NetOp School
Демонстрация изображения любого из компьютеров класса всем студентам
Широкие возможности проведения демонстраций студентам и удаленного оказания помощи
Возможность легко демонстрировать текст или аудио-записи.
Студенты могут запрашивать помощь у преподавателя нажатием нескольких кнопок
Студенты получают возможность приобрести реальный опыт работы с предметом обучения
Организация обучения в отсутствии реального компьютерного класса (удаленное обучение)
Интуитивно-понятный интерфейс
Не требует дополнительных вложений в аппаратное обеспечение
Обзор функций
Модуль преподавателя (Teacher). Управление классом.
Classroom View - с помощью NetOp School Вы можете создать план Вашего класса, согласно своим предпочтениям. Вы также можете произвольно задать фон для этого плана
Thumbnail View - Режим просмотра, при котором компьютеры студентов представлены в виде небольших изображений. Двойной щелчок по изображению инициирует сессию управления/обучения. В данном режиме обеспечивается сортировка по алфавиту в порядке убывания или возрастания
Details View - В данном режиме выводится список студентов, присутствующих в классе
Student Group View - Компьютеры студентов можно разбивать на группы и выводить в древовидном списке
Модули студентов (Student) можно устанавливать на компьютеры под управлением Windows NT/2000 в удаленном режиме
Процесс обучения.
Демонстрация изображения экрана одного из компьютеров (преподавателя или студентов) на все компьютеры класса
Автоматическое присоединение опоздавших студентов к классу и проводимым мероприятиям (обсуждениям, демонстрациям и пр.)
Отслеживание работы студентов путем просмотра изображения их экрана на преподавательском компьютере
Общение студентов с преподавателем с помощью текстового переговорного модуля (чат).
|
|
|
Присутствует возможность записи разговора в файл
Аудио-чат - режим работы, в рамках которого осуществляются обсуждения голосом с использованием звуковой подсистемы компьютера
Удаленный запуск программ на компьютерах студентов
Блокировка экрана, клавиатуры и мыши компьютера студента преподавателем, выполнением одной команды
Выполнение специальных команд на компьютерах студентов: завершение сеанса, выключение или перезапуск компьютера
Распределение файлов в выбранные папки на компьютерах студентов
Сбор определенных файлов из указанных папок компьютеров студентов и передача их на компьютер преподавателя
Полный контроль над компьютером студента (включая клавиатуру и мышь). Удобно при оказании помощи в процессе обучения
Менеджер файлов программы, предоставляющий удобные средства для переноса, копирования, клонирования и синхронизации файлов
Аннотирование изображения на экране студента. В этом режиме преподаватель может представлять описания изображения на компьютерах студентов
Создание независимых рабочих групп и передача им полных полномочий преподавателя. Данная функция часто применяется в случае, когда в процессе обучения с преподавателем работает ассистент
Передача управления над демонстрацией студенту. Студенты также могут запрашивать разрешение на доступ к рассматриваемому документу
Трансляция любых видео-роликов на весь класс (MPEG, AVI, QuickTime и пр.)
Создание класса.
Простая процедура создания классов: их можно создавать "с нуля" или копировать уже существующие Удобное управление группами студентов. Преподаватель располагает информацией о присутствии всех студентов, в т. ч. и не входящих в класс
Легкий переход из одного класса в другой, путем выбора соответствующего пункта из выпадающего списка
Вывод запроса на подключение к классу при запуске преподавательского модуля
Преподаватель может занести свой класс в список на общедоступном сервере для упрощения поиска
Безопасность.
NetOp School поддерживает различные профили пользователей и авторизацию Windows.
Настраиваемые меню и панели инструментов для каждого из преподавателей в зависимости от настроек безопасности
Специальный пароль для обслуживающего персонала препятствует неавторизованной смене глобальных настроек программного обеспечения
|
|
|


