 |
Модуль студента (Student).
|
|
|
|
Автоматическое подключение к выбранному классу при загрузке модуля
Просмотр списка локальных классов или загружать список с общедоступного сервера
Студенты, не подключенные к какому-либо классу, тем не менее отображаются как доступные в списке преподавателя. Последний может отправить сообщение студенту с приглашением присоединиться к конкретному классу
Возможно использование имени пользователя Windows или запроса на ввод другого имени
Запрос на получение помощи. Студент может обратиться к преподавателю за помощью путем нажатия нескольких кнопок
Перенастройка компьютера студента "на лету". В удаленном режиме настройки модуля студента могут быть изменены без перезагрузки с немедленным эффектом
Установка NetOp School
NetOp School состоит из двух модулей: модуля Teacher, который устанавливается на компьютер преподавателя, инструктора или руководителя, модуля Student, работающего на компьютерах учащихся, слушателей или просто участников интерактивной аудитории.
Вставьте компакт-диск NetOp School в дисковод для вывода главного окна установки на экране. Выберите подходящий для Вас язык интерфейса установки и далее следуйте инструкциям на экране.
Загрузка модулей Teacher и Student на компьютерах.
После установки нажмите на кнопку Пуск, далее выберите Программы->NetOp School->Teacher или Student для того, чтобы запустить мастер первоначальной настройки:
Окно модуля Teacher.

Главное окно модуля Teacher - это центр управления классом для преподавателя. Здесь вы найдете:
Панель инструментов. Панель инструментов содержит кнопки действий преподавателя. Кнопки со стрелками при нажатии разворачиваются в список нескольких вариантов действий (действие, выполняемое по умолчанию при нажатии на эту кнопку выделено звездочкой и может быть изменено в разделе Options).
|
|
|
Панель режимов отображения. В вашем распоряжении - семь различных режимов отображения (Views), каждый из которых применяется в определенных обстоятельствах. Режим, выбираемый по умолчанию, - это детальный режим (Details View). В этом режиме программа отображает список учащихся, подключенных к классу. Порядок кнопок отображения режимов на панели может быть изменен, причем после запуска программа переход в тот режим, чья кнопка является первой по порядку на панели.
Панель групп. Эта панель по умолчанию отображает папку ALL (Все), в которую входят все записи об учащихся. Для создания отдельных групп в вашем классе используйте режим отображения "Настройка класса" (Class Setup). Папки, которые создаются в этом режиме, будут отображаться на панели групп.
Учащиеся, которые уже загрузили модуль Student на компьютерах (или этот модуль был запущен автоматически) и имеют одинаковое название класса, подключатся к классу и будут добавлены к списку подключенных учащихся в главном окне модуля Teacher преподавателя.

Мастер настройки позволяет установить самые необходимые параметры для начала работы с программой. Преподаватель и учащиеся должны использовать одно и тоже название класса (Classroom) и один и тот же метод подключения (по умолчанию, это - TCP/IP).
Окно модуля Teacher.

Главное окно модуля Teacher - это центр управления классом для преподавателя. Здесь вы найдете:
Панель инструментов. Панель инструментов содержит кнопки действий преподавателя. Кнопки со стрелками при нажатии разворачиваются в список нескольких вариантов действий (действие, выполняемое по умолчанию при нажатии на эту кнопку выделено звездочкой и может быть изменено в разделе Options).
Панель режимов отображения. В вашем распоряжении - семь различных режимов отображения (Views), каждый из которых применяется в определенных обстоятельствах. Режим, выбираемый по умолчанию, - это детальный режим (Details View). В этом режиме программа отображает список учащихся, подключенных к классу. Порядок кнопок отображения режимов на панели может быть изменен, причем после запуска программа переход в тот режим, чья кнопка является первой по порядку на панели.
|
|
|
Панель групп. Эта панель по умолчанию отображает папку ALL (Все), в которую входят все записи об учащихся. Для создания отдельных групп в вашем классе используйте режим отображения "Настройка класса" (Class Setup). Папки, которые создаются в этом режиме, будут отображаться на панели групп.
Учащиеся, которые уже загрузили модуль Student на компьютерах (или этот модуль был запущен автоматически) и имеют одинаковое название класса, подключатся к классу и будут добавлены к списку подключенных учащихся в главном окне модуля Teacher преподавателя.
Окно модуля Student.

Окно модуля Student имеет следующие элементы:
Панель инструментов. Панель инструментов содержит кнопки для подключения к классу и отключения от него (Joining/Leaving Class), а также отправки запроса помощи и его отмены (Requesting/Cancelling Help).
Закладки. На закладках модуля Student отображается текущее состояние модуля Student и список сообщений/записей, полученных от преподавателя.
По умолчанию модуль Student загружается автоматически при загрузке компьютера, готовый подключиться к классу, заданному в настройках, как только модуль преподавателя будет загружен. Если модуль Teacher уже запущен с тем же именем класса, модуль Student сразу же подключится к классу.
Примечание: Окно модуля Student может быть полностью скрыто для предотвращения несанкционированного изменения настроек. Этот режим работы называется "скрытым" или Stealth-режимом.
Демонстрация учащимся рабочего стола преподавателя.
Вы можете обращаться к каждому слушателю индивидуально, и в то же время, одновременно ко всей аудитории. Трансляция вашего экрана на компьютеры всего класса позволяет каждому учащемуся получить "место в первом ряду" и индивидуальное обучение. Вам также не придется волноваться относительно того, чем занимаются учащиеся во время демонстрации.netOp School позволяет вам блокировать клавиатуру и мышь компьютеров учащихся во время демонстрации.
|
|
|
Выберите учащихся в списке и после этого нажмите на кнопку Demonstate (Демонстрация) для начала трансляции вашего экрана на экраны выбранных учащихся. На вашем экране появится элемент управления демонстрацией в виде панели инструментов с кнопками.
Для остановки демонстрации нажмите на панели инструментов кнопку Stop Demo (остановить демонстрацию).
Примечание: Для того, чтобы делать пометки прямо на рабочем столе (геометрическими примитивами, текстом, стрелками и т.п.), включите функцию Marker Utility. Для этого нажмите соответствующую кнопку на панели инструментов во время демонстрации.
Демонстрация рабочего стола учащегося другим учащимся.
Выберите учащихся из списка и нажмите правой клавишей мыши по одному из них для вывода контекстного меню.
Выберите опцию Demonstrate this Student (демонстрация экрана этого учащегося) для начала демонстрации. На экране преподавателя также появляется элемент управления - панель инструментов, с помощью которой можно управлять процессом демонстрации.
Для остановки демонстрации нажмите на кнопку Stop Demo (остановить демонстрацию) на панели инструментов.
Примечание: В режиме демонстрации экрана учащегося другим учащимся преподаватель может удаленно управлять компьютером данного учащегося
Демонстрация медиа-файлов учащимся.
Ваше устное объяснение будет гораздо лучше восприниматься, если вы подкрепите его с помощью видео-ролика. Видео-файлы можно показывать всем учащимся одновременно, а управление воспроизведением находится на модуле преподавателя. Воспроизведение может быть приостановлено в любой момент, а компьютеры учащихся могут быть заблокированы для предотвращения нецелевого использования во время демонстраций.
Выберите учащихся из списка и нажмите на кнопку Demonstrate на панели инструментов. При этом появится следующий выпадающий список:

Выберите опцию Media File и затем "movie". После некоторого времени, которое требуется программе на подготовку, фильм готов к воспроизведению на компьютерах учащихся.
|
|
|
На экране преподавателя отображается элемент управления, с помощью которого можно запускать и останавливать воспроизведение.

Настройка демонстрации.
Для того, чтобы задать параметры демонстрации, например, добавить медиа-файлы, выберите пункт Options (настройки) из выпадающего списка Demonstrate:

Нажмите на кнопку Обзор (Browse) для того, чтобы добавить медиа-файлы с жесткого диска преподавателя или сетевого ресурса.
Нажмите на кнопку ОК для того, чтобы закрыть окно Demonstrate и применить сделанные изменения в настройках.
Блокирование компьютеров учащихся.
Вы можете блокировать экран, клавиатуру и мышь компьютеров учащихся с помощью единственной команды. При этом на экране может выводиться произвольный текст, графическое изображение или веб-страница. Эта функция дает вам возможность удерживать внимание учащихся в определенные моменты занятия.
Выберите учащихся из списка и нажмите на кнопку Attention (Внимание) на панели инструментов. При этом компьютеры будут заблокированы: клавиатура и мышь не будут действовать, а на экране будет выведено графическое изображение, установленное по умолчанию.
Нажмите на кнопку Attention (Внимание) еще раз для того, чтобы разблокировать компьютеры учащихся.
Примечание: Графическое изображение, выводимое при блокировке, должно находиться на компьютере учащихся для корректного отображения.
Просмотр экрана компьютера учащихся.
Отслеживание хода работы учащихся - важный элемент учебного процесса. Однако, в традиционном классе для этого преподавателю требуется переходить от компьютера к компьютеру, что занимает время и не является эффективным. С продуктом NetOp School вы можете отслеживать работу как всех учащихся одновременно, так и каждого индивидуально, а также в случае необходимости брать управление удаленным компьютером на себя, например, для оказания помощи в выполнении заданий.
Выберите учащихся из списка и нажмите на кнопку Control (Управление) на панели инструментов для отображения выпадающего списка:

Выберите опцию Monitor (Отслеживание) для начала сеанса отслеживания, в ходе которого экраны компьютеров учащихся отображаются последовательно. Во время сеанса на компьютере преподавателя выводится элемент управления, позволяющий принимать управление удаленным компьютером.
Для того, чтобы завершить сеанс отслеживания, нажмите на кнопку Stop monitoring (остановить отслеживание) на панели инструментов.
Примечание: Для беглой оценки работы учащихся в целом можно также использовать мозаичный режим отображения, в котором выводятся уменьшенные копии экрана компьютеров учащихся в одном окне преподавателя.
|
|
|
Распространение файлов среди учащихся.
Документы и другие файлы могут быть легко распространены среди учащихся и также легко впоследствии собраны. Этими документами могут, например, быть бланки заданий или выполненная работа, которую гораздо проще поместить в определенный каталог для сбора, нежели передавать дискеты или отсылать электронные письма.
Выберите учащихся из списка и нажмите на кнопку Files (Файлы) на панели инструментов для отображения выпадающего списка:

Выберите пункт Distribute Files (Распространить файлы) для вывода окна распространения файлов:

В разделе Source (Источник) нажмите на кнопку Add Files (Добавить файлы) для того, чтобы вывести стандартное окно Windows Open (Открыть). Выберите файлы, которые вы желаете распространить среди учащихся.
Проверьте, что в списке учащихся находятся те из них, кому необходимо переслать файлы. Измените список при необходимости.
Определите, куда следует поместить файлы на компьютерах учащихся, например, на рабочий стол. Нажмите на кнопку Distribute (Распространить), после чего откроется окно, отображающее результат распространения.
Нажмите на кнопку ОК для того, чтобы закрыть окно File Distribution.
Запуск приложений на компьютерах учащихся.
Вы только что распространили среди учащихся документ, над которым они должны начать работать. Теперь самое время убедиться в том, работа началась. Для этого откройте этот документ на всех компьютерах учащихся сразу, выполнив одно действие на своем компьютере.
Выберите учащихся из списка и нажмите на кнопку Run (Запустить) на панели инструментов для отображения выпадающего списка:

Выберите опцию Run Command (Выполнить команду) для вывода окна Run.
Нажмите на кнопку Browse (Обзор) для открытия окна Windows Open (Открыть) и выберите файл, который следует открыть на компьютерах учащихся.
Нажмите на кнопку ОК для того, чтобы закрыть окно, применить параметры и открыть документ на удаленных компьютерах.
Примечание: Используйте окно Options для задания параметров выполнения команд. Для того, чтобы документы был успешно открыт на удаленном компьютере, он должен находится по тому же пути, что и на компьютере преподавателя.
Сбор файлов с компьютеров учащихся.
Теперь вы готовы собрать файлы с компьютеров учащихся с результатами их работы.
Выберите учащихся из списка и нажмите на кнопку Files (Файлы) на панели инструментов для вывода выпадающего списка.
Выберите опцию Collect Files (Собрать файлы) для отображения следующего окна (или мастера настройки сбора файлов):

Если файлы или папки до этого были распространены среди учащихся во время одного сеанса, то раздел Source сохраняет их для дальнейшего использования при сборе файлов. Таким образом, для сбора недавно распространенных файлов не нужно производить никаких изменений в настройках.
В разделе Destination (Путь назначения) выберите один из нескольких вариантов размещения файлов на компьютере преподавателя, например, "Мои документы".
Нажмите на кнопку Collect (Собрать), после чего появится окно с отчетом о процессе сбора файлов.
Нажмите на кнопку ОК для того, чтобы закрыть окно File Collection.
Запрещение запуска определенных приложений учащимися.
Работая с NetOp School, Вам не следует волноваться по поводу открытия учащимися ненужных веб-сайтов или запуска игр. Вы можете создать и применить политику, ограничивающую доступ к определенным веб-сайтам и запуск определенных приложений. Применять эту политику вы можете в процессе обучения в зависимости от ситуации.
Выберите подключенных учащихся и нажмите на кнопку Policy (Политика) на панели инструментов для отображения выпадающего списка:

Выберите пункт Options (Настройки) для отображения окна Options:
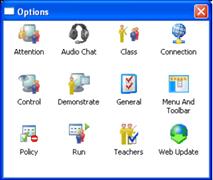
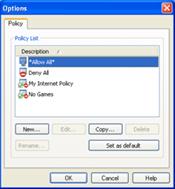
Нажмите на кнопку New… (Новая политика) для вывода соответствующего окна, а также задайте имя новой политике.
Нажмите на кнопку ОК, после чего откроется окно Policy (Политика). Имя новой политики выводится в заголовке данного окна.

Откройте вкладку Applications (Приложения), если вы желаете задать параметры доступа к приложениям.
Удостоверьтесь в том, что опция Allow All (Разрешить все) выбрана.
Панель Except (Исключения) содержит имена файлов и документов, которые нельзя запускать в соответствии с данной политикой. Эта панель может содержать имена файлов и программ, установленных на компьютере преподавателя, а также вручную заданные имена, которые при первом запуске отсутствуют. Нажмите на кнопку Rescan (Сканировать) для получения информации о файлах для этой панели. После того, как этот процесс завершится, то есть, например, программа найдет все установленные на компьютере игры, перетащите названия этих приложений в панель Except для включения их в политику.
Примечание: Политика может содержать элементы, определенные на любой из вкладок окна Policy.
После того, как вы задали политику, нажмите на кнопку ОК для того, чтобы закрыть окно Policy.
Нажмите на кнопку ОК для закрытия окна Options и применения сделанных изменений.
Если вы создали политику блокирования запуска игр, то в выпадающем списке может появиться элемент No Games (Блокирование игр). Для применения этой политики вам нужно выбрать ее из списка.
Блокирование доступа к определенным Интернет-сайтам.
Выберите подключенных учащихся и нажмите на кнопку Policy на панели инструментов для вывода выпадающего списка.
Выберите пункт Options (Настройки) для отображения окна Options.
Нажмите на кнопку New… (Новая политика) для вывода соответствующего окна, а также задайте имя новой политике.
Нажмите на кнопку ОК, после чего откроется окно Policy (Политика). Имя новой политики выводится в заголовке данного окна:

Откройте вкладку Internet для добавления Интернет-адресов в политику доступа.
Убедитесь в том, что опция Allow All (Разрешить все) выбрана.
Панель Except (Исключения) содержит Интернет-адреса, доступ к которым не разрешен в соответствии с данной политикой. Панель Internet Addresses (Интернет-адреса) содержит определенные вами адреса, и первоначально в ней не задано ни одного адреса. Нажмите правой клавишей мыши и выберите пункт New (Новый адрес). Вы можете указывать адреса вида www.webpage.ru для блокирования именно этого адреса, а также webpage для блокирования любых сайтов, в адрес которых входит webpage.
Перетащите адреса в панель Except (Исключения) для добавления их в качестве элементов политики.
Нажмите на кнопку ОК для закрытия окна Policy (Политика).
Нажмите на кнопку ОК для закрытия окна Options и применения сделанных изменений.
В выпадающем списке теперь появился новый пункт, например, My Internet Policy. Для применения этой политики в любой момент времени выберите этот пункт из списка.
Примечание: Политика может содержать элементы, указанные на любой из вкладок окна Policy.
Запись происходящего на компьютере преподавателя и учащегося.
Разрабатывая материал для следующего занятия, часто бывает возможным фактически заранее записать те действия, которые планируется выполнять в классе. Таким образом, появляется возможность просто воспроизвести ранее записанные действия, нежели повторять их каждый раз снова. Также возможно добавить голосовое сопровождение для вашей записи с использованием микрофона. Наконец, вы можете записывать и позднее воспроизводить происходящее на экране учащегося, работая в режиме отслеживания.
Нажмите на кнопку Record (Запись) на панели инструментов для начала записи. Запись начинается немедленно, и на экране появляется панель инструментов, позволяющая управлять процессом записи.

Кнопки (слева направо) означают: остановку, перезапуск после паузы, паузу, комментирование экрана и звуковое сопровождение.
Записывается все, что происходит на экране. Это позволяет создавать видеоинструкции, записанные с вашего экрана, для дальнейшего воспроизведения и распространения среди учащихся.
Примечание: Панели инструментов в режиме отслеживания и удаленного управления также включают кнопку записи.
После остановки записи видеофайл автоматически сохраняется под именем New Recording с указанием времени записи. Список файлов можно просмотреть в режиме отображения Recordings View. В этом режиме файлы могут быть переименованы и помещены в подкаталоги.
Создание и проведение тестов.
Проведение компьютеризированных тестов имеет следующие преимущества:
Больший контроль над процессом тестирования.
Автоматическое определение результата, а значит экономия времени преподавателя.
Мгновенное предоставление информации о результатах преподавателю и учащимся.
Продукт NetOp School позволяет не только проводить, но и создавать тесты.
Создание теста включает в себя три этапа: создание вопросов, выбор оформления теста и задание параметров теста. После того, как эти этапы пройдены, вы можете запускать тест. Перед запуском, возможно, вам понадобится изменить параметр вывода отчета о тесте, который по умолчанию реализует вывод отчета в режиме реального времени.
Пример теста (Sample test) включен в комплект NetOp School для того, чтобы вы могли быстро разобраться в процессе создания тестов.
Раздел тестирования программы NetOp School включен в состав модуля Teacher, а получить к нему доступ можно, перейдя в режим отображения Test View.

Использование мастера создания тестов - этап первый.
Для создания нового теста выберите пункт New Test (Новый тест) из меню Test View или нажмите правой клавишей мыши по свободному пространству для вывода контекстного меню.

Дайте название тесту и введите, если требуется, его описание. Это описание будет затем использоваться в качестве заголовка в оформлении теста при выводе его учащемуся. Этот текст вы сможете поменять позднее в параметрах теста.
|
|
|


