 |
Основные теоретические сведения
|
|
|
|
Министерство образования и науки Российской Федерации
Федеральное государственное бюджетное образовательное учреждение
Высшего профессионального образования
«Тульский государственный университет»
Политехнический институт
Факультет транспортных и технологических систем
Кафедра «Технология полиграфического производства и защиты информации»
МЕТОДИЧЕСКИЕ УКАЗАНИЯ ПО ВЫПОЛНЕНИЮ ЛАБОРАТОРНЫХ РАБОТ
по дисциплине
Цифровые технологии обработки изобразительной информации
Направление подготовки:
261700 «Технология полиграфического и упаковочного производства»
Профиль подготовки:
«Технология полиграфического производства»
Квалификация выпускника:
бакалавр
Форма обучения:
очная
Тула 2011 г.
Методические указания составлены к.т.н., доцентом А.И. Агеевой, обсуждены и утверждены на заседании кафедры «Технология полиграфического производства и защиты информации» факультета Транспортных и технологических систем.
протокол № от «» 20г.
Зав. кафедрой А.К. Талалаев
СОДЕРЖАНИЕ
| Лабораторная работа №1 (2 часа) Создание документа. Основные параметры документа………………………………………………………………... | |
| Лабораторная работа №2 (2 часа) Интерфейс растрового редактора……………………………… | |
| Лабораторная работа №3 (2 часа) Меню растрового редактора……………………………………... | |
| Лабораторная работа №4 (2 часа) Основные палитры растрового редактора…………………. | |
| Лабораторная работа №5 (2 часа) Сравнительный анализ систем цветовых координат…. | |
| Лабораторная работа №6 (3 часа) Основные инструменты рисования: кисть, карандаш, ластик……………………………………………………………………. | |
| Лабораторная работа №7 (3 часа) Заливка цветом, градиент, паттерн…………………………… | |
| Лабораторная работа №8 (2 часа) Основные инструменты и методы заливки………………... | |
| Лабораторная работа №9 (2 часа) форматные преобразования растрового изображения.. | |
| Лабораторная работа №10 (3 часа) Понятие слоя и методы управления слоями……………… | |
| Лабораторная работа №11 (4 часа) Инструменты выделения…………………………………………... | |
| Лабораторная работа №12 (2 часа) Трансформация, выравнивание и распределение………. | |
| Лабораторная работа №13 (2 часа) Тоновая коррекция…………………………………………………… | |
| Лабораторная работа №14 (2 часа) цветовая коррекция………………………………………………….. | |
| Лабораторная работа №15 (4 часа) Контуры……………………………………………………………………. | |
| Лабораторная работа №16 (2 часа) Каналы……………………………………………………………………... | |
| Лабораторная работа №17 (4 часа) Ретушь……………………………………………………………………… | |
| Лабораторная работа №18 (2 часа) Действия…………………………………………………………………... | |
| Лабораторная работа №19 (2 часа) Основы векторной графики. Понятие графического примитива и кривой безье……… | |
| Лабораторная работа №20 (2 часа) Трансформация, распределение и выравнивание контуров…………………………………………………………………... | |
| Лабораторная работа №21 (2 часа) заливка, обводка, стиль…………………………………………… | |
| Лабораторная работа №22 (2 часа) Слои в векторном редакторе. Групповые операции…….. | |
| Лабораторная работа №23 (4 часа) Булева логика в операциях с контурами…………………… | |
| Лабораторная работа №24 (2 часа) работа с текстом и шрифтом……………………………………... | |
| Лабораторная работа №25 (2 часа) Градиентные сетки…………………………………………………… | |
| Лабораторная работа №26 (1 час) Экспорт и импорт графики………………………………………… | |
| Лабораторная работа №27 (1 час) Понятие стоковой графики……………………………………… | |
| Лабораторная работа №28 (4 часа) создание стоковых изображений……………………………… |
|
|
|
|
|
|
Лабораторная работа №1 (2 часа)
Создание документа. Основные параметры документа
Цель и задачи работы
Цель работы: ознакомление с интерфейсом создания документа в растровом графическом редакторе.
Задачи работы: получить навыки создания документа, задания его размеров, разрешения, выбора цветовой модели и исходных настроек.
ОСНОВНЫЕ ТЕОРЕТИЧЕСКИЕ СВЕДЕНИЯ
В Adobe Photoshop, так же как и в большинстве прикладных программ для создания документа служит команда меню File > New (Файл > Новый).
После выбора этой команды на экране появляется диалоговое окно следующего вида

Рисунок 1.1. Диалоговое окно создания документа.
Пункт Name (Имя) позволяет сразу задать имя документа, под которым он будет в дальнейшем сохраняться.
Пункт Preset (Предустановки) позволяет выбрать один из заранее сохраненных шаблонов. Здесь хранятся как экранные шаблоны для мониторов различного разрешения, так и полиграфические – стандартные форматы A4, A3, B5 и т.д. При выборе варианта Clipboard (Буфер Обмена) будет создан файл, по размерам и разрешению соответствующий тому изображению, которое на данный момент скопировано в буфер обмена.
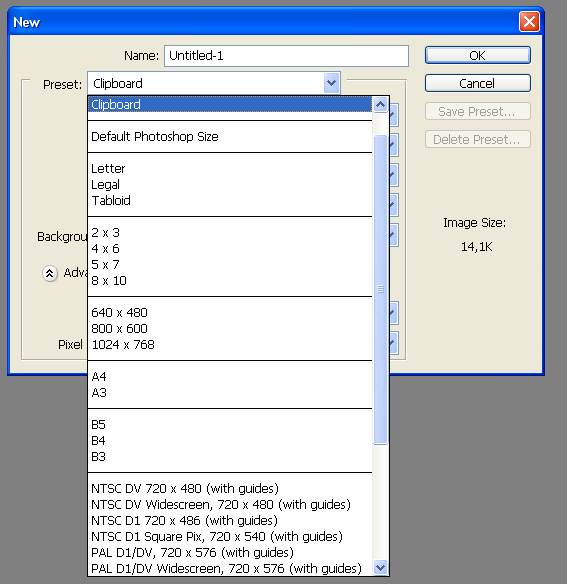
Рисунок 1.2. Выбор готового шаблона.
Параметры Width (Ширина) и Height (Высота) позволяют задать размеры изображения. Размеры могут быть заданы в: пикселях (pixels), дюймах (inches), сантиметрах (cm), миллиметрах (mm), пунктах (points), пиках (picas).
Размер – реальный размер изображения, в каноническом виде – ширина х высота. Измеряется в миллиметрах, сантиметрах, дюймах и т.д. При известном разрешении размер может измеряться в пикселях. Размер изображения определяет его пропорции.

Рисунок 1.3. Задание размеров документа.
Пункт Resolution (Разрешение) позволяет выбрать разрешение создаваемого документа. Разрешение — величина, определяющая количество точек (элементов растрового изображения) на единицу площади (или единицу длины). При работе в графическом редакторе это количество пикселей на единицу длины. Разрешение может быть задано в пикселях на дюйм (pixels/inch) или в пикселях на сантиметр (pixels/cm).
|
|
|
 ,
,
где  - размеры изображения в пикселях,
- размеры изображения в пикселях,  - размеры изображения в сантиметрах,
- размеры изображения в сантиметрах,  - объем изображения в мегапикселях. Аналогичным образом выводятся остальные зависимости, определяющие соотношение размеров и разрешения в различных системах измерения.
- объем изображения в мегапикселях. Аналогичным образом выводятся остальные зависимости, определяющие соотношение размеров и разрешения в различных системах измерения.
Пиксель - неделимый прямоугольный элемент растровой модели, параметры которого описывают соответствующий ему участок реального или синтезированного изображения.


Рисунок 1.4. Растровое изображение состоит из пикселей.
Следующий пункт Color Mode (Цветовой Режим) позволяет выбрать цветовую модель документа и глубину цвета (подробнее см. л/р №5). Редактор позволяет выбрать одну из следующих цветовых моделей: Bitmap (Битовая карта – только черный и белы цвета), Grayscale (Градации серого – большое число оттенков серого в зависимости от выбранной глубины цвета), RGB color (документ в аддитивной цветовой модели), CMYK color (документ в субтрактивной цветовой модели), Lab color (документ в цветовой модели Lab).
Пункт Background Contents (Содержимое фона) позволяет заранее определить каким будет фоновый слой изображения. Здесь доступно 3 варианта: White (Белый), Backgound color (такой же как рабочий фоновый цвет) и Transparent (прозрачный).
Далее в диалогом окне идут два параметра, предназначенных для продвинутых пользователей.
Пункт Color Profile (Цветовой Профиль) предназначен для того, чтобы заранее активизировать управление цветом (более подробно об управлении цветом см. курс «Основы воспроизведения изображений»).
Пункт Pixel Aspect Ratio (Соотношение Пропорций Пикселя) позволяет управлять соотношением шины и высоты пикселей для создания изображений с неквадратной структурой. Этот параметр напрямую связан с разрешением. Как правило, разрешение в разных направлениях одинаково, что даёт пиксель квадратной формы. Но это не обязательно — например, горизонтальное разрешение может отличаться от вертикального, при этом элемент изображения (пиксель) будет не квадратным, а прямоугольным. Для завершение процесса создания файла изображения следует щелкнуть на кнопке OK.
|
|
|
В графическом редакторе Adobe Photoshop доступны и все остальные привычные операции над документами.
Для открытия изображения уже сохраненного на диске следует воспользоваться командой меню File > Open (Файл > Открыть). Откроется диалоговое окно, показанное на рисунке ниже. В этом окне представлено содержимое диска. Для большего удобства существует возможность отобразить файлы только одного определенного разрешения. Для этого следует щелкнуть на выпадающем списке в поле FileType (Тип Файлов). Следует выделить желаемый файл, в окне будет выведена миниатюра содержащегося в нем изображения, после чего следует нажать кнопку Открыть (Open).

Рисунок 1.5. Диалоговое окно открытия файлов.
Команду Открыть также можно вызвать двойным щелчком мыши по пустому месту в окне программы.
Существует шесть способов сохранения документа Photoshop на диске. Они представлены командами меню File (Файл), к которым относятся: Save As (Сохранить Как), Save (Сохранить), Export > Paths to Illustrator (Экспорт > Контуры В Illustrator), Save for Web Сору (Сохранить Как Копию), имеющийся в окне Save As (Сохранить Как). Далее описаны некоторые из этих команд:
Команда File > Save As (Файл > Сохранить Как) предназначена для сохранения документа в указанном месте на диске. В открываемом ею диалоговом окне Save As (Сохранить Как) предусмотрены элементы управления для задания имени документа и выбора его формата, а также другие элементы. Флажки в области Save (Сохранить) используются для настройки документа под конкретные нужды. Выбирая флажок As а Сору (Как Копию), следует помнить, что будет создан новый документ, идентичный исходному.
Команда сохранения документа File > Save (Файл > Сохранить) обновляет на диске открытый файл, записывая в него текущую версию изображения. Периодическое сохранение документа защищает от потери информации в случае отказа системы.
Команда File > Save for Web (Файл > Сохранить Для Веб) позволяет подготовить файлы для публикации в Веб.
Команда File > Save a Version (Файл > Сохранить Версию) дает возможность сохранить очередную версию файла с соответствующими комментариями и другой информацией.
Для закрытия файла достаточно воспользоваться командой меню File > Close (Файл > Закрыть) или кнопкой закрытия окна файла.

Рисунок 1.6. Кнопка закрытия окна.
|
|
|


