 |
Основные теоретические сведения
|
|
|
|
Сначала рассмотрим основные инструменты рисования и их параметры.
Инструмент Brush Tool (Кисть) рисует произвольную линию рабочим цветом.

Рисунок 6.1. Панель параметров инструмента Brush Tool (Кисти).
Щелчок на списке настроек кисти открывает выпадающую палитру. На ней можно выбрать любую из уже существующих кистей. Если создается новая кисть, то она добавляется в текущий набор. Пиктограмма создания новой кисти сохраняет текущую кисть в набор вместе с ее параметрами. Загрузка и сохранение наборов происходит аналогично палитрам Styles (Стили) и Swatches (Образцы).
Master Diameter (Диаметр Кисти) регулирует наибольший поперечный размер текущей кисти при рисовании. Данный параметр относится не только к круглым, но и к фигурным кистям.
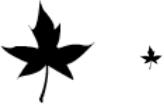
Рисунок 6.2. Одна и та же кисть с диаметром 104 пикселей и 25 пикселей.
Hardness (Жесткость) регулирует поведение краев кисти. Чем больше этот параметр, тем более жесткий край у штриха. Жесткая кисть по рисунку полностью соответствует своему радиусу и цвету, мягкая имеет зону частично прозрачных пикселей по краям.

Рисунок 6.3. Одна и та же кисть с жесткостью 100% и 0%.
О режимах наложения подробно см. л/р № 10.
Opacity (Непрозрачность) регулирует непрозрачность штриха. Например, рисование с непрозрачностью 50% и рисование на новом слое с непрозрачностью кисти 100% и последующее уменьшение непрозрачности слоя до 50% дадут одинаковый результат.

Рисунок 6.4. Одна и та же кисть с непрозрачностью 100% и 75%.
Flow (Нажим). Этот параметр весьма похож на предыдущий. Однако отличие состоит в том, что непрозрачность — это постоянное свойство. Если провести кистью по уже нанесенному цвету с непрозрачностью 10 %, то он так и останется непрозрачным на 10 %. Параметр Flow (Нажим), напротив, имитирует реальную краску, учитывая плотность ее нанесения (толщину слоя). Если второй раз провести по цвету, для которого установлена плотность 10 %, то он станет уже более плотным, близким к 20 %.
|
|
|
Airbrush Capabilites (Возможности Аэрографа). Переводит кисть в режим аэрографа для имитации разбрызгивания краски из баллончика.
У инструмента Pencil Tool (Карандаш) параметры аналогичны инструменту Brush Tool (Кисть), за исключением параметра Flow (Нажим), т.к. у карандаша всегда одинаковая жесткость и параметра Auto Erase (Автостирание). Если опция Auto Erase (Автостирание) активна и движение инструмента начинается с точки, окрашенной в рабочий цвет, то инструмент автоматически начинает использовать цвет фона.
Инструмент Color Replacement (Замена цвета) выполняет достаточно узкую функцию. Позволяет быстро, качественно и очень просто перекрашивать объекты любой сложности.
Когда кисть этого инструмента находится на изображении, в центре контура кисти имеется крестик (прицел). Если зажать левую кнопку мыши и закрашивать изображение, то окрашиваться будут только пиксели того цвета, который был под курсором до нажатия левой кнопки мыши.
Часть параметров дублирует параметры инструментов Pencil Tool (Карандаш) и Brush Tool (Кисть).
Sampling (Выборка) - определяет механизм действия инструмента. Есть следующие варианты: Continuous (Непрерывно) - инструмент будет работать все время, пока зажата клавиша мыши; Once (Однажды) - инструмент затронет только область его кисти; Background Swatch (По Фону) - инструмент будет перекрашивать только пиксели, окрашенные в фоновый цвет.
Limits (Ограничения) - задает область действия инструмента. Варианты: Discontinuous (Несмежные) - инструмент действует на все пиксели; Continuous (Смежные) - инструмент действует на пиксели того же цвета, что и находящиеся под центром указателя и при этом смежные с ним; Find Edges (Найти края) - режим, похожий на предыдущий, но в нем компьютер «обращает больше внимания» на узкие области одного цвета внутри более широких областей другого цвета.
|
|
|
Tolerance (Допуск) - задает сходство пикселя по цвету с первым под центром прицела для замены цвета. При малых значениях перекрашены будут только самые близкие по цвету пиксели, при максимальных — все.
Инструмент Eraser (Ластик) действует наоборот – заменяет уже существующие пиксели прозрачными. на любом слое кроме фонового и фоновым цветом на фоновом слое. В общем он обладает теми же параметрами что и инструмент Brush Tool (Кисть), за одни отличием. На панели параметров для этого инструмента есть возможность переключать режимы. Режим Brush (Кисть) абсолютно идентичен кисти, Pencil (Карандаш) более жесткий и не имеет настройки параметра Flow (Текучесть), необходим, если требуется очень тонкое стирание. Режим Block (Блок) абсолютно жесткий, использует только прямоугольную форму ластика и не имеет настройки никаких параметров изменяющих форму, размер и прозрачности кисти, идеально подходит для случаев, когда необходимо стереть область прямоугольной формы..
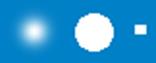
Рисунок 6.4. Точечное воздействие инструмента Eraser (Ластик) в разных режимах.
Erase to History (Стирать в историю) — очень полезная настройка. Если воспользоваться инструментом без нее, будет стерто все до цвета заднего плана. В результате установки этого параметра стирание производится до исходного изображения, а не до цвета заднего плана.
Инструмент Magic Eraser Tool (Волшебный ластик) - некий гибрид Eraser Tool (Ластик) и инструмента Magic Wand Tool (Волшебная палочка). Результат действий такой же, как если бы сначала была выделена область при помощи инструмента Magic Wand (Волшебная палочка), и нажатием клавиши Delete удалили выделенное. Параметры настройки инструмента следующие. Tolerance (Допуск) определяет, насколько близкие цвета включать в выделение. Anti-Aliased (Сглаживание) включает сглаживание неровностей краев. Contiguous (Смежные) – настройка, указывающая, выделять ли по цветовой близости только соседние пиксели или пиксели на всем изображении. Если необходимо, например, удалить только одно черное пятно, то нужно установить этот флажок и щелкнуть по пятну. Если необходимо удалить весь черный цвет с изображения, то этот флажок, наоборот, надо снять. Sample All Layers (Использовать все слои) распространяет действие данного инструмента на все слои. Opacity (Непрозрачность) делает стираемое изображение непрозрачным на указанное количество процентов.
|
|
|
Инструмент Background Eraser (Фоновый ластик) - ластик, предназначенный для стирания объекта до фонового цвета.
Примечание.
Для всех вышеперечисленных инструментов верно следующее: если в момент использования инструмента зажать клавишу Shift, то инструмент нарисует прямую линию – вертикальную, горизонтальную, или идущую под углом 45 градусов. Если выполнить клик инструментом, а потом зажать клавишу Shift и выполнить клик в другом месте, то инструмент выполнит прямую линию с концами в точках кликов.
Также актуальна для перечисленных инструментов палитра Brushes (Кисти), которая позволяет управлять параметрами кистей более подробно.
На это палитре имеется ряд вкладок. Настройки, выполненные в любой из них можно зафиксировать, нажав пиктограмму замка рядом с именем вкладки.
Рассмотрим наиболее часто используемые вкладки.
Вкладка Brush Tip Shape (Форма кисти) позволяет управлять основными настройками кисти.

Рисунок 6.5. Вкладка Brush Tip Shape (Форма Кисти) и наглядная демонстрация влияния параметров.
Вкладка Shape Dynamics (Динамика Формы) позволяет управлять изменением параметров кисти. Для каждой из динамик предусмотрен ряд политик управления Control (Контроль).
Off (Отключить) - отключить динамику изменения.
Fade (Переход) – переход от минимального к максимальному значению за определенное число шагов.
Pen Pressure (Сила Нажатия) - переход от минимального к максимальному значению в зависимости от нажима пера (при рисовании с помощью планшета). Тем не менее, нажим пера может эмулироваться программно при обводке векторных контуров.
Остальные политики управления динамиками предназначены только для работы с планшетом.

Рисунок 6.6. Вкладка Shape Dynamics (Динамика Формы) и наглядная демонстрация влияния параметров.
Вкладка Scattering (Разброс) обеспечивает случайный разброс отдельных отпечатков кисти.
|
|
|

Рисунок 6.7. Рисование кистью без разброса и с разбросом.
Вкладка Texture (Текстура) вызывает диалог присвоения кисти текстуры, имитирует рисование на поверхности, имеющей текстуру.
Вкладка Dual Brush (Двойная Кисть) обеспечивает эффект одновременной работы двух кистей. Параметры первой кисти определяются всеми предыдущими настройками, параметры второй кисти выставляются в этом окне.
Вкладка Color Dynamics (Динамика Цвета) обеспечивает динамическое изменение цвета в момент рисования.

Рисунок 6.8. Вкладка Color Dynamics (Динамика Цвета) и наглядная демонстрация влияния параметров.
Вкладка Other Dynamics (Другие установки) позволяет регулировать динамику непрозрачности и текучести.
Вкладка Noise (Шум) добавляет к следу кисти шум.
Вкладка Wet Edges (Акварель) усиливает насыщенность следа по краям и уменьшает в центре. Имитирует акварель.
Вкладка Airbrush (Аэрограф) имитирует работу аэрографа.
Вкладка Smoothing (Сглаживание) сглаживает резкие углы, образующиеся при быстром движении мышки или пера, линия становится более плавной.
Вкладка Protect Texture (Защита текстуры) обеспечивает запоминание выбранной текстуры и автоматическое присвоение ее любым кистям, которые будут использоваться в дальнейшем
В заключение следует вернуться к вопросу создания пользовательских кистей. Для создания кисти следует нарисовать изображение, выделить его и воспользоваться командой меню Edit > Define Brush Preset (Редактирование > (Определить Кисть). Новая кисть добавится к текущему набору. Следует отдельно отметить, что цвет при этом не учитывается. Т.е. данная команда действует так, как если бы изображение было конвертировано в градации серого, а потом только сохранено как кисть.
|
|
|


