 |
Основные теоретические сведения
|
|
|
|
Существует два вида форматных преобразований электронных изображений. Первый вид – изменение размеров изображений. Второй вид – изменение размеров холста, при этом само изображение не меняется.
Для преобразований первого вида служит команда меню Image > Image Size (Изображение > Размер Изображения). Она вызывает диалоговое окно Image Size.
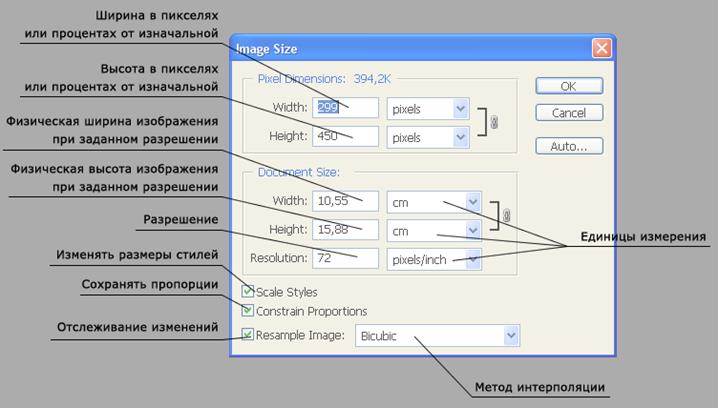
Рисунок 9.1. Диалоговое окно Image Size.
Возможные единицы измерения были рассмотрены в л/р№ 1. Включение опции Scale Styles (Изменять Размеры Стилей) позволяет применять изменения размеров и к таки величинам, как обводки, размытия и т.д. Включение опции Constrain Proportions (Сохранять Пропорции) означает, что даже при изменении одного размера, остальные изменятся таким образом, что пропорции изображения останутся неизменными.



Рисунок 9.2. Изменение вертикального размера с 226 пикселей до 150 пикселей с сохранением пропорций и без.
Все размеры и разрешение взаимосвязаны таким образом, что при задании двух величин третья рассчитывается автоматически.
Например есть изображение 700х700 пикселей с разрешением 100 dpi. Нужно, чтобы на экране это изображение было размером 5х5 см. В этом случае достаточно включить опцию Constrain Proportions (Сохранять Пропорции), задать Resolution (Разрешение) равным экранному – 72 dpi и Width (Ширина) равной 5 см. Пиксельный размер в верхних строках автоматически станет равным 142 пикселям.
Так же возможно обратное преобразование. Например есть изображение 700х700 пикселей с разрешением 100 dpi. Нужно оценить, какого размера оно будет при печати с (разрешение 300 dpi). Для этого следует установить Resolution (Разрешение) в 72 dpi а для пиксельных размеров вернуть исходное значение 700 пикселей. Физические размеры автоматически пересчитаются и станут равными 5,93 см.
|
|
|
Выпадающий список предлагает на выбор следующие методы интерполяции, то есть методы, которыми при увеличении изображения будут рассчитаны недостающие пиксели:
Nearest Neighbour (По Соседним) - для недостающих пикселей присваиваются цвет и тон, равные значениям цвета и тона соседних пикселей. Этот способ редко используется для работы с фото, так как результат оставляет желать лучшего. Здесь пиксели грубо копируются, переходы цветов получаются неровные.
Bilinear (Билинейная) - значение новых пикселей вычисляется путем нахождения средней величины. Качество среднее.
Bicubic (Бикубическая) - работает с большим количеством смежных пикселей, производит серьезные вычисления значений этих элементов и создает новые пиксели, которые должны быть на этом месте. При небольших увеличениях фото этот способ вполне работоспособен.
Bicubic Smoother (Бикубическая Сглаженная) – улучшенный алгоритм бикубической интерполяции.
Bicubic Sharper (Бикубическая Четкая) – объединение алгоритмов бикубической интерполяции и фильтров повышения резкости. Лучшую работоспособность показывает при уменьшении изображений.
Для преобразований второго вида служит команда меню Image > Canvas Size (Изображение > Размер Холста). Она вызывает диалоговое окно Canvas Size.

Рисунок 9.3. Диалоговое окно Canvas Size.
В верхней части диалогового окна находится информация об исходном размере холста, причем единицы измерения автоматически меняются на те, которые пользователь выбирает для того, чтобы задать новые размеры. Опция Relative (Относительно) позволяет задавать новые значения как в абсолютном, так и в относительном виде. Например, для изображения размером 3х4 см, задать новые абсолютные размеры 5х6 см – это то же самое, что и задать относительные размеры 2х2 см. Размер холста может быть не только увеличен, но и уменьшен. При этом те части изображения, которые не входят в новый размер просто обрежутся а программа попросит подтвердить действие.
|
|
|
Параметр Anchor (Якорь) позволяет установить точку привязки, в которой документ останется неизменным. Например, если привязан левый верхний угол и холст уменьшен, то изображение обрежется снизу и справа.
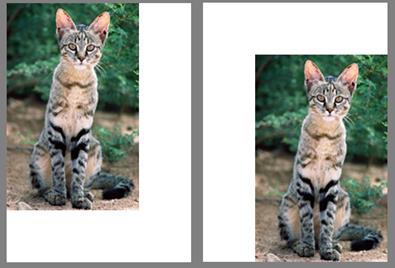
Рисунок 9.4. Увеличение размеров холста с привязкой в левому верхнему и правому нижнему углам.
Если размер холста увеличивается, то поля вокруг изображения на фоновом слое заполняются каким либо цветом. Выбрать этот цвет позволяет выпадающий список Canvas Extension Color (Цвет Полей).
Foreground Color (Рабочий Цвет) – заливка рабочим цветом.
Background Color (Фоновый Цвет) - заливка фоновым цветом.
White (Белый) – заливка белым цветом.
Black (Черный) – заливка черным цветом.
Gray (Серый) – заливка серым цветом.
Other (Иной) – заливка выбранным цветом. Команда вызывает диалоговое окно Color Picker (Выбор Цвета).
Команда меню Image > Crop (Изображение > Кадрирование) обрезает документ по выделению. Обрезанный документ всегда имеет прямоугольную форму.
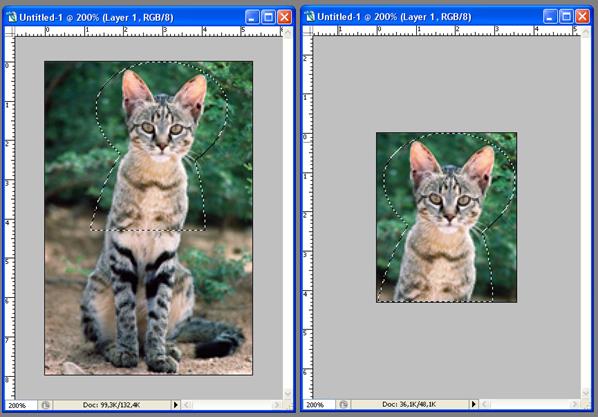
Рисунок 9.5. Кадрирование изображения по выделению.
Команда меню Image > Trim (Изображение > Обрезать) предназначена для того, чтобы быстро удалить лишние прозрачные или цветные области вокруг изображения.
Она вызывает одноименное диалоговое окно.
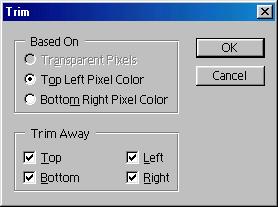
Рисунок 9.6. Диалоговое окно Image > Trim (Изображение > Обрезать).
Опция Based On (На основе) предлагает следующие варианты:
Transparent pixels (Прозрачные пиксели) - удаляются лишние прозрачные точки на границе изображения, при этом сохраняются все пиксели изображения;
Top Left Pixel Color (Цвет верхнего левого пикселя) - удаляются любые граничные области, цвет которых совпадает с цветом верхнего левого пикселя изображения;
Bottom Right Pixel Color (Цвет нижнего правого пикселя) - удаляются любые граничные области, цвет которых совпадает с цветом нижнего правого пикселя изображения.
Опция Trim Away (Обрезать) предлагает следующие варианты: Тор (Верхняя), Bottom (Нижняя), Right (Правая) или Left (Левая).
|
|
|


