 |
Начало работы с программой
|
|
|
|
Добавление учетной записи электронной почты
Перед отправкой и получением сообщений электронной почты с помощью Outlook 2010 необходимо добавить и настроить учетную запись электронной почты.
Если у вас нет опыта работы с Outlook, запускается средство автоматической настройки учетной записи, которое позволяет настроить параметры учетных записей электронной почты. Для такой настройки требуется только имя, адрес электронной почты и пароль. Если учетную запись электронной почты не удается настроить автоматически, необходимо ввести дополнительные сведения вручную.
Большинство пользователей добавляют учетную запись электронной почты при первом запуске Outlook, однако первую или дополнительные учетные записи можно добавить в любое время (рис.2.1).
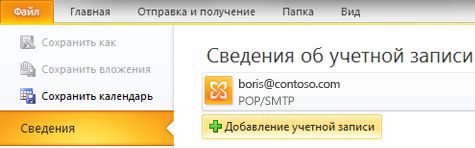
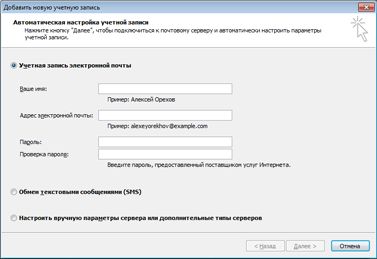
Рис.2.1. Создать учетную запись
После успешного добавления учетной записи можно добавить другие учетные записи, нажав кнопку Добавить еще одну учетную запись.
Создание контакта
Папка Контакты в Outlook — это место для систематизации и хранения сведений о людях и организациях, с которыми общается пользователь. Контакты могут содержать только имена и адреса электронной почты либо включать в себя дополнительные подробные сведения, например адрес, несколько номеров телефона, изображение, дату дня рождения и любые другие данные, имеющие отношение к контакту.
В представлении Контакты на ленте Главная в группе Создать выберите команду Создать контакт.

Рис.2.2. Создать новый контакт
Чтобы создать контакт (рис.2.2) из любой папки в Outlook, нажмите сочетание клавиш CTRL+SHIFT+C.
Чтобы ввести в поле несколько записей, например, несколько номеров телефонов или адресов электронной почты, щелкните стрелку вниз рядом с ним.
|
|
|
Чтобы добавить фотографию контакта, щелкните значок фотографии или на вкладке Контакт в группе Параметры выберите команду Рисунок, а затем — Добавить рисунок.
Создание сообщения электронной почты
В Outlook 2010 можно отправлять сообщения одному или нескольким получателям, а также использовать при отправке различные функции и параметры.
На ленте Главная в группе Создать выберите Создать сообщение электронной почты (рис.2.3).
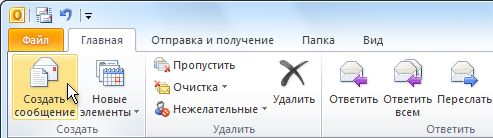
Рис.2.3. Создать сообщение
Клавиши быстрого доступа чтобы создать сообщение электронной почты из любой папки в Outlook, нажмите клавиши CTRL+SHIFT+M.
Вложение файла в сообщение
В открытом сообщении на вкладке Сообщение в группе Включить выберите команду Вложить файл.

Рис.2.4. Вложить (прикрепить) файл к сообщению
Можно также вложить файл с помощью вкладки Вставка в открытом сообщении или перетащить файлы из папок на компьютере в открытое сообщение электронной почты.
Содержание работы
1. Изучить теоретический материал, необходимый для выполнения лабораторной работы.
2. Создать новую учетную запись электронной почты.
3. Добавьте несколько контактов и напишите одному из них письмо.
4. Напишите еще одно письмо и вложите в него файл.
5. Подготовьте отчет. Отчет должен содержать подробное описание технологии выполнения каждого пункта задания. В конце отчета сделать выводы об удобстве работы с Microsoft Outlook 2010.
Контрольные вопросы:
6. Что представляет собой программа Microsoft Outlook?
7. Перечислите основные возможности программы.
8. В чем заключается суть системы безопасности электронной почты?
9. С чего следует начинать работу в Microsoft Outlook?
10. Как создать учетную запись?
11. Контакты в Outlook. Назначение. Создание контакта.
12. Возможно ли добавлять фотографию к контакту?
13. Создание сообщения в Outlook.
14. Возможно ли отправление сообщения нескольким получателям?
15. Вложение файла в сообщение.
Лабораторная работа №3
|
|
|


