 |
Прикрепление Обращения к Делу
|
|
|
|
Для прикрепления Обращения к Делу необходимо чтоб в БД ЛК находились сведения о Деле.
Для прикрепления Обращения к Делу необходимо:
- В списке записей выбрать требуемую запись об Обращении и нажать на кнопку «Прикрепить к делу».
- В открывшемся окне указать полный номер Дела (или набор символов из номера Дела), в предоставившемся списке найденных дел выполнить щелчок левой клавишей по искомому номеру.
- Сведения о прикреплении Обращения к Делу отобразяться в списке обращений.
Для открепления Обращения от Дела необходимо нажать на кнопку «Открепить».

Рис. 6 Прикрепление Обращения к Делу
Работа с Делом
Работа со списком дел
Для открытия списка дел необходимо выполнить двойной щелчок левой клавишей мыши по пункту меню «Дела».
По умолчанию список содержит записи о Делах:
- по которым поступали Обращения в электронном виде;
- доступных работнику суда в ходе судебного делопроизводства.
Для сортировки списка дел необходимо в заголовке столбца списка нажать на УЭ. Список дел будет представлен в упорядоченном (по возрастающей \ убывающей) виде по значениям указанного столбца.
Для листания списка дел необходимо использовать управляющие элементы «Предыдущая» («Следующая»).
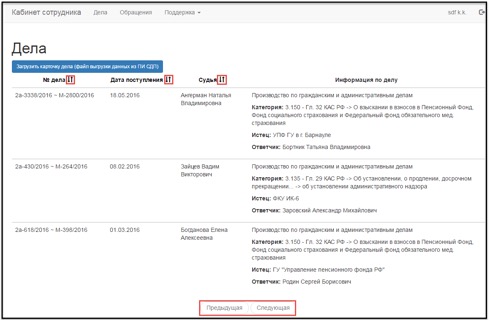
Рис. 7 Элементы управления списком Дел
Просмотр сведений о Деле
Для просмотра сведений о Деле необходимо в списке дел выполнить двойной щелчок левой клавишей мыши по требуемому Делу. На странице представятся сведения по выбранному Делу.
Сведения сгруппированы по разделам:
- Дело (представлены реквизиты Дела в суде),
- Движение Дела (представлена история рассмотрения Дела).
- Стороны по Делу (представлены сведения об участниках Дела),
- Документы по Делу (представлены реквизиты процессуальных документов (в т. ч. файлы документов), вынесенных в ходе рассмотрения Дела), файлы доступны для скачивания,
- Обращения по Делу (представлены реквизиты документов (в т. ч. файлы документов), на основании которых заведено Дело), файлы доступны для скачивания,
- Доступ к Делу (представлены сведения об участниках Дела, которым предоставлена возможность просмотра в личных кабинетах сведений по Делу).
Для возврата к списку Дел необходимо выполнить двойной щелчок левой клавишей мыши по пункту меню «Дела».
|
|
|

Рис. 8 Чтение сведений по Делу
Добавление (актуализация) сведений о Деле
Для добавления (актуализации) сведений о Деле необходимо:
1. Выполнить двойной щелчок левой клавишей мыши по соответствующему пункту меню «Дела» и на открывшейся странице нажать на кнопку «Загрузить карточку дела (файл выгрузки данных из ПИ СДП)».
2. В открывшемся сообщении «Загрузка карточки дела (файла)» нажать на кнопку «Выбрать файл».
3. Средствами Windows выбрать файл.
4. Представится сообщение «Файл успешно загружен».
5. В сообщении «Загрузка карточки дела (файла)» нажать на кнопку «Закрыть».
Запись о Деле отобразится в списке дел.
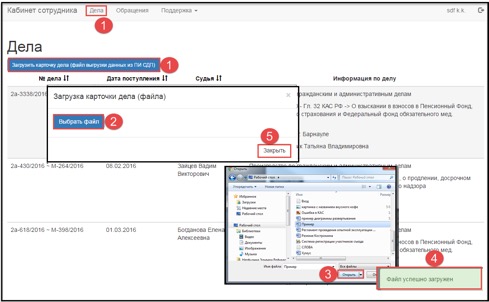
Рис. 9 Добавление (актуализация) сведений о Деле
Для актуализации в БД ЛК сведений о Деле необходимо выполнить шаги 1–5
Ведение реестра лиц, участвующих в Деле, которым предоставлен доступ к электронным документам
Для предоставления доступа к сведениям по Делу необходимо:
- выбрать в списке дел требуемое Дело;
- открыть его для просмотра;
- на вкладке «Доступ к делу» добавить реквизиты документа физического лица (паспорта или СНИЛС), которому необходимо предоставить доступ.
Физическое лицо, после регистрации в ЛК, увидит сведения о Деле.

Рис. 10 Управление доступом к сведениям по Делу
Обращение в другой суд
В ЛК предоставлена возможность обмена сведениями между судами. Сотрудник суда может сфорировать запрос в другой суд. Ответ от суда он увидит в списке обращений.
|
|
|
Прикрепление документа
Для прикрепления документа необходимо:
- На текущей странице работы в ЛК нажать на кнопку «Добавить файл»
- В открывшейся рабочей области «Добавить файл» обязательно ввести значение в поле «Описание» и нажать на кнопку «Выбрать файл».
- Средствами Windows выбрать файл с документом.
- В рабочей области «Добавить файл» отобразятся сведения о прикрепленном файле, при необходимости прикрепить файл с электронной подписью, нажав на кнопку «Прикрепить файл ЭП».
- Средствами Windows выбрать файл с электронной подписью.
- В рабочей области «Добавить файл» отобразятся сведения о прикрепленном файле с документом, прикрепленном файле с электронной подписью, нажать на кнопку «Добавить» сведения о прикрепленных файлах отобразяться на текущей рабочей странице.

Рис. 11 Прикрепление файла
|
|
|


