 |
Создание формы в режиме Макета
|
|
|
|
Автоматическое создание простой формы
1. В области переходов выделить таблицу или запрос для создания формы.
2. На вкладке Создание в группе Формы щелкнуть по кнопке Форма.
Будет создана форма, включающая все поля выбранной таблицы или запроса. Если в базе данных имеется таблица, связанная в отношении «один-ко-многим» с выбранной таблицей, то в форму будет добавлена таблица данных, основанная на связанной таблице.
Созданная форма будет отображена в режиме Макета.
Автоматическое создание разделенной формы
Разделенная форма отображает данные одновременно в двух представлениях – в режиме формы и в режиме таблицы.
1. В области переходов выделить таблицу или запрос для создания формы.
2. На вкладке Создание в группе Формы щелкнуть по кнопке Разделенная форма.
Созданная форма будет отображена в режиме Макета.
Автоматическое создание ленточной формы
В ленточной форме, в отличие от простой, на экран выводится одновременно несколько записей.
1. В области переходов выделить таблицу или запрос для создания формы.
2. На вкладке Создание в группе Формы щелкнуть по кнопке Несколько элементов.
Создание формы с помощью Мастера
Этот способ позволяет использовать поля из нескольких таблиц или запросов без предварительного создания запроса, включающего все нужные поля.
1. На вкладке Создание в группе Формы в списке кнопки Другие формы выбрать команду Мастер форм.
2. В первом окне Мастера в списке поля Таблицы и запросы выбрать таблицу (или запрос), из которой надо взять поля для формы, затем из списка Доступные поля выбрать нужные поля. Если в форме необходимо использовать поля из нескольких таблиц или запросов, повторить эти действия для других таблиц (или запросов).
|
|
|
3. Во втором окне выбрать вид формы.
4. В третьем окне выбрать стиль оформления.
5. В четвертом окне ввести имя формы и выбрать дальнейшие действия.
Создание формы в режиме Макета
1. На вкладке Создание в группе Формы щелкнуть по кнопке Пустая форма.
Откроется пустая форма в режиме Макета, а также область Список полей, содержащая список всех таблиц базы данных. На ленте команд появятся две новые вкладки: Работа с макетами форм – Формат и Работа с макетами форм – Упорядочить.
2. В области Список полей щелкнуть по знаку плюс (+) рядом с таблицами, содержащими поля, которые нужно включить в форму.
Откроется список полей этих таблиц.
3. Для добавления поля в форму дважды щелкнуть по нему или перетащить его мышью из Списка полей на форму.
4. Для добавления к форме заголовка, нумерации страниц, даты и времени или эмблемы щелкнуть по соответствующей кнопке в группе Элементы управления на вкладке Формат.
Создание формы в режиме Конструктора
Для создания формы в режиме Конструктора надо на вкладке Создание в группе Формы щелкнуть по кнопке Конструктор форм.
Откроется окно формы в режиме Конструктора, содержащее макет формы. На ленте команд появятся две новые вкладки: Инструменты конструктора форм – Конструктор и Инструменты конструктора форм – Упорядочить, содержащие средства, предназначенные для разработки формы.
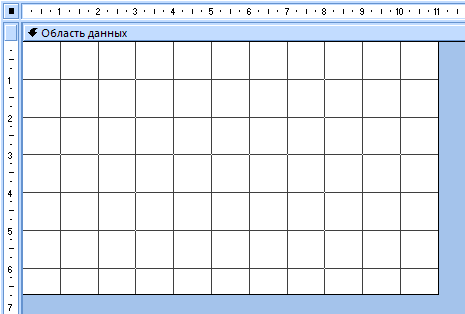
Рис. 1. Макет формы в режиме Конструктора
Структура формы
Макет формы состоит из разделов.
Разделы – это области формы, имеющие специальное назначение.
Формы могут иметь разделы пяти типов:
- Область данных определяет основную часть формы, содержащую данные, полученные из источника. Этот раздел отображается на каждой странице;
- Заголовок формы определяет верхнюю часть формы. Отображается вверху первой страницы;
- Примечание формы определяет нижнюю часть формы. Отображается внизу последней страницы;
|
|
|
- Верхний колонтитул определяет верхний колонтитул страницы при печати формы;
- Нижний колонтитул определяет нижний колонтитул страницы при печати формы.

Рис. 2 Разделы макета формы
Разделы Заголовок формы и Примечание формы выводятся на экран и удаляются с экрана только вместе командой контекстного меню Заголовок/примечание формы.
Разделы Верхний колонтитул и Нижний колонтитул используются только при печати. На экране их можно увидеть в режиме предварительного просмотра. Эти разделы выводятся на экран и удаляются с экрана только вместе командой контекстного меню Колонтитулы страницы.
Размеры разделов формы можно изменить, перетащив мышью границу или угол раздела.
Чтобы выделить раздел, надо щелкнуть мышью по строке с названием раздела. Вся форма выделяется при щелчке мыши по кнопке в левом верхнем углу макета формы.
Элементы управления
Элементы управления – это объекты формы, предназначенные для размещения данных, выполнения операций и графического оформления.
Элементы управления могут быть связанными, свободными и вычисляемыми.
Элемент управления, источником данных которого является поле таблицы или запроса, называется связанным. Связанные элементы управления изменяются при переходе от записи к записи.
Элемент управления, не имеющий источника, называется свободным. Свободные элементы управления одинаковы для всех записей.
Элемент управления, источником данных которого является выражение, называется вычисляемым.
Основные элементы управления:
 Поле – элемент управления, предназначенный для ввода, редактирования и отображения данных. Поле может быть и связанным, и вычисляемым, и свободным.
Поле – элемент управления, предназначенный для ввода, редактирования и отображения данных. Поле может быть и связанным, и вычисляемым, и свободным.

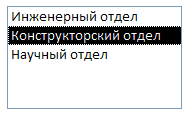 Список – элемент управления, предназначенный для выбора одного из нескольких возможных значений. Может быть связанным или свободным. Допустимые значения в связанном со списком поле ограничиваются значениями списка.
Список – элемент управления, предназначенный для выбора одного из нескольких возможных значений. Может быть связанным или свободным. Допустимые значения в связанном со списком поле ограничиваются значениями списка.
Поле со списком – объединение двух элементов управления: поля и списка. Значение может быть выбрано из списка или введено с клавиатуры. Может быть связанным или свободным.
 Надпись – элемент управления, содержащий неизменяемый текст. Надписи всегда являются свободными и не меняются при переходе от записи к записи.
Надпись – элемент управления, содержащий неизменяемый текст. Надписи всегда являются свободными и не меняются при переходе от записи к записи.
|
|
|
 Надпись может быть присоединена к другому элементу управления, такая надпись называется подписью. Например, поле создается с присоединенной надписью, которая содержит подпись этого поля.
Надпись может быть присоединена к другому элементу управления, такая надпись называется подписью. Например, поле создается с присоединенной надписью, которая содержит подпись этого поля.
 Выключатель, переключатель, флажок – элементы управления, предназначенные для отображения значений логического типа. Различаются по внешнему виду: выключатель имеет вид кнопки, переключатель – кружка, флажок – квадрата. Могут быть связанными или свободными.
Выключатель, переключатель, флажок – элементы управления, предназначенные для отображения значений логического типа. Различаются по внешнему виду: выключатель имеет вид кнопки, переключатель – кружка, флажок – квадрата. Могут быть связанными или свободными.
Группа переключателей.
 Выключатели, переключатели и флажки могут использоваться для представления данных, имеющих немного допустимых значений. В этом случае эти элементы объединяются в группу, в которой только один из них может быть включен. Значение включенного элемента становится значением группы.
Выключатели, переключатели и флажки могут использоваться для представления данных, имеющих немного допустимых значений. В этом случае эти элементы объединяются в группу, в которой только один из них может быть включен. Значение включенного элемента становится значением группы.

 Кнопка – элемент управления, предназначенный для выполнения некоторой операции (например, для перехода к следующей записи, для активизации макроса).
Кнопка – элемент управления, предназначенный для выполнения некоторой операции (например, для перехода к следующей записи, для активизации макроса).
Набор вкладок – элемент управления, предназначенный для создания формы, состоящей из нескольких страниц. Переключение между вкладками выполняется щелчком мыши по ярлычку вкладки.
Разрыв страницы – элемент управления, используемый в многостраничных формах для определения места конца одной и начала новой страницы. Для переключения между страницами используются клавиши PgUp и PgDn.
Элементы управления Свободная рамка объекта и Присоединенная рамка объекта используются для включения в форму объектов, созданных в других приложениях. Элемент Присоединенная рамка объекта имеет в качестве источника данных поле в базовой таблице и изменяется при переходе от записи к записи. Элемент Свободная рамка объекта содержит объекты, не связанные с полями базовой таблицы, и не зависит от того, какая запись отображается в форме.
Элемент управления Рисунок предназначен для вставки в форму графических файлов. Этот элемент близок по своему назначению и свойствам к элементу Свободная рамка объекта, но требует меньше системных ресурсов и работает быстрее.
|
|
|
Элемент управления Подчиненная форма/отчет используется для включения в форму подчиненной формы.
Элементы управления Линия и Прямоугольник используются для оформления внешнего вид форм, чаще всего для группировки логически связанных элементов управления.
|
|
|


