 |
Указания по выполнению задания. 2. Отступите от заголовка строку, нажав клавишу Enter, и вставьте в документ таблицу 6 ×
|
|
|
|
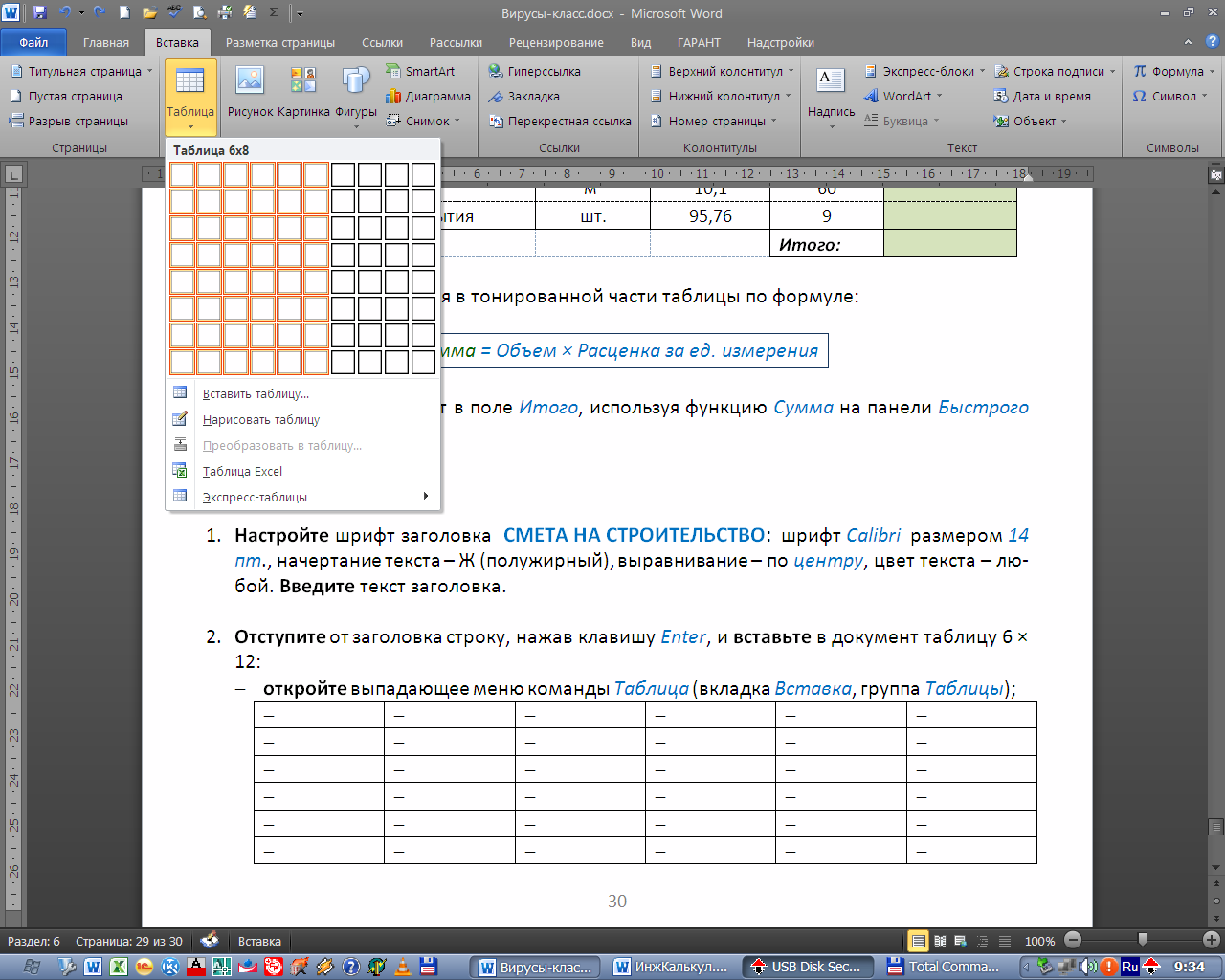
1. Настройте шрифт заголовка СМЕТА НА СТРОИТЕЛЬСТВО:шрифт Calibri размером 14 пт., начертание текста – Ж (полужирный), выравнивание – по центру, цвет текста – любой. Введите текст заголовка.
2. Отступите от заголовка строку, нажав клавишу Enter, и вставьте в документ таблицу 6 × 12:
- откройте выпадающее меню команды Таблица (вкладка Вставка, группа Таблицы);
- установите указатель мыши на первую ячейку макета таблицы и, нажав и удерживая кнопку мыши, протащите её по таблице (над таблицей указано количество выделенных строк и столбцов), отпустите кнопку мыши - таблица появится в документе.
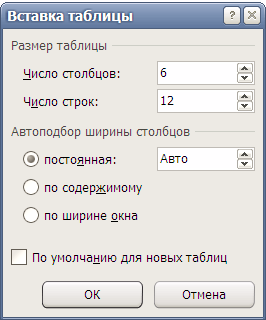 или
или
- выберите в выпадающем меню команду Вставить таблицу… и, в окне диалога Вставка таблицы, укажите количество строк и столбцов таблицы, ОК.
| Можно в этом окне диалога настроить ширину столбцов, поставив щелчком мыши флажок в одном из пунктов зоны Автоподбор ширины столбцов. |
3. На ленте появятся две дополнительные вкладки для работы с таблицей: Конструктор и Макет.
| 4. Выделите первую строку таблицы и настройте шрифт заголовка таблицы: шрифт Calibri размером 12 пт., начертание текста – Ж, К (полужирный курсив), цвет текста – любой. | |
| 5. Выполнитевыравнивание текста заголовка таблицы по горизонтали и вертикали – по центру (дополнительная вкладка Макет, группа Выравнивание). | 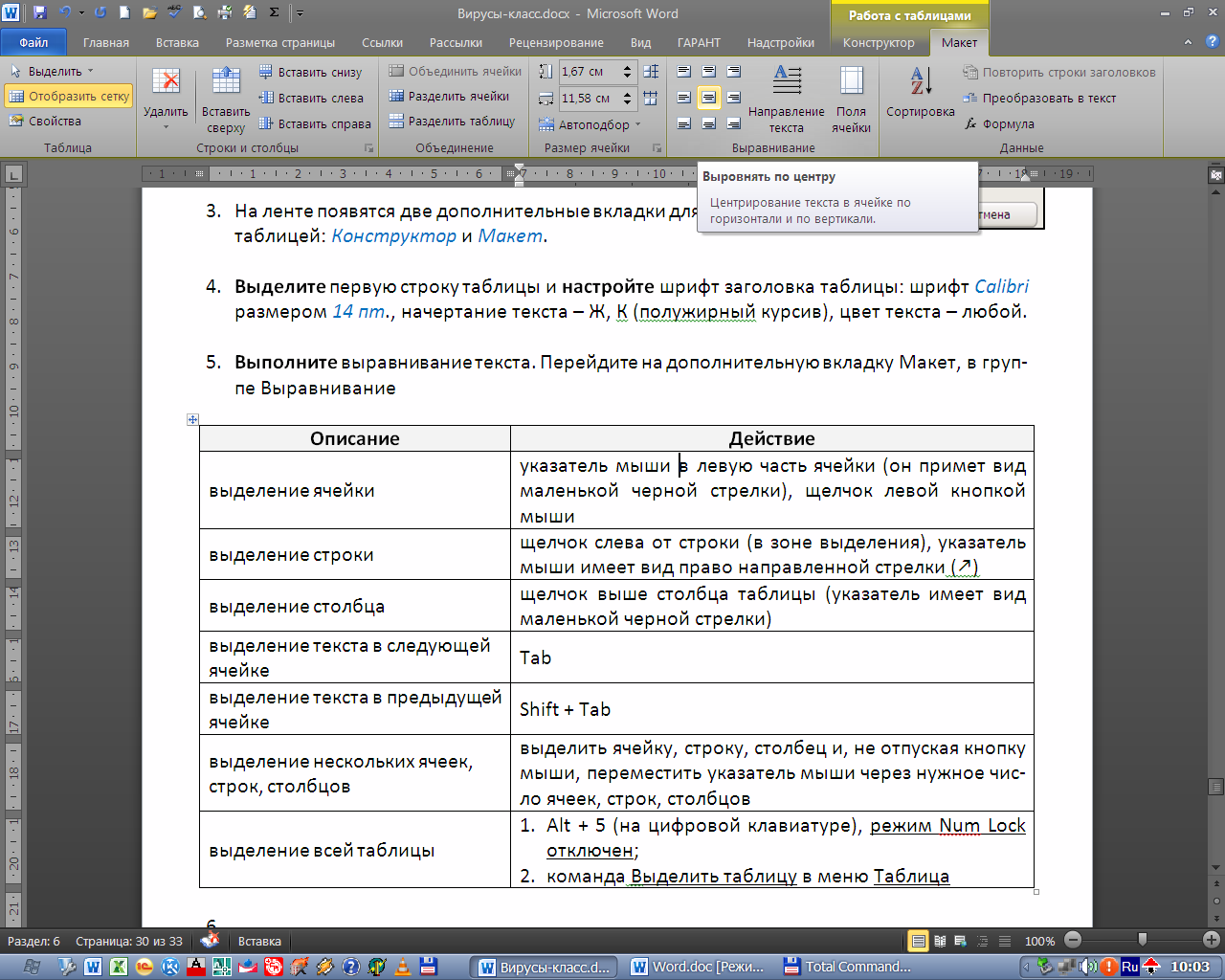
|
6. Введите текст заголовка таблицы.
7. Выделите строки таблицы и настройте шрифт: шрифт Calibri размером 12 пт., начертание текста – обычный.
8. Введите данные в первый столбец № п/п, и измените ширину столбца в соответствии с содержимым.
| Для измененияширины столбца (строки): - установите указатель мыши на границе между столбцами (строками) таблицы (он примет вид двунаправленной стрелки) и 2-ды щелкните левой кнопкой мыши; или - установите указатель мыши на границе между столбцами (строками) таблицы (вид двунаправленной стрелки) и, нажав и удерживая левую кнопку мыши, переместите границу столбца в соответствии с его содержимым. Изменение ширины столбцов (строк) можно выполнять, установив указатель мыши на границе столбцов (строк) непосредственно на линейке окна программы. |
|
|
|
9. Выделите элементы первого столбцы таблицы и выполните выравнивание – по центру (вкладка Главная, группа Шрифт).
10. Выделите строки второго столбца таблицы и установите выравнивание – по левому краю. Введите данные во второй столбец таблицы. Измените ширину столбца по его содержимому.
11. Выделите остальные столбцы таблицы и выполните выравнивание в ячейках – по центру.
12. Заполните столбец Расценка за единицу измерения, используя буфер обмена:
- ведете в первую ячейку второго столбца м 3:
ü введите букву " м ";
ü щелкните команду верхний индекс x 2 (вкладка Главная, группа Шрифт);
ü 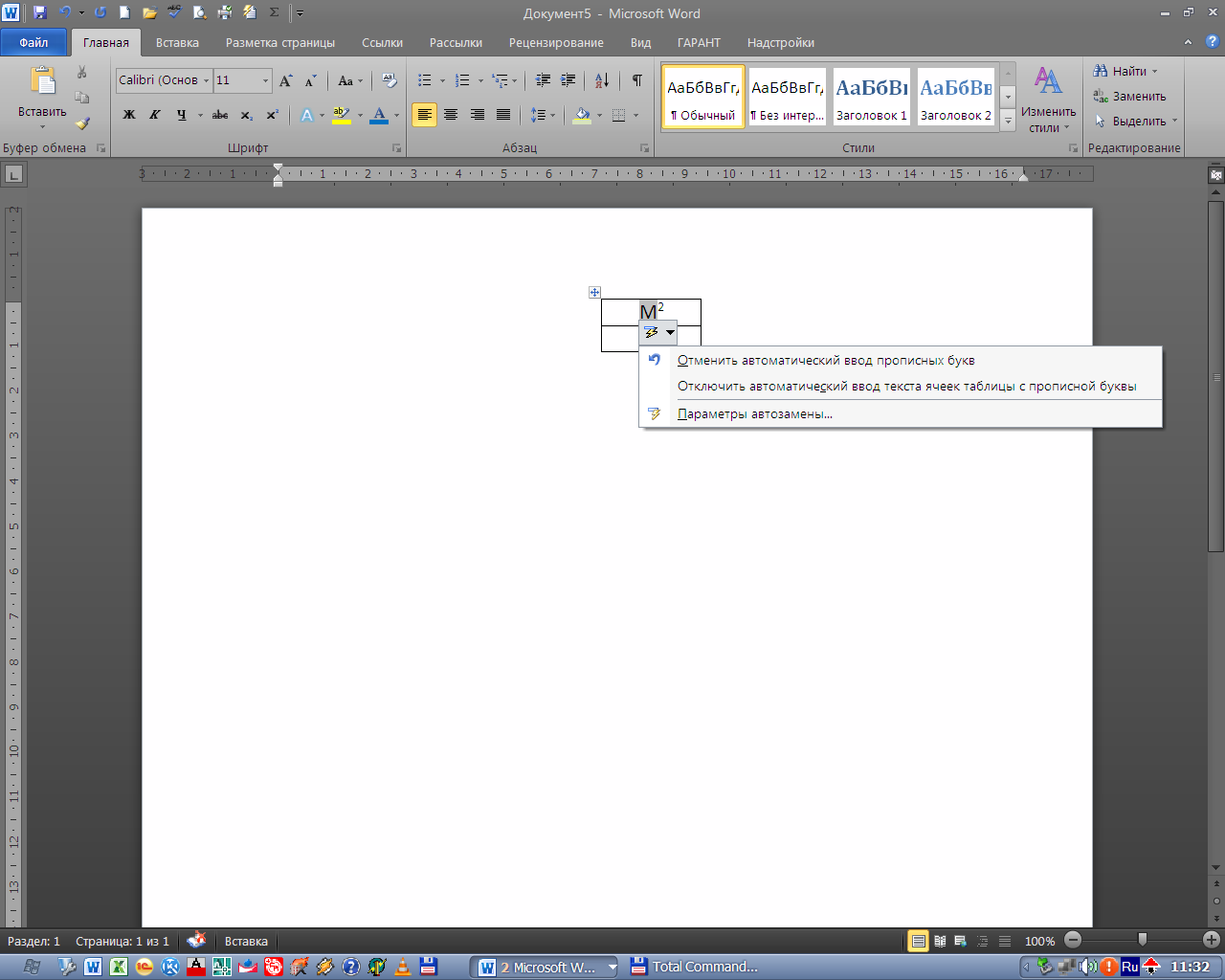 введите значение индекса - программа изменит маленькую букву " м " на прописную;
введите значение индекса - программа изменит маленькую букву " м " на прописную;
ü отожмите кнопку верхнего индекса (x 2);
ü подведите указатель мыши к введенной букве " м " – под ней появится синяя черта, сместите указатель вниз-вправо - появится кнопка Параметры автозамены. Откройте его щелчком мыши и выберите команду Отменить автоматический ввод прописных букв;
- 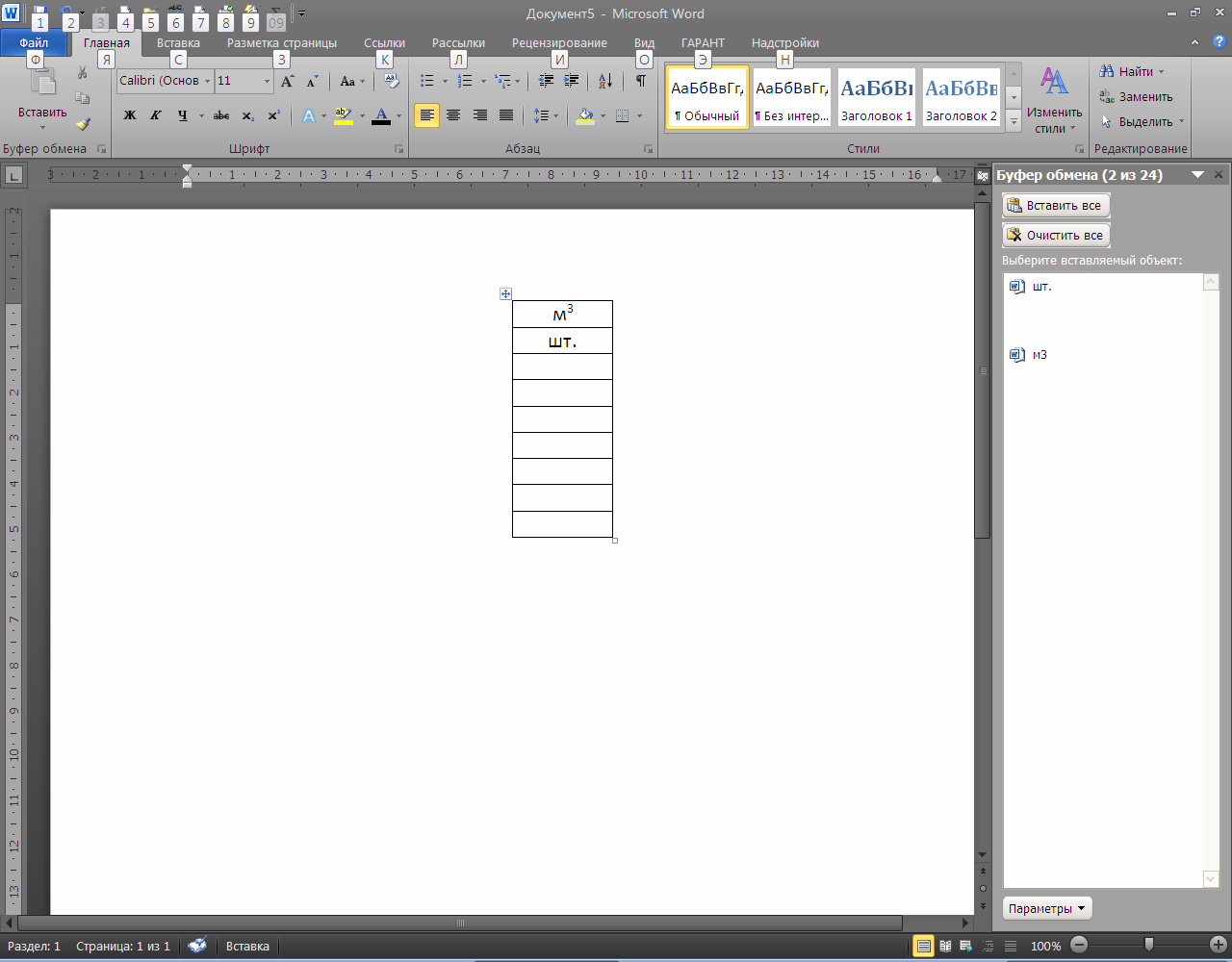 выделите в ячейке таблицы только м 3 и скопируйте его в буфер обмена командой Копировать (вкладка Главная, группа Буфер обмена) или клавишами Ctrl + C;
выделите в ячейке таблицы только м 3 и скопируйте его в буфер обмена командой Копировать (вкладка Главная, группа Буфер обмена) или клавишами Ctrl + C;
- откройте Буфер обмена щелчком на стрелке в правой части группы Буфер обмена – выделенный фрагмент помещен в буфер;
- введите в следующую ячейку единицу измерения "шт.", отредактируйте ее и скопируйте в буфер;
- заполните ячейки второго столбца, вставляя элементы из буфера обмена щелчком мыши.
|
|
|
13. Заполните ячейки столбцов с числами.
14. Заполните столбец Сумма:
- установите щелчком мыши курсор в первую ячейку столбца Сумма;
- щелкните команду fx формула (дополнительная вкладка Макет, группа Данные);
- в окне диалога Формула введите расчетную формулу (она должна начинаться со знака " = "), ОК;
- аналогично подсчитайте результат по всем строчка столбца.
15. Подсчитайте результат в поле Итого:
- установите щелчком мыши курсор в ячейку итогов;
- щелкните кнопку Сумма на панели Быстрого доступа.
16. Выделите ячейки с расчетами и затонируйте их командой Заливка (вкладка Главная, группа Абзац).
17. Выполните границы таблицы:
- выделите строку заголовка таблицы и откройте выпадающее меню кнопки Границы (вкладка Главная, группа Абзац);
- выберите в меню команду Границы и заливка и в окне диалога поставьте щелчком мыши нужные границы (как выполнено в окне на образце).
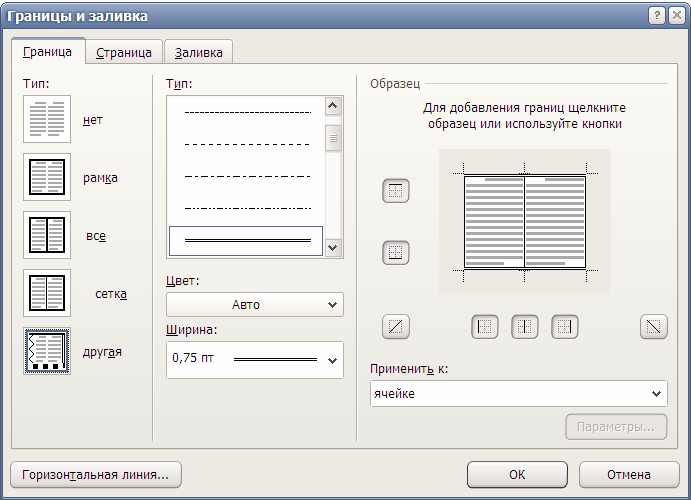

18. 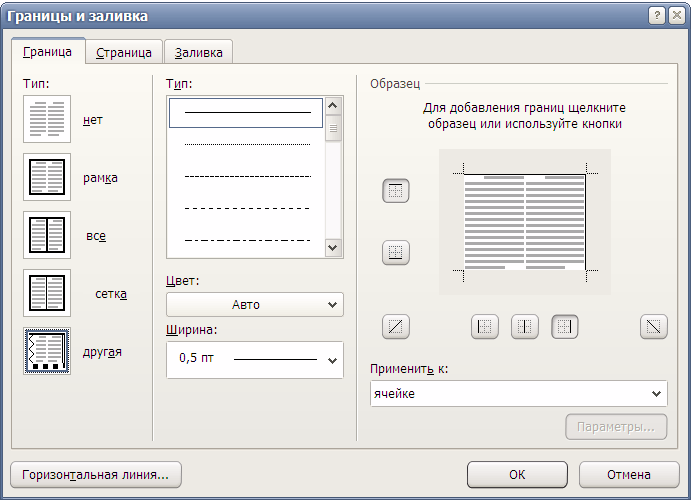 Удалите лишние границы в итоговой строке таблицы:
Удалите лишние границы в итоговой строке таблицы:
- выделите пустыеячейки последней строки таблицы:
- щелкните кнопку Границы и заливка (она уже подготовлена в группе Абзац);
- удалите в окне диалога лишние границы щелчком мыши на образце, ОК.
| Добавление элементов таблицы: - строки в конце таблицы – поместить курсор в последнюю ячейку таблицы и нажать клавишу Tab; - строки (столбцы) – установить курсор в нужную строку (столбец) или выделить её (его) и в контекстном меню (щелчок правой кнопкой мыши) выбрать команду Вставить: столбцы слева, столбцы справа, строки сверху, строки снизу. Для вставки в таблицу нескольких строк (столбцов) нужно выделить в ней столько элементов, сколько нужно вставить. Удаление строк (столбцов) таблицы: - выделить удаляемые элементы и в контекстном меню выбрать команду удалить строки (столбцы). |
Задание № 6
Вставьте в документ объекты, заданные в образце.
|
|
|


