 |
Указания по выполнению задания.
|
|
|
|
1. Откройте новую книгу MS Excel и создайте таблицу по образцу.
2. Используйте функцию Автозаполнение при заполнении годового ряда в шапке таблицы.
3. Переименуйте ярлычок листа с таблицей на Кол-во рабочих дней.
4. Удалите из книги лишние листы:
- щелкните правой кнопкой мыши на ярлычке листа;
- выберите в контекстном меню команду Удалить.
5. 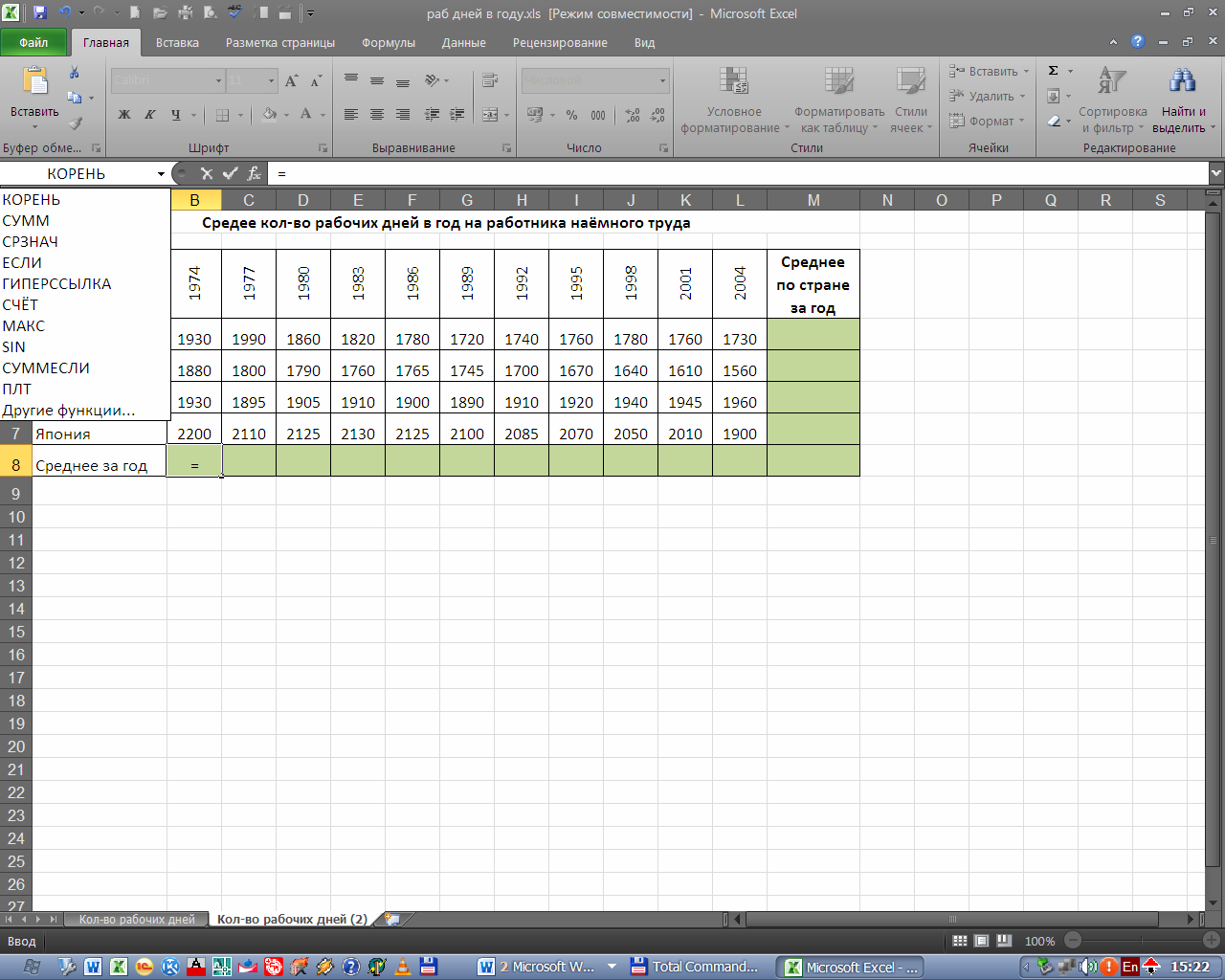 Рассчитайте среднее значение по строкам и столбцам с помощью статистической функции СРЗНАЧ:
Рассчитайте среднее значение по строкам и столбцам с помощью статистической функции СРЗНАЧ:
- после ввода знака равенства (=) в ячейку В8 выберите в поле функций в выпадающем списке функцию СРЗ Н АЧ;
- укажите в окне диалога диапазон ячеек для расчета среднего значения, т.е. B4: B7:
ü выделите ячейки B4: B7 в таблице, если они видны на экране (выделенный диапазон ячеек появится в строке Число 1);

или
ü  щелкните в окне диалога Аргументы функции кнопку перехода на лист и выделите ячейки B4: B7, затем еще раз щелкните кнопку перехода для возврата в окно диалога Аргументы функции, ОК.
щелкните в окне диалога Аргументы функции кнопку перехода на лист и выделите ячейки B4: B7, затем еще раз щелкните кнопку перехода для возврата в окно диалога Аргументы функции, ОК.

- аналогично произведите вычисление по столбцу Среднее за год по стране.
6. Выполните границы таблицы и тонирование ячеек.
7. Подготовьте таблицу к печати (вписать на лист формата А4).
8. Постройте график изменения количества рабочих дней по годам и странам:
- выделите ячейки таблицы А4: L7;
- выберите График на вкладке Вставка в группе Диаграммы;

- программа вставит диаграмму на лист;
- установите указатель мыши на область диаграммы (он примет вид 4-х крестия) и переместите его под таблицу;
- растяните область диаграммы симметрично относительно таблицы:
ü установите курсор на угол области диаграммы (он должен принять вид двунаправленной стрелки) и измените размеры диаграммы.
|
|
|

Область диаграммы – это фон. Область построения диаграммы – это пространство между осями.
Для редактирования любого элемента диаграммы нужно щелкнуть на данном элементе левой кнопкой мыши (на области диаграммы, области построения, концах линий, углах столбиков и т.д.). В результате появятся маркеры элемента. Установив на маркере указатель мыши (вид двунаправленной стрелки), можно менять размер данного элемента.
9.  При щелчке мышью на диаграмме на ленте появляются дополнительные вкладки работы с диаграммой: Конструктор, Макет, Формат - перейдите на вкладку Макет.
При щелчке мышью на диаграмме на ленте появляются дополнительные вкладки работы с диаграммой: Конструктор, Макет, Формат - перейдите на вкладку Макет.
10. Вставьте в диаграмму заголовок и название осей, расположите Легенду снизу как на образце:
- откройте щелчком мыши выпадающий список команды Легенда (вкладка Макет, группа Подписи) и выберите нужное расположение легенды;
- откройте выпадающий список команды Название диаграммы (выкладка Макет, группа Подписи) и выберите – над диаграммой – введите название диаграммы, Enter;
- аналогично введите на диаграмму название осей.
Диаграмма примет вид.

11. Переместите названия диаграммы и осей как показано на образце.
12. Произведите форматирование вертикальной оси, задав фиксированное минимальное значение по оси 1500. Окно диалога Формат оси можно открыть 2-ым щелчком мыши на вертикальной оси (или 1-м щелчком правой кнопки мыши – Формат оси).

 Диаграмма примет вид.
Диаграмма примет вид.
13. Выполните окончательное оформление диаграммы: тонирование области диаграммы и заголовка, выполнение рамок вокруг заголовка и легенды как показано на образце:
- щелкните правой кнопкой мыши на редактируемом элементе диаграммы;
- выберите в контекстном меню команду Формат … (редактируемого элемента);
- произведите в окне диалога нужные настройки: заливка, граница и т.д.
14. Сохраните книгу в своей папке на диске Е.
Задание № 4
Создайте и отформатируйте таблицу задания по образцу. Расположите заголовок таблицы в 2-х строках. Произведите расчёты в тонированных ячейках. Выполнитеграницы таблицы и тонирование ячеек.Постройте диаграмму (гистограмму) реализации товаров по месяцам. Подготовьте таблицу с диаграммой к печати.
|
|
|


|
|
|


