 |
Редактирование вопроса. Основное меню.
|
|
|
|
Редактирование вопроса. Основное меню.
Остановимся подробнее на пунктах Основного меню, вызываемого щелчком правой кнопки мыши по свободному полю окна вопроса (Рисунок 28).
— Вставить текст вопроса – поместить в окно текст вопроса, поскольку соответствующий элемент может быть только один и на Рисунок 28 он уже есть, то этот пункт меню запрещен.
— Вставить текст – поместить в окно вспомогательный текст.
— Вставить изображение – поместить в окно неинтерактивное изображение. Дополнительно будет запрошен путь к .bmp - файлу.
— Вставить изображение ответ – поместить в окно интерактивное изображение, являющееся вариантом ответа. Дополнительно будет запрошен путь к .bmp - файлу.
— Вставить кнопку – поместить в окно кнопку для запуска произвольного файла.
— Вставить вариант ответа – поместить в окно текстовый вариант ответа.
— Вставить поле ввода – при отсутствии фиксированного набора альтернатив (открытый вопрос) поместить в окно поле для ввода респондентом текста ответа.
— Вставить видеоклип – поместить в окно кадр для воспроизведения видеоклипа.
— Выбрать цвет окна – выбрать цвет фона данного окна вопроса.
— Стандартный цвет окна – вернуться к цвету фона, принятому в Windows по умолчанию.
— Выбрать фоновый звук – выбрать файл с фоновым звуком, который будет воспроизводиться, начиная с момента предъявления вопроса.
— На весь экран – развернуть окно так, чтобы оно заполнило весь экран. Положение окна (его размещение и относительный размер) при предъявлении вопроса будут такими же, как и при разработке.
— Следующий вопрос – перейти к следующему вопросу.
— Предыдущий вопрос – перейти к предыдущему вопросу.
|
|
|
Контекстные меню конкретных элементов (текста, изображений, кнопок, видеоклипов) содержат интуитивно понятные разделы и потому подробно не рассматриваются.
Текстовый импорт и экспорт пунктов
Две кнопки в правом верхнем углу экрана (Рисунок 24) позволяют сохранить тексты вопросов и альтернатив ответов в стандартный текстовый файл (экспорт), либо наоборот загрузить их из текстового файла (импорт). Последнее особенно полезно, когда уже существует файл с вопросами и ответами данной методики и можно значительно ускорить ее ввод в компьютер, просто считав вопросы и ответы из файла. Однако, если для экспорта достаточно просто нажать соответствующую кнопку и ввести имя текстового файла для сохранения вопросов, то при импорте крайне важно подготовить текстовый файл пригодного для чтения формата. Если в этом файле содержится информация не только об ответах на вопросы, но и о ключах для шкал опросника, то для импорта ключей эти шкалы должны быть введены заранее (идентификаторы шкал в импортируемом файле должны соответствовать идентификаторам имеющихся в опроснике шкал).
Одним из способов ознакомиться с форматом импортируемого файла может стать экспорт из уже существующей методики, ТестМейкер сам создает файл “правильного” формата. Вот пример (только первые 5 пунктов) текстового файла для опросника MMPI.
Вам понравилась бы работа медсестры
-Верно /Mf: 1
-Неверно
Вы никогда не выходили из себя настолько, чтобы это Вас беспокоило
-Верно
-Неверно /Mf: 1
В детстве Вы играли в классы
-Верно /Mf: 1
-Неверно
Вас не беспокоит желание стать красивее
-Верно
-Неверно /Mf: 1 /Si: 1
Вы все чувствуете острее, чем большинство других людей
-Верно /Mf: 1 /Pa: 1
-Неверно
….
Как видно из примера, каждый вопрос должен быть представлен одной строкой (без номера), после которой следуют строки с альтернативами ответов (строго по одной в строке), начинающиеся с “–”. Перед каждым следующим вопросом может быть произвольное количество пустых строк, а может и не быть ни одной – это вопрос удобства чтения. Ключи для шкал записываются после каждой альтернативы в формате:
|
|
|
/< идентификатор шкалы>: < значение ключа>
Количество таких записей в строке ответа не ограничено, но очень важно обеспечить точное соответствие идентификаторов реальным шкалам.
После импорта пунктов рекомендуется сверить прочитанные вопросы, ответы и ключи с исходным файлом.
Быстрая расстановка ключей
Для того, чтобы быстро и в наглядной форме расставить по всем пунктам ключи для всех шкал опросника, нажмите кнопку “Ключи” (Рисунок 30). В выпадающем списке вверху следует выбрать шкалу, для которой расставляются ключи. Таблица ниже содержит:
- 1-й столбец: номера пунктов опросника;
- 2-й и последующие столбцы соответствуют альтернативам ответов. Для справки текст выбранной альтернативы (в данном случае первой) можно прочитать справа внизу.
- Последний столбец содержит текст пункта, опять же для справки.
Для установки значений ключей следует выделить мышью нужную клетку на пересечении номера пункта и номера альтернативы (в данном случае 3 и 1) и, удерживая нажатой клавишу Ctrl, установить требуемое значение вращением колеса мыши.
В окне справа можно посмотреть перечень пунктов опросника, у которых выбранная альтернатива (здесь - 1) имеет ненулевые ключи для текущей шкалы.

Рисунок 30. Быстрая расстановка ключей.
Вкладка “Интерпретации”
Для автоматического создания текстового отчета по итогам тестирования в опросник вводятся интерпретации – фрагменты текста, включаемые в отчет при определенном значении результатов. Интерпретации могут быть трех типов:
1. Интервальные интерпретации, то есть включаемые в отчет при попадании конкретных результатов в заданный интервал по одной или более шкалам;
2. Интерпретации экстремальных шкал
Текст, включаемый в отчет, когда определенные шкалы из заданного подмножества шкал (в частном случае – из всех) достигают максимума (минимума) среди остальных шкал этого подмножества. Шкалы, от которых зависит включение в отчёт данной интерпретации, называются критичными шкалами.
|
|
|
См. также Вкладка “Интерпретации”.
Интерпретации профиля или корреляционные, для которых критерием применимости является близость профилей, построенных по нескольким избранным шкалам;
3. Интерпретации экстремальных шкал – применяются, когда определенные шкалы из заданного подмножества шкал (в частном случае – из всех) достигают максимума (минимума) среди остальных шкал этого подмножества.
Шкалы, от результатов по которым зависит включение данной интерпретации в отчет, называют критичными для данной интерпретации.
Для того, чтобы создать новую интерпретацию, следует нажать одноименную кнопку и указать желаемый тип (в дальнейшем он не изменяется):
– Попадание в заданный диапазон – интервальная;
– Корреляция с эталонным профилем – корреляционная;
– Максимум по шкалам – экстремальная по максимальным шкалам;
– Минимум по шкалам – экстремальная по минимальным шкалам.

Рисунок 31. Вкладка " Интерпретации"
Каждая интерпретация, как интервальная, так и корреляционная, может содержать три независимых описания для включения в отчеты трех разных уровней доступа:
— Клиент – для формирования отчета, доступного респонденту;
— Администрация – входит в отчет для отдела кадров, директора и т. п.;
— Специалист – содержит текст, доступный только специалисту.
Три уровня доступа соответствуют трем уровням просмотра в программе-постановщике паролей password. exe, содержащейся на дистрибутивном диске.
Каждому уровню соответствует свой отдельный текст. Редактировать его можно непосредственно в окне, выбрав уровень с помощью одной из трех радиокнопок. В соседнем окошке “Привязка к шкалам” дается перечень критичных шкал для интерпретации, выбранной в списке сверху.
Для того, чтобы установить привязку интерпретации к шкалам, следует нажать соответствующую кнопку, после чего появится одно из трех окон (Рисунок 32, Рисунок 33 или Рисунок 34).
Окно настройки применимости интервальной шкалы (Рисунок 32). Каждая шкала условно представлена вертикальным красно-зеленым ползунком с двумя кнопками-движками. Идентификаторы шкал подписаны внизу синим цветом. Верхний движок и окошко ввода над ползунком отвечают за максимальный уровень по данной шкале, при котором интерпретация может быть применена. Нижний движок и окно ввода под ползунком задают, соответственно, минимальный уровень. Цифры вверху и внизу (в данном случае 1 и 10) отображают максимально возможный интервал баллов по шкале. Отметка под четвертой шкалой (I) означает, что это шкала критичная, то есть для включения интерпретации в отчет, результаты испытуемого должны попасть в “зеленый” диапазон – от 7 до 10 включительно. Все остальные шкалы в данном случае некритичны и отображаются сплошным зеленым цветов, данные могут принимать любые значения в пределах принципиально возможного диапазона от 1 до 10 (для шкалы K – от 2 до 10).
|
|
|
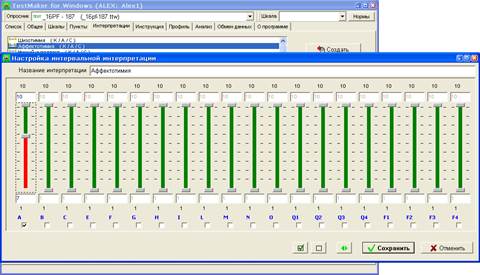
Рисунок 32. " Привязка" Интервальной интерпретации
В случае, когда критичных шкал несколько, интерпретация считается применимой при попадании результатов в “зеленые” диапазоны по всем шкалам одновременно. Если хотя бы по одной из них значения окажутся в красной зоне, интерпретация не используется.

Рисунок 33. " Привязка" Корреляционной интерпретации
Корреляционная интерпретация устроена иначе (Рисунок 33). Окно настройки напоминает графический эквалайзер, совокупность ползунков которого задает некий модельный профиль. Если реальный профиль испытуемого уподобится ему с уровнем корреляции не меньше указанного в окне “Требуемая корреляция”, то интерпретация включается в отчет. В окошках наверху прописаны числовые значения уровней ползунков модельного профиля. Как и в случае интервальной интерпретации, уровни можно менять, вводя числа, либо передвигая ползунок мышкой. Галочками внизу отмечены критичные шкалы, если галочку снять, уровень по данной шкале никак не будет влиять на применимость интерпретации. Минимальное количество критичных шкал в этом режиме – 2.
Третий тип – Интерпретации экстремальных шкал. Они используются в случае когда надо проинтерпретировать превышение (или наоборот минимум) одной или нескольких шкал по сравнению со всеми остальными шкалами или их произвольным подмножеством. Для иллюстрации обратимся к окну настройки этих интерпретаций (Рисунок 33).
В среднем, белом окне перечислены критичные шкалы, то есть те, что учитываются при принятии решения о включении данной интерпретации в отчет. В данном случае это все шкалы опросника, иначе шкалы, не вошедшие в число критичных, отображались бы в нижнем, сером окне (незначащие шкалы). Перемещать шкалы между окнами можно, перетаскивая их мышью. Верхний, желтый список содержит перечень экстремальных шкал (в данном случае такая шкала одна), являющихся подмножеством критичных. Если результат по этой шкале окажется больше (меньше), в сравнении с результатами по остальным критичным шкалам, то интерпретация включается в отчет. Сразу отметим, что экстремальные шкалы могут быть как максимальными из критичных, так и минимальными. Конкретный тип указывается при создании новой интерпретации.
|
|
|
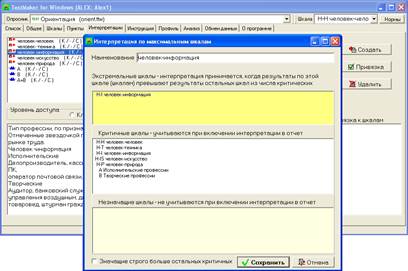
Рисунок 34. “Привязка” интерпретации экстремальных шкал
Флажок “Значащие строго больше (меньше) остальных критичных” ужесточает условия включения данной интерпретации в отчет. Если он установлен, то экстремальные шкалы должны не просто иметь максимальные баллы, но строго превосходить все остальные критичные шкалы. Иными словами, интерпретация не будет принята, если хотя бы по одной критичной, но не экстремальной шкале, получится тот же результат, что и по какой-то из экстремальных.
Вкладка “Инструкция”
На данной вкладке (Рисунок 35) осуществляется ввод двух инструкций: для респондента (верхняя) и для психодиагноста (фактически, это краткое описание методики). Первая будет предъявляется респонденту после ввода анкеты и перед началом тестирования. Вторая не предъявляется ни при каких обстоятельствах и предназначена только для “внутреннего пользования”. Текст набирается непосредственно в окне.

Рисунок 35. Редактирование инструкции
Цвет, размер, гарнитуру и другие параметры шрифта можно менять, щелкнув по окну правой кнопкой мыши. Если выделен фрагмент текст, то сделанные изменения будут применены к нему, если выделения нет, то ко всему тексту.
В текст можно вставлять изображения простым копированием (Shift+Insert либо Ctrl+V) из буфера обмена (ClipBoard).
Вкладка “Профиль”
Построение профиля имеет смысл при наличии нескольких шкал, результаты по которым математически соотносимы, то есть имеют на значимой по величине выборке близкие матожидания и дисперсии (см. Среднее значение и стандартное (среднеквадратическое) отклонение). Настройка профиля (Рисунок 36) подразумевает программирование графика, на котором по горизонтали в нужном порядке отложены шкалы, а по вертикали – результаты испытуемого по каждой из них. Чтобы задать диапазон графика по вертикали, необходимо заполнить Максимума и Минимума профиля. Параметр “Средняя линия” задает уровень, на котором может быть проведена базовая ось, соответствующая матожиданию. Этот параметр особенно важен при выводе профиля в виде гистограммы, в этом случае он задает ноль отрисовки (Рисунок 38).
В окне “Метки по вертикали” перечисляются метки вертикальной оси, причем в левом столбце (Метка Y) задается текст метки, а в правом (Значение) – уровень, на котором она должна быть проведена. Очевидно, что эти значения должны быть в пределах от Минимума до максимума профиля. От каждой метки вертикальной оси проводится пунктирная горизонтальная линия (см. Рисунок 37). Левый блок кнопок “Добавить”, “Изменить”, “Удалить” служит для манипуляций с метками вертикальной оси.

Рисунок 36. Настройка профиля
Окно в средней части вкладки “Профиль” содержит перечень меток горизонтальной оси профиля, причем верхняя из них будет крайней слева, а порядок следования может быть произвольным и меняется простым перетаскиванием мышью (левая кнопка). В первом столбце (Метка X) находится текст меток, а четыре последующих соответствуют четырем возможным линиям, которые могут присутствовать на профиле (как правило, достаточно одной). Пример с профилем MMPI (Рисунок 37) иллюстрирует использование двух линий для зрительного отделения шкал коррекции.

Рисунок 37. Пример профиля (кривые)
В правой части вкладки (Рисунок 36) для каждой из четырех линий предусмотрен блок настройки, в котором задаются видимость линии, подпись около нее, цвет, толщина и тип при толщине, равной 1: сплошная, пунктир, штрих-пунктир. Кроме линий, возможно представление профиля с помощью гистограмм. Кнопки Цвет+ и Цвет- позволяют раздельно задавать цвет для положительной и отрицательной полуволн профиля. Получившийся результат представлен на Рисунок 37.
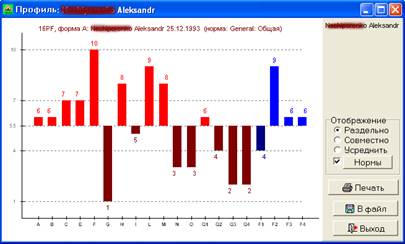
Рисунок 38. Пример профиля (гистограмма)
|
|
|


