 |
Бланковый ввод и редактирование записи данных
|
|
|
|
Для ввода новой записи следует выбрать опцию Создать заново из меню “Данные”, для редактирования – отметить в окне нужную запись и выбрать опцию Открыть запись из того же меню. В первом случае запись данных будет создана для текущего опросника (выбранного слева вверху).
Для работы с записью создается электронный бланк (Рисунок 42 и далее), с четырьмя вкладками, содержащими поля записи. На вкладке “Анкета” (Рисунок 42) в доступной для редактирования форме представлены анкетные данные испытуемого в соответствии с запрограммированной ранее (в разделе “Общие”) настройками анкеты того опросника, в соответствии с которым сформирован данный бланк (см.
Редактирование анкеты). Поскольку одна и та же запись может удовлетворять нескольким клонам опросника, в бланке дается перечень соответствующих методик (в данном случае это только 16PF, форма А), но могли быть и клоны, отличающиеся, например, набором расчетных норм или пунктов анкеты). Если подходящих методик более одной, то перед формированием бланка уточняется, для какой из них должен быть сделан бланк, и эта методика отмечается красной надпись “< < выбран сейчас”. Выпадающий список вверху бланка позволяет, при необходимости, быстро сменить опросник и переформировать бланк, но выбирать можно, опять же, только из совместимых методик, когда они есть.
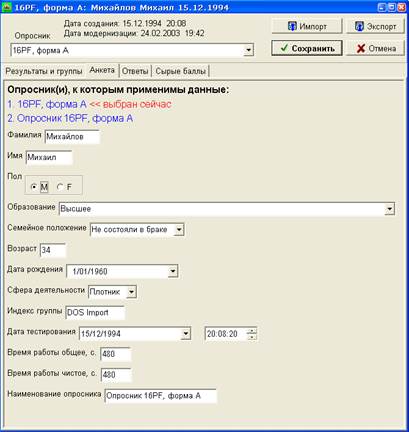
Рисунок 42. Электронный бланк. Вкладка " Анкета"
В данной анкете следует обратить внимание на Индекс группы, “DOS Import” означает, что данная запись была импортирована из. tsr файла прежней версии программы. Дата рождения 1/01/1960 означает отсутствие соответствующих данных в старой версии методики, на основании которой и проводилось тестирование 15/12/1994. Кстати, последнюю дату тоже можно изменять, эта возможность принципиально необходима для ввода заново, когда запись формируется “вручную” на основе имеющегося бумажного бланка. В отличие от даты тестирования, считающейся также датой создания записи, дату модернизации, показанную вверху окна, произвольно менять нельзя. При любых изменениях в записи она автоматически устанавливается в соответствии с текущем временем компьютера, о корректности которого следует позаботиться заранее.
|
|
|
Вкладка “Результаты и группы” (Рисунок 43) содержит таблицу, где для каждой шкалы показаны сырые и обработанные баллы, рассчитанные на основании ответов испытуемого из данной записи. В отличие от них, последний столбец таблицы может быть изменен, в него вводятся сведения о принадлежности данного респондента к высокой или низкой группам по той или иной шкале. Сведения должны быть внешними по отношению к данному опроснику, то есть получены на основании другой, эталонной методики (например, методом экспертных оценок). Эти сведения никак не проистекают из ответов, хранящихся в записи, и используются исключительно для анализа внешней валидности – исследования реальной связи элементов опросника с измеряемыми показателями.

Рисунок 43. Электронный бланк. Вкладка " Результаты и группы"
Для ввода значения Группы просто щелкните мышью в соответствующей ячейке. Если соответствующей информации нет, оставьте ячейку пустой.

Рисунок 44. Электронный бланк. Вкладка " Ответы"
Вкладка “Ответы” (Рисунок 44) предоставляет доступ к конкретным реакциям респондента. Выбранный ответ помечается точкой. Для смены выбранного ответа просто щелкните мышью по полю перед соответствующей альтернативой.
Измененные вопросы и вновь выбранные альтернативы меняют цвет на красный. Прежние альтернативы (в случае редактирования уже существующей записи) сохраняют зеленую кайму до момента сохранения исправлений. Вернуть их исходное состояние можно, дважды щелкнув мышью по тексту вопроса (кстати, то же относится и к пунктам анкеты). Желтым цветом подсвечен текущий вопрос.
|
|
|
По окончании редактирования не забудьте нажать кнопку “Сохранить”.
Кнопки “Экспорт” и “Импорт” предназначены для сохранения записи в текстовой форме либо чтения ее из текстового файла специального формата, напоминающего текстовый формат импорта опросника. Ниже приведен пример начала такого файла, принципы его построения вполне очевидны:
| [Общие] Версия = 1 Опросник = 16PF, форма А Дата создания = 15. 12. 1994 20: 08: 20 Дата модернизации = 11. 07. 2005 20: 53: 34 Время работы общее, с = 480 Время работы чистое, с = 480 [Анкета] Фамилия = Михайлов Имя = Михаил Пол = M Образование = Высшее Семейное положение = Не состояли в браке Возраст = 34 Дата рождения = не указано Сфера деятельности = Плотник Индекс группы = DOS Import [Группы] [Ответы] Я хорошо понял инструкцию к данному опроснику: * да - не уверен - нет Время реакции, с * 100 = 0 Я готов, как можно искренне, ответить на вопросы: * да - не уверен - нет Время реакции, с * 100 = 0 Я предпочел бы иметь дачу: * в оживленном дачном поселке - предпочел бы нечто среднее - уединенно в лесу Время реакции, с * 100 = 0 . . . . . . |
Кнопка “Импорт из строки” активизирует сервисный режим, предназначенный для оперативного ввода ответов респондента путем ускоренного набора их на цифровой клавиатуре. Это можно делать как путем заполнения таблицы (Рисунок 46), так и путем ввода или импорта (через буфер обмена или из. txt файла) текстового фрагмента с последовательностью чисел, соответствующих ответам (Рисунок 47). Режим ввода определяется одноименным переключателем слева. Что бы ни было выбрано, таблица или текст, принципиально важно настроить Таблицу конвертации (слева внизу). В таблице конвертации задается соответствие порядкового номера варианта ответа (1, 2 и т. д. ) и того числа, которое будет обозначать его во вводимой последовательности. Допустимый диапазон чисел, обозначающих ответы от -9 до +9. В приведенных примерах эти числа выбраны просто соответствующими самим порядковым номерам, однако на практике возможны различные ситуации. Например, ответы могут содержаться в текстовом файле, закодированные числами, начинающимися с 0. Тогда таблица конвертации выглядела бы так:
|
|
|
| No | Code | ||
| + | - | ||
| + | - | ||
| + | - |
Для изменения кодирующих значений в столбце Code следует просто нажимать левой кнопкой мыши на ячейки + и – в соответствующей строке. Само собой разумеется, что соответствие номеров ответов и кодирующих значений должно быть строго однозначным, то есть цифры в столбце Code не должны повторяться.

Рисунок 45. Предупреждение о необходимости настроить таблицу конвертации
При первом входе в окно импорта, когда таблица еще не настроена, будет показано предупредительное сообщение ( Рисунок 45 ) о невозможности работать с таблицей ответов. В этом случае следует настроить Таблицу конвертации, как описано выше, закрыть окно кнопкой Отмена и затем войти в него заново (Рисунок 46).
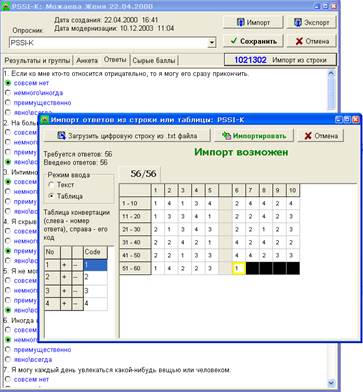
Рисунок 46. Ввод ответов в виде таблицы
При работе в режиме таблицы требуется просто заполнить все ее ячейки и нажать кнопку “Импортировать”, результаты будут занесены в бланк (Рисунок 44). В текстовом режиме можно как вводить все цифры вручную, так и импортировать их, вставляя в окно из буфера обмена или загружая из текстового файла с помощью соответствующей кнопки. Особенность текстового режима состоит в том, что непосредственно перед импортом ответов в бланк их необходим выделить в окне так, как это показано в примере (Рисунок 47). Это сделано для того, чтобы исключить из операции импорта вспомогательный текст, который мог присутствовать в исходном. txt файле.

Рисунок 47. Ввод ответов в виде текста
Если при " бумажном" опросе был использован бланк, сформированный непосредственно в ТестМейкере (см. Вкладка “Список”) и в поставку включена опция сканирования бланков, то ответы с бланка могут быть введены при помощи сканера. Для этого необходимо при работе здесь же на вкладке " Ответы" (Рисунок 44) нажать кнопку с изображением сканера и следовать инструкциям программы.
|
|
|


