 |
Сохранение информации
|
|
|
|
В большинстве случаев открыв сайт и найдя нужный кусок информационного теста, мы можем его выделить и скопировать. Если необходимо сохранить не фгагмент текста, а информацию со всей страницы, удобнее воспользоваться пунктом меню Сохранить.

В Меню или Настройке выбрать пункт Сохранить как… или Сохранить страницу как…. В появившемся диалоговом окне указываем место сохранения страницы и далее переходим к выбору типа файла.

Веб-страница, полностью – на компьютере сохранится файл -страничка из интернета и с таим же названием папочка, где будут находится все картинки с данной странички. При открытии файла-странички будет открываться браузер по-умолчанию с данной страницей. Если в этот момент на компьютере будет присутствовать интернет, то все ссылка на ней будут продолжать работать. Для того чтобы появилась возможность скопировать текстовую часть отсюда, нужно щелкнуть ПКМ по файлу-страничке и выбрать пункт Открыть с помощью… и далее выбираем программу MS Word или OpenOffice Writer.
Текстовые файлы – на компьютере сохранится простой текстовый документ, открывающийся в Блокноте.
Веб-страница, только HTML – на компьютере сохранится файл–страничка, без картинок.
Поиск изображений
Картинки ищутся примерно по той же схеме что и текстовая информация. Заходим на любой поисковый сайт, в строке поиска набираем запрос и далее Найти. Но иногда нам требуется найти только определенные изображения.
В любой ИПС над строкой поиска находятся тематики, по которым может происходить поиск. В любой момент можно переключится между данными разделами.
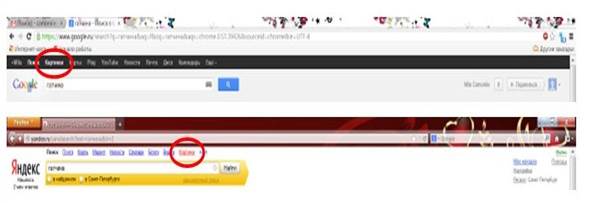
Картинки – ИПС будет искать только изображения. Рассмотрим данный раздел.


|
|
|
По результатам поиска просто картинок на тему Гатчина можно увидеть насколько по разному отрабатывают ИПС Google и Яндекс.
При поиске изображений можно настраивать различные фильтры.
Размер – для работы с презентациями нужны картинки средних и малых размеров, для обоев рабочего стола картинки наоборот нужны большие. Надо помнить, что если вы сохранили у себя маленькую картинку, то при растягивание она превратится в размытую цветную шахматную доску. А если в презентации большую картинку уменьшаете до двух сантиметров, то размер презентации от этого не уменьшится.
Тип – что вы хотите видеть на изображении лица, рисунки, фотографии…
Цвет – в какой цветовой гамме должно быть изображение.
Если изображение большое, а мы хотим такое же маленькое. Нажимаем ЛКМ на понравившееся изображение. Рядом с появившемся, увеличенным изображением:
В Яндексе – будет список возможных размеров. Нужно нажать ЛКМ на необходимый размер и в отдельном окне появится крупное изображение. Обратите внимание на указатель мыши при наведении на изображение – он может быть в виде лупы с плюсиком, значит, изображение можно еще больше увеличить.
В Гугле – будет ссылка Другие размеры. После щелчка ЛКМ на этой же вкладке откроются различные варианты данного изображения, в правом нижнем углу будет указан размер картинки.

Карты
Яндекс Карты.

Передвижение по карте осуществляется с помощью мышки и скролла на ней.
Уточним запрос «гатчина рощинская 19». Получившуюся карту можно увеличивать и уменьшать с помощью колесика на мышке. Карту можно уменьшить до размера атласа и увеличить до нумерации домов. По карте можно передвигаться: щелкнув по карте и не отпуская ЛКМ вести указатель мыши вправо, чтобы передвинуть карту правее и т.д..
У карты также имеются интересные способы отображения.

При этом иногда требуется подождать прежде, чем картинка обновится.
|
|
|
Пробки – покажет загруженность дорог на данный момент (красный – сильно, зеленый – свободно)
Показать – Схема – карта как контурная, Спутник – снимок из космоса, Народная карта – контурная карта и обозначения различных достопримечательностей, магазинов, заправок и т.д.
Галочка Видеокамеры – Покажет видео с установленных в городе видеокамер. К сожалению в Гатчине таких камер ещё нет, но они есть в СПб. Если посмотрите на карту Питера, то камеры будут обозначаться следующим образом: 
Чтобы запустить видео щелкните по данному изображению ЛКМ.
Галочка Фотографии – можно увидеть фотографии связанные с данным местом. Открываются они так же щелчком по ним ЛКМ.
Панорамы – включая данный режим можно увидеть панораму улицы на момент съемки (это где-то 2008 год) Камеру можно вращать как щелчками по самой панораме, так и поворачивая и перенося бинокль чуть ниже на карте вдоль синих полос. Включая панорамы, Яндекс предложит Вам посмотреть панорамы и с высоты воздушного шара. Чтобы их просмотреть на карте надо найти значок с изображением воздушного шара и щелкнуть по нему ЛКМ.

Для выхода из любого этого режима – просто щелкните еще раз по названию режима.
Вернемся к начальному запросу «гатчина рощинская 19». Слева в окне можно увидеть что расположено по данному адресу. Даже есть возможность построить маршрут до данной точки. Для этого слева ищем фразу Как добраться и рядом с ней нажимаем транспортом. Затем либо вводим адрес с которого будем добираться в поле пункта А либо находим данное место на карте и щелкаем по нему ЛКМ. После этого на карте появляется маршрут, а слева тот же маршрут расписан более подробно:

Google Карты
Передвижение по карте осуществляется с помощью мышки и скролла на ней. У карты так же имеются режимы Спутник и Карта. При наведении указателя мышки на кнопку с названием Спутник, открывается меню, где можно выбрать элементы отображаемые на карте: пробки, маршрут транспорта, погоду в данном месте, фотографии и снимки с видеокамер из окон жителей данного города. Для просмотра панорам местности нужно перенести оранжевого человечка в нужное место на карте (желательно на появляющиеся синие полоски).
|
|
|

Еще один интересный режим в Гугл Картах - Земля. Для этого потребуется загрузить и установить подключаемый модуль Google Планета Земля. Делается это достаточно быстро: нажать на загрузить модуль, он скачивается в указанную Вами папку, после запускаем сохранившийся файлик, щелкаем разрешить (в случае операционной системы Vista, Windows 7, 8). Еще одна технология реализуемая с помощью Google Планета Земля – MapsGL. Когда Вы просматриваете карты Гугл, слева у Вас будет появляться предложение просматривать 3D объекты на карте. Для её активизации достаточно нажать на кнопку Попробовать, после проверки видеокарты и другого обеспечения Вашего компьютера Гугл активирует данную технологию.
Что еще можно сказать о картах Гугл? Чаще всего более точными картами по России и СНГ являются Яндекс Карты, но если смотреть Европу и другие страны, то здесь пальму первенства занимают Google Карты. Кстати, Вы тоже можете принять участие в создании 3D объектов на карте. Для этого нужно будет только изучить программу – SketchUp (http://www.sketchup.com/intl/ru/). Зайдите просто посмотреть на чудеса в галерее по адресу: http://gweb-sketchup-showcase.appspot.com/.
Здесь выложен ролик по созданию зданий на карте и процессу их публикации на Картах Гугл (на английском языке, но принцип работы можно понять) - http://www.google.ru/intl/ru/earth/learn/3dbuildings.html.
Так же существует возможность создания своей собственной карты, на которой будут отмечены важные для Вас места. Эту карту потом можно будет вставлять на свой сайт или блог. Почитать и просмотреть как создать свою карту можно здесь - http://support.google.com/maps/bin/answer.py?hl=ru&answer=62843&topic=1687289&ctx=topic (обратите внимание панель навигации находится слева: это такие разделы темы, которые не выглядят гиперссылками, но тем не менее нажимая на них мы переходим на другую страницу сайта)
И здесь - http://www.vbizsoft.kg/obuchayuschie-materialy/handbook-of-google-maps.html.
|
|
|


