 |
Задание №2. Создание формы Google
|
|
|
|
- Пользуясь материалами раздела Практическая работа №2, создайте форму средствами Google
- Настройте доступ к Вашей форме "Для всех, у кого есть ссылка"
- Прикрепите гиперссылку на Вашу форму к заданию. Для этого
- скопируйте гиперссылку на Вашу форму в окне "Настройка доступа" на вкладке с формой
- перейдите на вкладку дистанционного курса, нажмите кнопку "Добавить ответ на задание"
- Вставьте ссылку
- Нажмите Сохранить
Работа с таблицей Google
Для выполнения задания требуется аккаунт для Google-сервисов (логин и пароль для почты Google). Для создания документов с помощью Google-Диск заходим на сайте Google (1) под своим логином и паролем (2).
После входа на сайт, переходим в сервис Google-Диск
Для создания любого нового документа нажимаем кнопку Создать.
Для создания таблицы выбираем пункт – Таблица.
Создадим свою таблицу и озаглавим её через меню Файл – «Переименовать».
Принцип работы с таблицей аналогичен работе в любых других редакторах. Более подробная справка по работе с Google-таблицей находится в Интернете по адресу: https://support.google.com/drive/bin/topic.py?hl=ru&topic=1361470&parent=2811806&ctx=topic
Создадим для примера таблицу учащихся в училище по отделениям. Данные вводятся в ту ячейку, которая выделена рамкой синего цвета. Для завершения ввода данных, надо нажать кнопку Enter на клавиатуре.
Вставку формулы можно осуществить следующим образом: 1) встать в ту ячейку, где хотим увидеть результат; 2) на панели инструментов нажать на кнопку или меню Вставка – Функции – нужная функция (SUM – сумма, AVERAGE – среднее, COUNT – счет непустых ячеек, MAX – максимум, MIN – минимум); 3) выделяем интервал ячеек, которые должны участвовать в формуле (при этом помним, что если мы применяем математические операции к содержимому ячеек, то внутри ячеек должны находиться цифры без текста!); 4) нажимаем кнопку Enter на клавиатуре.
|
|
|
Для того чтобы не набирать формулу еще раз, можно воспользоваться маркером автозаполнения. Встать на ячейку с формулой, которую хотим размножить, - она должна быть в синей рамочке. В правый нижний угол синей рамки наводим указатель мыши, нажимаем ЛКМ и протягиваем вниз.
Чтобы результат вычисления представлялся в процентном представлении или любом другом используется панель инструментов:
Построим график на примере этой же таблицы «Соотношение мальчиков и девочек». Выделяем область, по которой будет строиться диаграмма, и нажимаем кнопку Вставить диаграмму.
Откроется диалоговое окно для редактирования. На вкладке Начало можно указать: 1) диапазон, по которому строится диаграмма, 2) добавить или убрать подписи данных.
На вкладке Диаграммы можно выбрать тип диаграммы.
На вкладке Настройка можно поменять и отформатировать название диаграммы, осей, положение легенды.
Если довольны настройками, то нажимаем кнопку Вставить. Для редактирования диаграммы, нажимаем на. Перетаскивать её можно только за область заголовка, когда указатель мыши превратился в кулачок в белой перчатке.
Совместная работа.
Если Вы желаете свою презентацию совместно с кем-то редактировать или дать ознакомиться, то нажимаем на кнопку "Настройка доступа":
Задание №3. Создание таблицы Google
- Пользуясь материалами раздела Практическая работа №3, создайте таблицу средствами Google
- Настройте доступ к Вашей таблице "Для всех, у кого есть ссылка"
- Прикрепите гиперссылку на Вашу таблицу к заданию. Для этого
- скопируйте гиперссылку на Вашу таблицу в окне "Настройка доступа" на вкладке с таблицей
- перейдите на вкладку дистанционного курса, нажмите кнопку "Добавить ответ на задание"
- Вставьте ссылку
- Нажмите Сохранить
|
|
|
Электронная почта
На первом занятии мы зарегистрировали себе Гугл аккаунт. С помощью него мы подробно познакомились с сервисом Гугл Диск. Кроме того он позволяет нам под этим же аккаунтов входить на многие другие свои сервисы и создавать там небольшие хранилища ссылок на видео на Youtube, фотографий на Picasa.
В данном разделе хотелось бы рассмотреть некоторые аспекты работы с Google почтой.

- Настройки. С их помощью можно поменять оформление своего окна, добавить фильтры, которые будут распределять информацию по разным папкам и многое другое.
- Спам - папка, в которую попадают письма, идентифицированные системой, как «спам». Находится ниже раздела Входящие письма. На почту иногда приходит различного рода реклама. Чтобы наш ящик не «засорялся», почтовая система фильтрует почту. Но в некоторых случаях она не может определить, является ли письмо «нежелательным». Такие письма попадают в раздел Спам. Когда письмо долго не приходит, а Вы точно знаете что оно должно быть – не забудьте проверить этот раздел.
- Google+ – это социальная сеть для общения созданная Гугл. С помощью неё можно общаться, собирать друзей по интересам в Круги Google, показывать на понравившиеся вещи и статьи. Более подробно по этим ссылкам:
- О сети - http://support.google.com/plus/answer/1254568?hl=ru&ref_topic=1698291 http://ktonanovenkogo.ru/seo/smo/google-socialnaya-set-gugl-plyus.html
- О кругах - http://support.google.com/plus/answer/1254208?hl=ru&ref_topic=1257347
- Интересные видео-ролики о гугл+ (кратко и наглядно) - http://aboutgoogleplus.ru/category/video/
- Общение. Войдя в почту вы можете пообщаться в чате со знакомыми (теми у кого есть гугл-аккаунт) или устроить видео встречу.
Чат
Чат - средство обмена сообщениями по компьютерной сети в режиме реального времени, а также программное обеспечение, позволяющее организовывать такое общение. Характерной особенностью является коммуникация именно в реальном времени или близкая к этому, что отличает чат от форумов и других «медленных» средств. То есть, если на форуме можно написать вопрос и ждать, пока кто-нибудь посчитает нужным на него ответить (в то же время, можно получить и несколько ответов сразу от разных пользователей), то в чате общение происходит только с теми, кто присутствует в нём в настоящий момент, а результаты обмена сообщениями могут и не сохраняться.
|
|
|
Одним из таких средств является гугл-чат. Когда вы находитесь в гугл-почте, то слева под структурой папок, где собираются письма, будут перечислены все контакты, с которыми вы переписывались. Если их нет, то необходимо щелкнуть ЛКМ по выноске снизу. Повторное нажатие наоборот скроет все контакты. Теперь наведя указатель мыши на нужный контакт можно увидеть развернутую карточку контакта. Ниже приведен пример как это выглядит. Кнопка Добавить в круг(либо если уже человек добавлен в круг высвечивается название круга). Под кнопкой Визитка – данные о контакте, Переписка – в результате нажатия будут отобраны все письма от контакта и этому контакту. Под фотографией кнопки Начать видеовстречу, начать чат, написать письмо.

Нажав на кнопку чат, в правом нижнем углу появится небольшое окошечко, в котором и надо писать сообщение. В данном чате, если вы отправите сообщение, то получатель будет информирован о нем, даже если на тот момент его не было в сети.
Если вы хотите организовать более широкую видеовстречу, то удобнее будет нажать на кнопку.
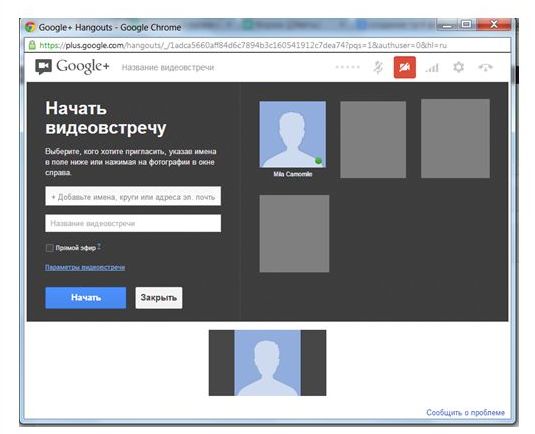
В открывшемся диалоговом окне можно будет указать соответствующие контакты, с которыми хотите устроить видеовстречу. Для этого конечно желательно иметь видеокамеру, но если нет то хотя бы микрофон. В таком случае можно передавать только звуковой сигнал. Бывает так, что канал связи либо медленный, либо слишком забит. Как результат изображение и звук получаются не качественными. В этой ситуации можно отключить видео, тогда передача звука может улучшиться. Для этого надо нажать на.
Программ для общения – чатов очень много. К примеру:
- http://www.icq.com/ru - в большей степени программа для чата, но можно осуществлять звонки и видеозвонки.
- http://qip.ru/ - альтернативный клиент-программа для icq. Выполняет аналогичные функции. Логин и пароль у этих двух программ совпадают. То есть если у вас будет набор контактов в icq, а затем под тем же логином и паролем войдете в qip, то там вы увидите те же контакты.
- Mail.ru агент – позволяет общаться тем у кого есть mail.ru почта. Есть два варианта этого агента. Первый, находясь в почте на сайте, в правом нижнем углу у вас появится знак @. Нажав на него вы может как добавить друзей, так и выбрать тех с кем хотите пообщаться. Второй вариант – это скачивание и установка специальной программки, которая при наличии интернета поможет вам общаться с друзьями, осуществлять видео и аудио звонки, а так же оповещать вас о наличии непрочитанных писем в вашем почтовом ящике. Логином и паролем для агента являются логин и пароль от вашего почтового ящика на mail.ru.
- http://www.skype.com/ru/ - бесплатная программка, получившая большое распространение. Для установки данной программы на свой компьютер, необходимо сначала зарегистрироваться или войти на сайт, а затем скачать саму программу. Путь установки весьма прост – Запустили и нажимаем постоянно далее, далее, далее. Иногда при установке программа может в рекламных целях установить дополнительные вещи (к примеру, Яндекс.Бар). В таком случае нужно снять галочки для установки данных дополнений, чтобы не перегружать браузер.Установив программу на свой компьютер, нужно будет снова войти в программу под своим логином и паролем. В первый раз обычно идет настройка профиля, где программа определит камеру и микрофон, попросит создать аватар – картинку которую будут видеть все (в ее качестве может быть ваша фотография, а может и картинка с компьютера). Чтобы добавить контакт необходимо нажать на кнопку или меню Контакты – Добавить контакт – Поиск в справочнике skype. Далее в диалоговом поле ввести логин друга, которого хотите добавить. Обычно для добавления Вы отправляете ему запрос, чтобы он вас добавил в друзья и только после его одобрения Вы можете осуществлять с ним общение: переписку, звонки, а так же демонстрировать презентацию со своего рабочего стола. Помните, чтобы отправить контакту сообщение или позвонить ему, необходимо для начала его выделить – щелкнуть один раз ЛКМ по контакту в листе контактов слева.
- http://www.teamviewer.com/ru/index.aspx - хорошая программа для осуществления удаленной помощи Вашему компьютеру и Вам. Установив ее себе на компьютер, вы можете разрешить удаленный доступ на ваш компьютер другу, сообщив ему Ваш ID и пароль.
|
|
|
|
|
|


