 |
Глава 4. Программные средства, позволяющие ускорить процесс набора текстов без обучения «слепому» методу
|
|
|
|
Глава 4. Программные средства, позволяющие ускорить процесс набора текстов без обучения «слепому» методу
В настоящее время имеется большое количество различных программ, которые позволяют значительно ускорить процесс набора текстов, принимая на себя различные вспомогательные и иные функции и позволяя тем самым не отвлекаться на них пользователю. Попросту говоря, с их помощью вы можете быстро набирать тексты, не затрачивая времени на обучение «слепому» методу печати. В данной главе мы рассмотрим несколько наиболее популярных таких программ.
Программа FineReader
Популярная программа FineReader представляет собой систему сканирования и оптического распознавания текстов. К ее несомненным достоинствам можно отнести то, что она позволяет распознавать тексты, набранные практически любыми шрифтами, без предварительного обучения. Особенностью программы FineReader является высокая точность распознавания и малая чувствительность к дефектам печати.
FineReader может сохранять результаты распознавания текста в следующих текстовых форматах:
• Microsoft Word Document (*. DOC).
• Rich Text Format (*. RTF).
• Microsoft Word XML Document (*. XML) (только для Microsoft Word 2003).
• Adobe Acrobat Format (*. PDF).
• HTML.
• Microsoft PowerPoint Format (*. PPT).
• Comma Separated Values File (*. CSV).
• Простой текст (*. TXT). FineReader поддерживает различные кодовые страницы (Windows, DOS, Mac, ISO) и кодировку Unicode.
• Microsoft Excel Speadsheet (*. XLS).
• DBF.
В этой книге мы познакомимся с программой Fine Reader на примере версии FineReader 11 Professional Edition.
Системные требования
Для эксплуатации программы FineReader 11 Professional Edition необходимо соблюдение следующих системных требований:
• Тактовая частота процессора 1ГГц или выше.
• Операционная система Microsoft Windows любых версий, начиная с Windows XP. При этом для работы с локализованным интерфейсом операционная система должна обеспечивать необходимую языковую поддержку.
• ОЗУ не менее 1024 МБ, дополнительно для каждого ядра процессора 512 МБ.
• Наличие свободного дискового пространства – 700 МБ для обычной установки и 700 МБ для работы программы.
• TWAIN– или WIA-совместимый сканер, цифровой фотоаппарат/фотокамера мобильного устройства или факс-модем.
• Видеоплата и монитор с разрешением не менее 1024× 768 точек.
• Клавиатура, мышь или другое указательное устройство.
Для конвертирования PDF в форматы документов Microsoft Word, Excel, PowerPoint и Visio соответствующие приложения MS Office должны быть установлены на компьютере.
|
|
|
Общий алгоритм сканирования и распознавания текстов
Характерной особенностью рассматриваемой версии программы Fine Reader является высокая степень ее адаптации даже для совсем неопытных пользователей. Попросту говоря, отсканировать и распознать текст даже начинающий пользователь может буквально нажатием нескольких клавиш или экранных кнопок – если, конечно, текст является несложным для распознавания. О том, как это делать, мы и расскажем в данном разделе. Если же текст является сложным для распознавания, то придется выполнить некоторые дополнительные настройки – благо, в Fine Reader реализованы широкие функциональные возможности для распознавания сложных, разноязычных и т. п. текстов.
После запуска программы на экране отображается окно, которое показано на рис. 4. 1.
 Рис. 4. 1. Программа FineReader 11 Professional Edition
Рис. 4. 1. Программа FineReader 11 Professional Edition
Чтобы начать сканирование и распознавание документов, подключите сканер к компьютеру, включите его и положите в него документ. После этого щелкните мышью на требуемой позиции в стартовом окне (см. рис. 4. 1). Например, если вам нужно сохранить отсканированный документ в формате Word, выберите пункт Сканировать в Microsoft Word – в результате через некоторое время на экране отобразится окно Word, в котором будет представлен отсканированный и распознанный текст документа. Чтобы сохранить полученный документ, используйте стандартные команды редактора Word.
Чтобы просто запустить процесс сканирования, выберите в данном окне (см. рис. 4. 1) пункт Сканировать или команду главного меню Файл→ Сканировать страницы (эта команда вызывается также нажатием комбинации клавиш Ctrl+K). Через некоторое время отсканированный текст отобразится на экране.
Возможности программы предусматривают распознавание документов, предварительно сохраненных в файле изображения (gif, jpg и т. п. ) или в файле pdf-формата. Для этого нужно выполнить команду главного меню Файл→ Открыть PDF/Изображение (эта команда вызывается также нажатием комбинации клавиш Ctrl+O), после чего в открывшемся окне указать путь к требуемому файлу и нажать кнопку Открыть.
|
|
|
СОВЕТ
Если вам необходимо распознать текст не на русском, а на каком-то другом языке, либо многоязычный документ – выберите соответствующее значение в раскрывающемся списке Языки документа.
После этого отобразится окно, в котором будет показан ход процесса распознавания (рис. 4. 2).
 Рис. 4. 2. Распознавание документа
Рис. 4. 2. Распознавание документа
Через некоторое время это окно закроется автоматически, и на экране отобразится главный рабочий интерфейс Fine Reader (рис. 4. 3).
 Рис. 4. 3. Рабочее окно программы
Рис. 4. 3. Рабочее окно программы
Этот интерфейс включает в себя четыре окна: это окна Страницы, Изображение, Текст, а также окно крупного плана, которое находится внизу. Вы можете самостоятельно управлять отображением каждого из этих окон с помощью соответствующих команд меню Вид.
В окне Изображение показано изображение либо PDF-документ, отсканированный и распознанный текст которого отображается в окне Текст. В окне Крупный план можно просмотреть крупный план документа (для этого используйте полосу прокрутки). Если текст распознался некорректно (например, некоторые символы не определились), то необходимую правку можно выполнить в окне Текст, после чего из этого же окна документ сохраняется в требуемом формате.
ПРИМЕЧАНИЕ
Все неуверенно распознанные символы в окне Текст выделяются цветом, если с помощью команды Вид→ Окно Изображение/Текст→ Выделять неуверенно распознанные символы была включена соответствующая настройка.
Подходящий формат документа выбирается из меню, доступ к которому осуществляется с помощью соответствующей кнопки инструментальной панели (рис. 4. 4).
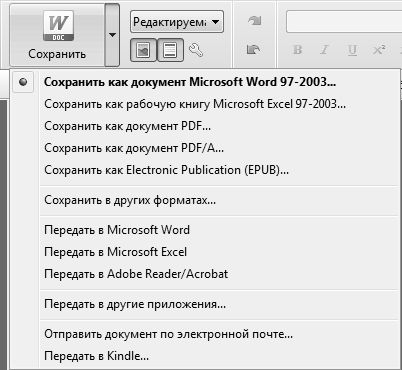 Рис. 4. 4. Выбор формата для сохранения распознанного документа
Рис. 4. 4. Выбор формата для сохранения распознанного документа
|
|
|
Отметим, что по умолчанию программа предлагает сохранять документ в формате Word.
Чтобы сохранить документ, нужно выбрать требуемый формат – в результате на экране открывается окно, в котором нужно указать путь для сохранения и имя файла.
Вот таким образом осуществляется сканирование, распознавание и сохранение несложных для распознавания документов в программе Fine Reader. Если же документ является сложным для распознавания, то следует задействовать дополнительные возможности программы, специально предназначенные для решения подобных проблем. С одним из таких механизмов мы познакомимся далее.
|
|
|


