 |
Задание 22. Работа со стилями. Создание стиля.
|
|
|
|
Стиль – это сочетание параметров форматирования абзаца или символа, которому присвоено определенное имя. Имена доступных стилей можно видеть в поле со списком стилей, расположенном в левой части инструментальной ленты. Стили задают внешний вид различных элементов текста в документе, например абзацев, заголовков, примечаний, надписей и подписей под рисунками и т.п. Стили позволяют применить к абзацу или слову целую совокупность параметров форматирования за одно действие. Применение стилей значительно облегчает и ускоряет форматирование документа. С их помощью создаются структуры и оглавления. Для присвоения существующего стиля какому-либо элементу текста необходимо его выделить и выбрать соответствующее названия стиля на вкладке Главная → Стили
Создайте новый стиль абзаца для форматирования пояснений к тексту на основании приведенных ниже параметров форматирования:
Название стиля – Пояснение
Основан на стиле «Основной стиль с отступом»
Параметры стиля:
Шрифт: - Arial
- Начертание – Курсив
- Размер – 12
- Цвет – синий
Абзац: - выравнивание по ширине
- отступа первой строки – нет
- отступы слева и справа – по 1 см
- Интервалы перед и после абзаца – 6 пт
- Межстрочный интервал – одинарный
- Граница – тонкая черная линия вокруг
1. Создайте новый стиль абзаца «Пояснение1», выбрав в качестве образца абзац, имеющий стиль «Пояснение». Стиль «Пояснение1» должен в отличие от стиля «Пояснение» иметь шрифт Малые прописные, абзацы с отступами слева и справа по 2 см и обрамление из тонкой двойной линии.
2. Скопируйте стиль Пояснение из документа «Электронный конспект» в общий шаблон Normal.dot для того, чтобы этот стиль был доступен при работе со всеми документами.
|
|
|
3. Скопируйте стиль Пояснение из общего шаблона Normal.dot в другой документ, например в «Документ 1».
Выполнение
1. Создайте новый документ Word. Скопируйте в документ текст из справки Word по любой теме. Сохраните документ в файле, присвоив ему имя «Электронный конспект».
2. Находясь в окне документа, выполните команду Главная → Стили. Щелкните по кнопке Создать стиль
3. В окнеСоздание стиляприсвойте стилю абзаца имя Пояснение. Отключите флажок Обновлять автоматически. Щелкая на кнопке Формат и выбирая пункты Шрифт, Абзац, Граница, настройте последовательно параметры абзаца в соответствии с заданием.
4. Завершите настройку параметров стиля, щелкнув на кнопке Оk и покинув окно Создание стиля.
5. А лучше для создания нового стиля выделите абзац, отформатированный так, как Вам надо, и на панели Стили сделайте щелчок на кнопке Дополнительные параметры, в появившемся окне выберите команду Сохранить выделенный фрагмент как новый экспресс-стиль
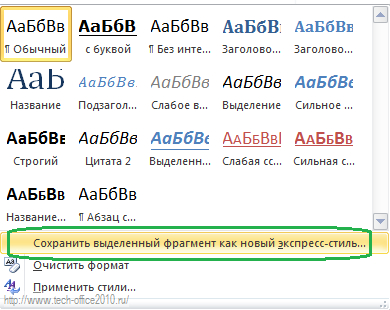
6. В окне Создание стиля задайте имя стиля Пояснение 1. Проверьте форматирование стилем Пояснение 1. Выделите предыдущий абзац в тексте и примените к нему новый стиль.
Стиль, в том числе созданный пользователем, можно изменить. Чтобы этосделать, надо открыть окно Стили, выбрать стиль, сделать щелчок на значке раскрывающегося списка, выбрать команду Изменить, в открывшемся окне Изменение стиля следует задать значения параметров стиля: стиль, способ выравнивания, отступы, интервалы.
Задание 23. Внесение исправлений в текст
При работе над сложными большими ответственными документами, а также при работе над одним документом нескольких авторов возникает необходимость контроля внесенных в текст изменений, называемых исправлениями. Процессор Word позволяет установить различные режимы работы с исправлениями. Исправления можно:
|
|
|
· отображать или не отображать
· принять или отклонить
· сохранять в файле
· печатать или нет.
Word позволяет выполнять сравнение двух версий документа и обнаружить между ними различия.
Это можно сделать с помощью вкладки Рецензирование панели Запись исправлений кнопки Исправления.
Создайте небольшой тестовый документ и сохраните его до внесения исправлений. Настройте параметры работы с исправлениями. Включите режим записи исправлений. Внесите в текст изменения в виде добавленных, удаленных и замененных слов, а также измените формат одного из абзацев. Отключите и включите режим просмотра исправлений. Сравните исходную и измененную версию документа.
Выполнение
1. Создайте новый документ, введите текст, например, следующий:
|
|
|


