 |
Установка параметров решения задачи, расчет и вывод результатов
|
|
|
|
Чтобы определить, как HFSS будет осуществлять расчет структуры поля
анализируемого устройства, необходимо произвести установку параметров решения задачи. Для одного проекта можно задать несколько разных установок. Каждая установка параметров включает следующую информацию:
· общие данные о решении задачи;
· параметры адаптивного измельчения сетки, если необходимо изменить характер измельчения сетки при плохой сходимости решения;
· параметры частотной развертки, если необходимо получить решение в диапазоне частот.
Чтобы произвести установку параметров решения задачи для данного проекта выполните следующие действия. В дереве проекта выделите ЛКМ узел Analysis, щелкните ПКМ и из контекстного меню ЛКМ выберите команду Add Solution Setup…. Появится диалоговое окно установок Solution Setup (рис. 1.18).
На закладке General задаются общие данные о решении:
· Setup Name - имя данной установки, под которым она будет фигурировать в дереве проекта (по умолчанию – Setup1);
· Solution Frequency – частота, на которой выполняется поиск решения;
· Maximum Number of Passes – максимальное число итераций (максимальное число циклов измельчения сетки) для получения решения с точностью;
· Maximum Delta S - параметр, который определяет критерий сходимости решения.

Рис. 1.18. Установки параметров решения задачи
Поиск решения будет осуществляться по следующему алгоритму:
1. На заданной частоте производится начальная генерация сетки. В результате чего весь объем модели разбивается на конечные элементы (тетраэдры). Конфигурация сетки и размер тетраэдров определяются установками параметров, заданными в закладках Options и Advanced. На данном этапе примем их такими, какими они задаются в HFSS по умолчанию.
|
|
|
2. В узлах сетки вычисляется электромагнитное поле, которое удовлетворяет уравнениям Максвелла и граничным условиям.
3. Рассчитывается обобщенная матрица рассеяния устройства.
4. Выполняется процесс измельчения сетки, в соответствии с установками,
заданными на закладках Options и Advanced. Для новой сетки вычисляется электромагнитное поле и обобщенная матрица рассеяния.
5. Вычисляется параметр Maximum Delta S, который характеризует степень различия матриц рассеяния, рассчитанных для двух соседних итераций. Если величина этого параметра становится меньше заданного значения, вычисления прекращаются. В противном случае они продолжаются вплоть до достижения заданного максимального числа итераций Maximum Number of Passes.
Произведите установку параметров решения задачи в соответствии с рис.
1.18 и нажмите кнопку ОК. На этом создание проекта можно считать законченным. Перейдем к решению задачи и анализу полученных результатов.
Проведите проверку созданного проекта, щелкнув кнопку Validate  на панели инструментов HFSS. В процессе выполнения этой операции проверяется отсутствие ошибок при создании графического изображения 3D -модели, корректность задания граничных условий и определения портов, правильность установок параметров для решения задачи.
на панели инструментов HFSS. В процессе выполнения этой операции проверяется отсутствие ошибок при создании графического изображения 3D -модели, корректность задания граничных условий и определения портов, правильность установок параметров для решения задачи.
После окончания проверки появляется окно Validation Check с результатами проверки проекта (рис. 1.19).

а) б)
Рис. 1.19. Результаты проверки проекта:
а) в проекте допущена ошибка; б) проверка проекта прошла успешно
Результаты проверки проекта, в котором допущена ошибка, показаны на рис. 1.19, а. В данном случае допущена ошибка при установке параметров решения задачи. Щелкните кнопку Close и исправьте обнаруженные ошибки. Проведите повторную проверку проекта.
Результаты успешного завершения проверки проекта представлены на рис. 1.19, б. Щелкнув кнопку Close, закройте окно с результатами проверки проекта.
|
|
|
Проект, успешно прошедший проверку, готов для выполнения задачи анализа. Чтобы начать решение задачи анализа щелкните кнопку Analyze All  на панели инструментов HFSS.
на панели инструментов HFSS.
Ход выполнения задачи анализа отображается в окне состояния, в котором выводится название выполняемого в данный момент шага задания и бегущая полоска, показывающая степень завершенности этого шага (рис. 1.20).

Рис. 1.20. Вид окна состояния во время выполнения задачи анализа
После завершения анализа окно состояния очистится, а в окне сообщений появится сообщение об успешном выполнении задачи анализа (рис. 1.21).

Рис. 1.21. Вид окна сообщений после успешного выполнения задачи анализа
Чтобы более подробно просмотреть данные о ходе решения задачи, задействованных ресурсах и результатах расчета выберите пункт Solution Data в ниспадающем меню, щелкнув ПКМ по пункту Results в дереве проекта. Появится диалоговое окно Solution Data с несколькими закладками.
На закладке Convergence (рис. 1.22) приводятся данные о сходимости и проведенном числе итераций. В списке Simulation вы можете выбрать имя установки параметров задачи, для которой вы хотите посмотреть результаты
решения. Это актуально в том случае, если было задано несколько установок параметров и необходимо сравнить между собой результаты расчета для разных установок. Для данной задачи этот список содержит имя только одной установки Setup1.

Рис. 1.22. Диалоговое окно Solution Data с результатами сходимости
В таблице Number of Passes сообщается, что итерационный процесс завершился (Completed) за две итерации, при заданном максимальном числе итераций (Maximum) равном шести. Минимальное число итераций (Minimum)
соответствует не итерационному процессу (N/A).
В таблице Max Mag. Delta S приводится текущее (Current) значение параметра сходимости, равное, например 0.0017605, и предельная величина параметра сходимости (Target), при достижении которой итерационный процесс останавливается.
Из приведенных данных следует, что итерационный процесс сошелся за две итерации, о чем также свидетельствует зеленая ″птичка″ в верхнем правом углу окна и сообщение CONVERGED в левой нижней части окна.
Ход итерационного процесса можно просмотреть в виде графика Plot или в виде таблицы Table, выбрав вид просмотра посредством переключения кнопки
|
|
|
View. Таблица содержит три столбца: номер итерации, число тетраэдров в сетке и значение параметра сходимости для данной итерации.
Закладка Profile содержит записи журнала, отображающие ход выполняемого задания. В этих записях содержатся сведения о выполненных этапах задания, об объеме задействованной памяти и времени, затраченном на выполнение каждого этапа.
В закладке Matrix Data можно посмотреть результаты расчета матрицы рассеяния устройства, характеристические сопротивления и волновые числа для каждой собственной волны (mode) каждого порта и ряд других параметров (рис 1.23). Все эти данные можно увидеть для всех итераций и параметров.

Рис. 1.23. Диалоговое окно Solution Data с результатами расчета матрицы
рассеяния
Параметр Simulation содержит два значения, выбираемые из списка: имя
установки параметров Setup1, и имя итерации; в данном случае выбрана последняя итерация LastAdaptive (рис 1.23).
Флажками отмечены параметры, которые выводятся для просмотра. По
умолчанию флажок установлен для просмотра матрицы рассеяния S Matrix. Можно выбрать вид представления матрицы рассеяния. Выберите значение Magnitude/Phase (Модуль/Фаза). Установите также флажки для просмотра постоянной распространения собственных волн порта (Gamma) и его характеристического сопротивления (Z0).
Характеристическое сопротивление коаксиальной линии с воздушным заполнением определяется соотношением:
 .
.
Для рассматриваемого примера D/d=7/3, и тогда Z0 = 50.838 Ом. Рассчитанные величины характеристических сопротивлений портов (рис. 1.23) отличаются от теоретического значения на величину не превышающую 0.1%.
Длина волны ТЕМ-волны коаксиальной линии:
λ = c / f,
где с = 3 ⋅ 108 м/с – скорость света, f – частота.
В нашем случае λ = 0.15 м. Рассчитанное значение длины волны Lambda
для всех равно 0.1499 м. Погрешность расчета составляет 0.07%.
Используя команду Solution Data из панели инструментов, можно осуществлять оперативное наблюдение за процессом решения задачи в реальном времени. После запуска задачи на решение откройте окно Solution Data и наблюдайте, как изменяется параметр сходимости и элементы матрицы рассеяния на каждом шаге итерационного процесса.
|
|
|
После завершения задачи анализа в узле дерева проекта Port Field Display
появятся узлы портов P1, P2 и P3, каждый из которых включает узлы собственных волн порта вида Mode n, где n – номер собственной волны порта. Число собственных волн порта определяется при его инициализации. В нашем
случае было задано по одной собственной волне для каждого порта (рис. 1.24).
Узлы собственных волн порта в дереве проекта предоставляют доступ к информации о структуре поля собственных волн, возбуждаемых в порту. Знание структуры поля собственных волн всех портов позволяет обнаружить ошибки проекта, которые не могут быть выявлены при проверке, выполняемой по команде Validate (рис. 1.19).



а) ТЕМ б) Н11
Рис. 1.24. Поле собственных волн порта коаксиального Т-разветвления
Например, вы забыли задать граничные условия в плоскости симметрии для коаксиального Т-разветвления. В этом случае по умолчанию будет принято, что плоскость симметрии представляет из себя идеальную электрическую стенку. Проверка проекта по команде Validate не выявит этой ошибки, так как задача с такими граничными условиями также имеет право на существование.
Поэтому если вы получите решение, которое вас не устраивает, проверьте структуру поля собственных волн порта. Раскройте узел проекта Port Field Display, выберите узел порта Р1 и щелкните мышью по узлу Mode 1. На чертеже модели в сечении порта возникнет семейство векторов, отображающее структуру электрического поля собственной волны порта (рис. 1.24).
Если граничные условия в плоскости симметрии заданы правильно, то вы
должны увидеть структуру поля, показанную на рис. 1.24, а (направление векторов может быть противоположным). Это ТЕМ -волна – основная волна коаксиальной линии.
Если же вы увидите структуру поля, подобную той, что показана на рис.
1.24, б, то это значит, что в порту возбуждается один из высших типов волн коаксиальной линии, а именно волна Н11. По мере приближения к плоскости симметрии направление векторов электрического поля становится ортогональным к этой плоскости. Это значит, что в плоскости симметрии расположена электрическая стенка.
Чтобы получить решение для структур поля в портах, не обязательно решать задачу для всего устройства. HFSS предоставляет возможность установить режим решения, который позволяет решать задачу по определению поля только в портах. Для этого при установке параметров решения задачи в диалоговом окне Solution Setup включите флажок Solve PortOnly на вкладке General (рис. 1.18).
|
|
|
Решив задачу для портов, проверьте структуру поля собственных волн. Убедившись в том, что в портах возбуждаются нужные типы волн, приступайте к решению задачи анализа устройства в целом, предварительно сняв флажок Solve Port Only. Такой подход для сложных задач позволит вам избежать ненужных затрат рабочего времени.
Имея решение для структуры поля, можно получить визуальное изображение распределения поля, как по всему объему устройства, так и на любой поверхности модели или в любой заранее определенной плоскости. Для примера выведем распределение поля в плоскости симметрии YZ.
Обратимся к дереву модели. Раскройте узел Planes и выберите плоскость
YZ в глобальной системе координат, щелкнув ЛКМ по ветви Global:YZ. В окне 3D -конструктора появится изображение черного квадрата, расположенного в плоскости YZ. ПКМ вызовите контекстное меню и подайте команду Plot Fields → E → Mag_E. Подавая данную команду, вы сообщаете HFSS, что необходимо отобразить распределение амплитуды электрического поля. В раскрывшимся диалоговом окне Create Field Plot подтвердите сделанный вами выбор и щелкните кнопку Done (рис. 1.25).
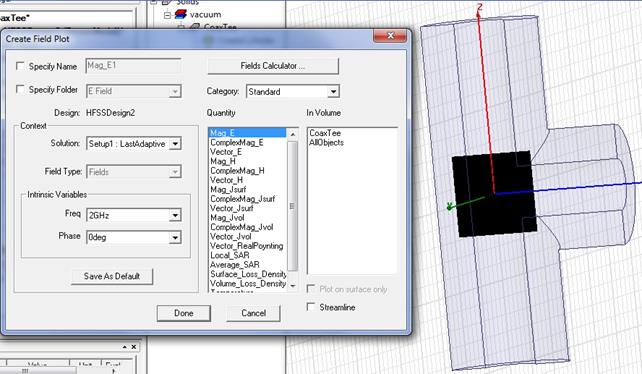
Рис. 1.25. Команды для отображение распределения поля в плоскости YZ
Через некоторое время, после того как HFSS произведет необходимые расчеты, в дереве проекта появится узел E-Field с ветвью Mag_E1, а в окне 3D - конструктора появится изображение распределения поля в выбранной вами плоскости. Это изображение наложено на графический чертеж конструкции. Для визуального представления распределения поля выбрана цветовая гамма
из шестнадцати цветов, каждому цвету соответствует определенная амплитуда
поля. Соответствие цветов и амплитуд приведено в таблице E Field [V_per_m], которая расположена в левом верхнем углу окна 3D -конструктора (рис. 1.26).
Параметры визуализации поля можно изменить. Заведите курсор внутрь таблицы E Field [V_per_m], вызовите ПКМ контекстное меню и выберите команду M odify…. Откроется диалоговое окно HFSSModel1 -- E Field, в котором можно изменить количество цветов для представления поля, вид спектра и ряд других параметров. Поэкспериментируйте с этими параметрами, изменяя их значения, и понаблюдайте за изменением картины распределения поля. Это поможет вам понять их назначение.

Рис. 1.26. Распределение амплитуды электрического поля в плоскости YZ
Распределение поля, показанное на рис. 1.26, получено для случая, когда
коаксиальное Т-разветвление возбуждается посредством источника, подключенного к порту P1. Использование порта P1 в качестве источника возбуждения в HFSS принято по умолчанию. Чтобы посмотреть распределение поля при возбуждении через другие порты, необходимо изменить установки, принятые по умолчанию.
В дереве проекта выделите узел Field Overlays. Щелкнув ПКМ, вызовите контекстное меню, в котором выберите пункт Edit Sources… (рис. 1.27).

Рис. 1.27. Редактирования источника возбуждения
В диалоговом окне Edit Sources произведите необходимые установки и
нажмите кнопку OK. HFSS произведет перерасчет и отобразит новое распределение поля в окне 3D -вида.
HFSS позволяет анимировать изображения, которые представляют собой
последовательность кадров. На каждом кадре отображается распределение поля, изменяющееся в зависимости от некоторого заданного параметра.
Создадим анимированное изображение, зависящее от фазы отображаемого поля, воспользовавшись распределением поля, которое было создано на предыдущем этапе (рис. 1.28).
В дереве проекта ЛКМ раскройте сначала узел Field Overlays, а затем – узел E Field и выделите ветвь Mag_E1. Щелкнув ПКМ, вызовите контекстное меню, в котором выберите пункт Animate… (рис. 1.29).

Рис. 1.28. Создание анимированного изображения для распределения поля
Если это первое анимированное изображение, которые вы создаете, появится диалоговое окно Setup Animation. В текстовом окне Name введите имя
для создаваемого изображения или примите имя, присваиваемое по умолчанию – Animation1. В окне Swept Variable из списка Swept variable выберите значение Phase. Задайте значения фазы, которые вы хотите включить в анимированное изображение: начальное значение фазы введите в текстовое окно Start, конечное значение фазы введите в текстовое окно Stop, в текстовое окно Steps введите количество шагов, которое содержит в себе анимированное изображение. Отметим, что количество кадров в анимированном изображении будет равно Step + 1. Щелкните кнопку OK.
На экране будет воспроизводится анимированное изображение распределения поля. В левом верхнем углу окна 3D -конструктора появится панель управления, с помощью которой вы сможете остановить и возобновить воспроизведение изображения, изменять скорость и частоту следования кадров.
До сих пор все расчеты производились на фиксированной частоте. Для того чтобы получить решение в диапазоне частот, необходимо в установку параметров для решения задачи включить развертку по частоте. HFSS выполняет расчет в диапазоне частот после завершения итерационного процесса на фиксированной частоте.
Чтобы в установку параметров включить развертку по частоте раскройте в дереве проекта узел Analysis и выделите ветвь Setup1. Щелкнув ПКМ, вызовите контекстное меню, в котором выберите пункт Add Frequency Sweep….
Появляется диалоговое окно Edit Frequency Sweep (рис. 1.29). В текстовом окне Sweep Name введите имя для создаваемой частотной развертки или примите имя, присваиваемое по умолчанию – Sweep.

Рис. 1.29. Задание частотного диапазона
Из набора частотных разверток Sweep Type выберите развертку Discrete. Для данного вида развертки поле будет рассчитываться в заданных точках частотного диапазона.
Установите частотный диапазон. В текстовых окнах Start и Stop введите начальную и конечную точки частотного диапазона, соответственно. Из списка Type выберите линейную шкалу для частот LinearStep и в текстовом окне Step Size введите расстояние между частотными точками на этой шкале. Из выпадающих списков выберите единицу измерения для заданных точек частотной шкалы.
Если вы хотите увидеть весь набор точек частотной шкалы, в которых будет производится расчет, щелкните кнопу Display>>. Он будет отображен в текстовом окне, расположенном справа от этой кнопки (рис. 1.29).
Важно отдавать себе отчет в том, что для получения решения в диапазоне
частот HFSS использует сетку, созданную по методу конечных элементов и оптимизированную в ходе итерационного процесса при получении решения на частоте Solution Frequency, которая была задана при установке параметров на
решение в окне Solution Setup (рис. 1.18). Эта сетка используется для всех точек частотного диапазона без дальнейшего измельчения. Так как эта сетка оптимизирована только для одной частоты, то вполне возможно, что при удалении от этой частоты точность решения будет падать. Если вы хотите минимизировать эту погрешность, то в качестве частоты, на которой ищется оптимизированное решение, выбирайте центральную частоту частотного диапазона.
Установите в окне Edit Frequency Sweep все параметры, как показано на рис. 1.29, и нажмите кнопку OK. На панели инструментов нажмите кнопку Analyze  и ждите окончания решения для всех точек частотного диапазона. Информация об успешном завершении решения появится в окне сообщений.
и ждите окончания решения для всех точек частотного диапазона. Информация об успешном завершении решения появится в окне сообщений.
После окончания задачи анализа результаты расчетов можно вывести в виде графиков и таблиц для просмотра и анализа.
Для вывода результатов расчета в виде графика выделите в дереве проекта узел Results, откройте ПКМ контекстное меню. В нём ЛКМ выберите пункт Create Modal Solution Data Report (рис. 1.30а), после чего в меньшем открывшемся оконце ЛКМ выберите пункт Rectangular Plot. Откроется окно, показанное на рис. 1.31б, которое содержит три списка: Categоry:, Quantity: и Function:. Щёлкаем ЛКМ по кнопке New Report – в окне появится график зависимости dB(S(P1,P1)) от частоты. Добавим сюда последовательно зависимости dB(S(P1,P2)) и dB(S(P1,P3)) Для этого выполняем щёлчки ЛКМ S(P1,P2) → Add Trace → S(P1,P3) → Add Trace. Затем добавим зависимости КСВН от частоты для 1-го и 3-го портов: VSWR → VSWR(P1) → Add Trace → VSWR(P3) → Add Trace. Завершаем процедуру выбора выходных зависимостей щелчком ЛКМ по кнопке Close. Возможный вид искомых зависимостей показан на рис. 1.31. Стандартным для Windows способом (ПКМ в окне дерева проекта) графики можно удалять, добавлять и т. д.
Выведем таблицу, содержащую элементы матрицы рассеяния и значения КСВН. Для вывода результатов расчета выделите в дереве проекта узел Results, откройте ПКМ контекстное меню. Откроется диалоговое окно Create Modal solution Data Report (рис. 1.30а), в котором выберите пункт Data Table. Остальные действия совершенно аналогичны тем, которые были выполнены при построении графика. Завершаем процедуру выбора выходных зависимостей также щелчком ЛКМ по кнопке Close. Возможный вид искомой таблицы показан на рис. 1.32. Стандартным для Windows способом (ПКМ в окне дерева проекта) таблица может быть отредактирована.

а

б
Рис. 1.30. Вывод результатов расчета в графиков
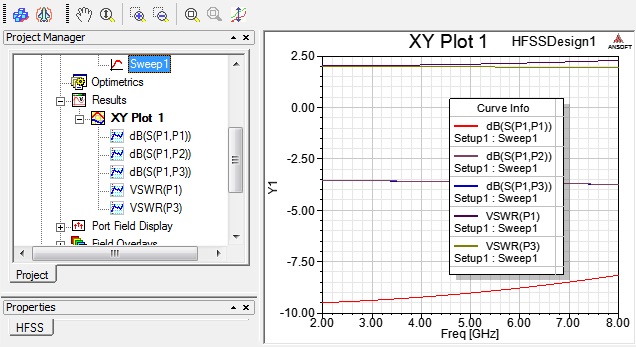
Рис. 1.31. Частотные характеристики коаксиального Т-разветвления

Рис. 1.32. Вывод результатов расчета в виде таблицы
|
|
|


