 |
Решение проекта микрополоскового фильтра
|
|
|
|
ПКМ по пункту Analysis в окне дерева проекта открываем оконце, в котором выбираем пункт Add Solution Setup…. Откроется окно Solution Setup, показанное на рис. 2.14, в котором устанавливаем частоту решения, являющейся основанием для начального разбиения на ячейки, равной 2 ГГц и щёлкаем ЛКМ по кнопке OK. Затем ПКМ под записью Analysis щелчком ПКМ по записи Setup1 открываем оконце, показанное на рис. 2.14, б. В нём ЛКМ выбираем пункт Add Frequency Sweep… и в открывшемся окне устанавливаем полосу частот расчета фильтра, от 1 до 10 ГГц через 0.2 ГГц – см. рис. 2.14, в. В заключение щёлкаем ЛКМ по кнопке OK.
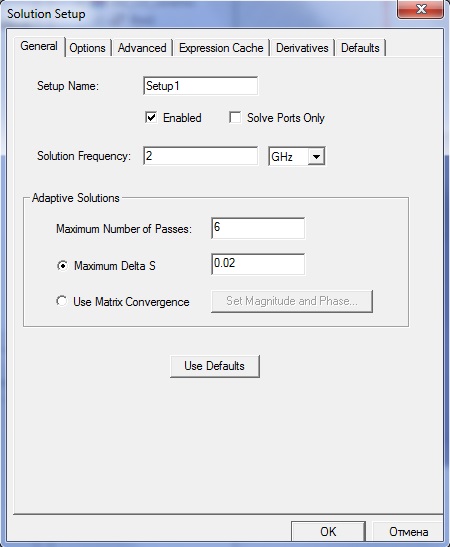
а)

б)
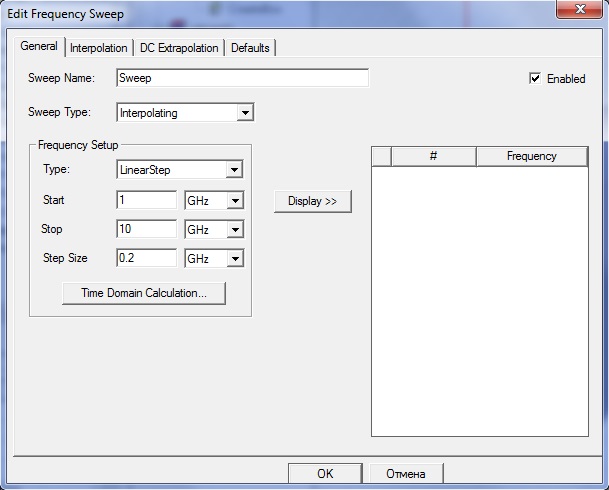
в)
Рис. 2.14. Окно создания характеристик
Чтобы вывести результаты расчета S параметров в диапазоне частот, щёлкните в дереве проекта ПКМ по пункту Result → Create Modal Solution Report → Rectangular Plot. Появляется диалог, показанный на рис. 2.15:
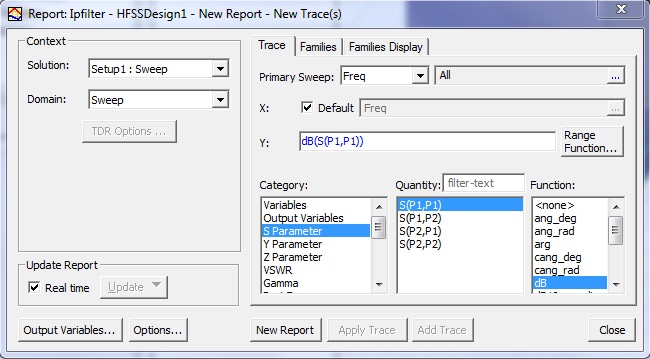
Рис. 2.15. Выбор рассчитанных параметров для вывода на частотную
характеристику
Поскольку в конструкции два порта, то можно вывести четыре параметра:
S(P1,P1), S(P1,P2), S(P2,P1) и S(P2,P2), перечисленные в столбце Quantity. Выделив ЛКМ первый из выводимых параметров (например, S(P1,P1)) выполните щелчёк ЛКМ по кнопке New Report. Затем, добавляя очередную характеристику (выделяя её), щёлкаем ЛКМ по кнопке Add Trace и, в заключение, щёлкаем ЛКМ по кнопке Close. После выполнения анализа (HFSS → Anali z e All) получаем характеристики, показанные на рис. 2.16 (Step Size = 0.05 GHz установить самостоятельно).

Рис. 2.16. Частотная характеристика микрополоскового фильтра
В качестве результатов расчета можно считать также электрические и магнитные поля, распространяющиеся в пространстве СВЧ устройства. Выделим топологию фильтра (см. выше), затем ПКМ в окне конструктора вызываем ниспадающее меню и в нём выбираем командой Plot Fields → E → Mag_E → Done,выведем электрическое поле на поверхности фильтра (рис. 2.17) - для этого в дереве проекта работаем с пунктом Field Overlays.
|
|
|

Рис. 2.17. Электрическое поле, перпендикулярное поверхности металлической
формы фильтра
Для того, чтобы получить верную картину поля, распространяющегося вдоль фильтра, рекомендуется увеличить число адаптаций величины ячеек, до 12 и выше (щелчком ПКМ по палитре цветов и т. д.).
Итак, в этом разделе мы применили черчение сложной планарной структуры по точкам, используя ввод координат. Планарные схемы широко используются в технике СВЧ, и они анализируются с помощью программы HFSS исключительно точно.
Пример 3. Моделирование волноводного тройника
Рассмотрим порядок моделирования волноводного тройника, конструкция которого показана на рис. 3.1. Тройник выполнен на волноводах с размером поперечного сечения 10*23 мм. Размер перегородки 10*1*10 мм.
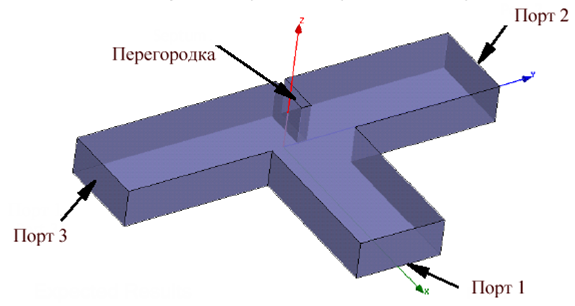
Рис. 3.1. Волноводный тройник
Начальные установки
1. Запустите программу HFSS. Появляется менеджер проектов.
2. Для установки единиц измерений проекта подайте ЛКМ команду Tools → O ptions → G eneral Options… → Default Units. В этом примере используйте параметры настройки, которые показаны на рис. 3.2. Сделайте необходимые установки и в заключении щелкните ЛКМ по кнопке OK.
3. В списке File выберите ЛКМ пункт New.
4. Выделив ЛКМ запись Project1 в окне дерева проекта, нажмите на клавишу F2 и замените слово Project1 на VVT и нажмите на клавишу Enter.

Рис. 3.2. Установка опций проекта
5. Чтобы добавить в текущий проект новую модель необходимо, используя меню, дать ЛКМ команду Project → Insert HFSS Design, либо на панели инструментов нажать кнопку  .
.
6. Стандартным для Windows способом сохраните проект.
Черчение тройника
Волноводный Т-мост составлен из трех связанных боксов. Сначала начертим бокс, который представляет один раздел тройника.
|
|
|
Затем продублируем бокс дважды, чтобы создать второй и третий разделы тройника. В заключении объединим эти три части тройника, чтобы создать окончательно волноводный Т-мост.
1. В панели инструментов выберите плоскость YZ – см. рис. 3.3.
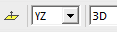
Рис. 3.3. Фрагмент панели инструментов
2. В меню дайте ЛКМ команду Draw → Box. Затем в окне конструктора с использованием ЛКМ чертим параллелепипед вдоль оси Х. В окне модели появится элемент Box1.
2. В окне модели ПКМ щёлкаем по элементу CreateBox и далее ЛКМ выбираем P roperties… и в открывшемся окне – см. рис. 3.4 задаём параметры бокса. В заключении щелкаем ЛКМ по кнопке OK. По умолчанию материалом бокса является вакуум.
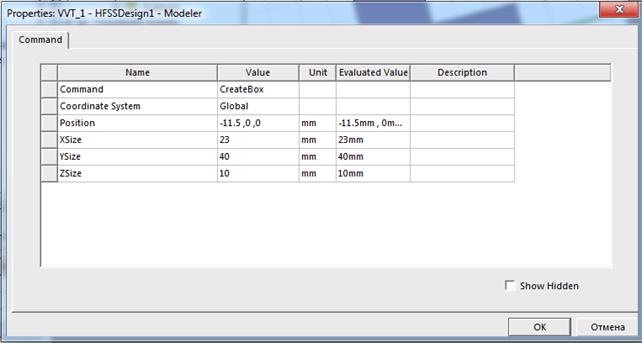
Рис. 3.4. Установка параметров бокса
3. Двойным щелчком ЛКМ по элементу Box1 в окне модели открываем окно, в котором меняем имя бокса с Box1 на Tee (см. рис. 3.5). В заключении щелкаем ЛКМ по кнопке OK.
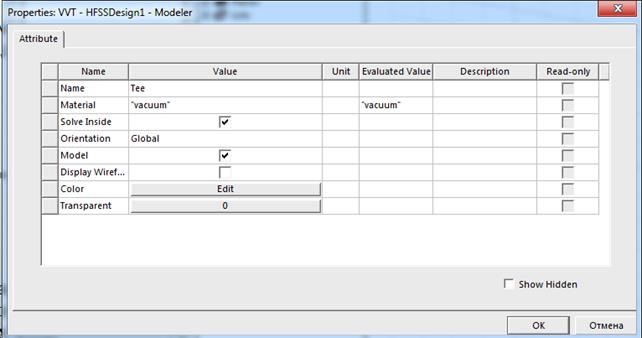
Рис. 3.5. Установка имени бокса
4. Теперь продублируем боксы, чтобы создать вторую и третью части волноводного Т-моста. Атрибуты бокса будут продублированы вместе с его геометрией. Граничные условия, включая настройки портов, могут быть продублированы вместе с геометрией, если эта опция установлена в окне HFSS Options ( вменю Tools → O ptions → H FSS O ptions…). Убедитесь, что выбрана установка Duplicate boundaries/mesh with geometr y (см. рис. 3.6).
5. Щелкните ПКМ на узел ТEE в окне модели, и затем выберите E dit → D uplicate → Around A xis… в выплывающем меню.
6. В диалоговом окне Duplicate Around Axis, выберите Z (рис. 3.7). Напечатайте 90 в поле Angle. Положительный угол заставит объект перемещаться против часовой стрелки.
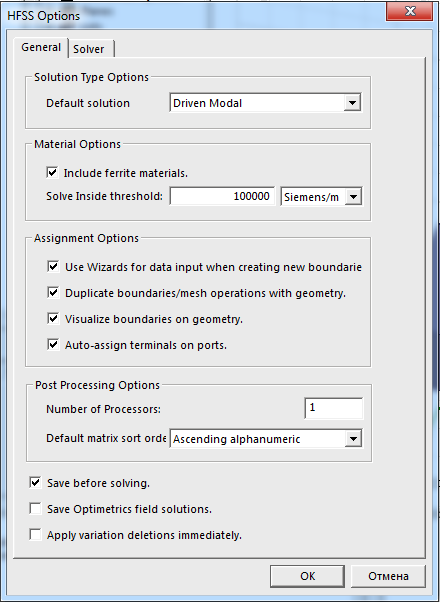
Рис. 3.6. Установка опций расчета
7. Впечатайте 2 в поле Total number. Это - общее количество объектов, включая оригинал, который будет создан.
8. Щелкните ЛКМ по кнопке OK. Исходный объект Тee дублируется, и дубликат получает имя Tee_1 (появится в окне модели), по умолчанию. Он вращается вокруг оси Z под углом 90° (рис. 3.7). Атрибуты исходного объекта, включая его размеры, материал, цвет, проницаемость, порт, и линия интегрирования дублируются вместе с боксом (рис. 3.8).
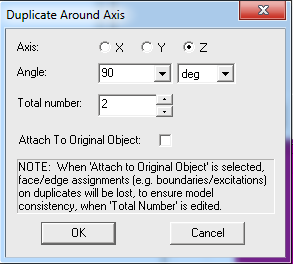
Рис. 3.7. Установка угла вращения дублированного бокса
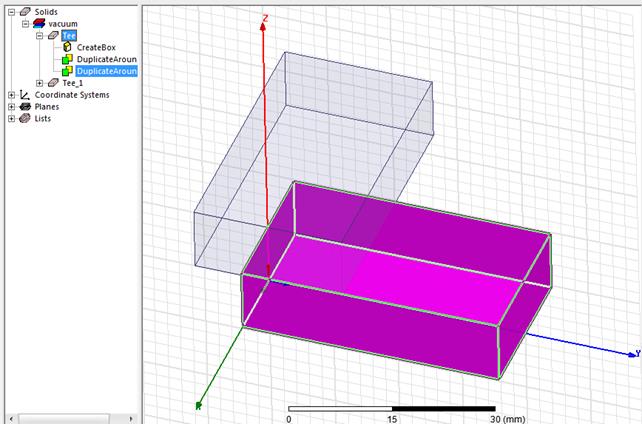
Рис. 3.8. Дублирование и вращение бокса
9. Снова продублируем первый бокс, используя ту же самую процедуру, но в этот раз вводя -90 в поле Angle (рис. 3.7). Отрицательный угол заставляет объект повернуться по часовой стрелке (рис.3.9). Во время операции вращения все еще выбран исходный объект, и его дубликаты. Сохраняйте ваш проект чаще: щелкайте Save в меню File.
|
|
|
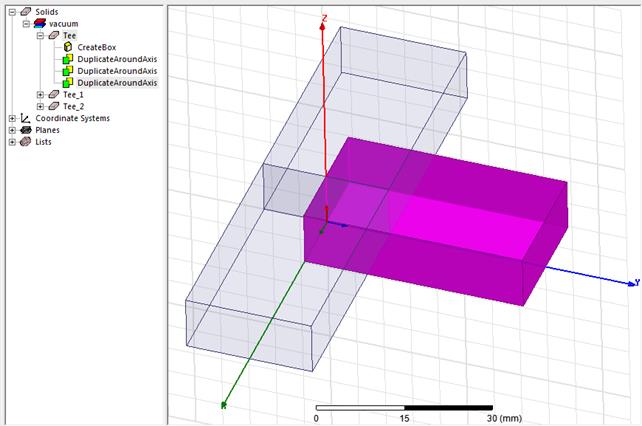
Рис. 3.9. Включение второго продублированного бокса в конструкцию волноводного Т-перехода
10. Теперь объединим эти три секции, чтобы создать окончательный волноводный мост Т-типа.
Перед выполнением этого, необходимо убедиться, что HFSS не будет создавать копии исходного объекта перед соединением их, так что снимите опцию дублирования перед объединением “ Clone tool objects before uniti ” в диалоговом окне Modeler Options (Tools → O ptions → M odeler Options…), как показано на рис. 3.10.
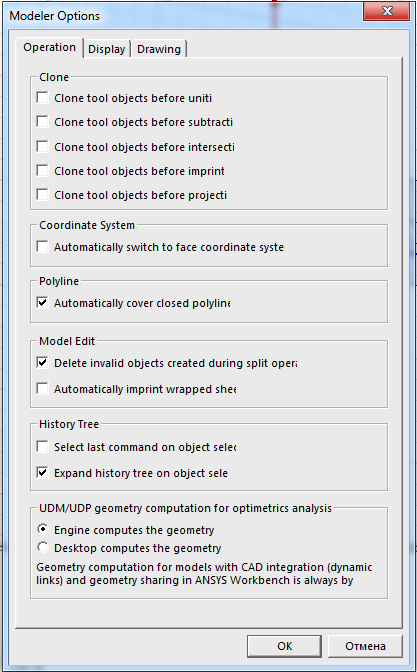
Рис. 3.10. Установка операций черчения в закладке Operation
11. Удерживая нажатой клавишу Ctrl, щёлкните последовательно ЛКМ по всем трём боксам в окне модели.
12. Выберите ЛКМ Modeler → B oolea n → U nite. Объекты объединяются в точках пересечения. Новый объект (рис. 3.11) имеет те же самые атрибуты, как первый выбранный объект.
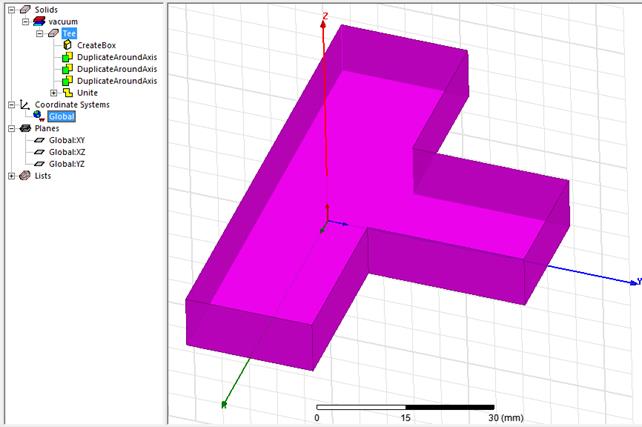
Рис. 3.11. Волноводный тройник после объединения 3-х отрезков волноводов
13. Для создания перегородки выберите ЛКМ Draw → B ox. Затем в произвольном месте окна конструктора с использованием ЛКМ рисуем параллелепипед вдоль оси Х. В окне модели появится элемент Box1.
19. В окне модели ПКМ щёлкаем по элементу CreateBox (под элементом Box1) и далее ЛКМ выбираем P roperties… и в открывшемся окне (см. рис. 3.12) задаём параметры бокса. В заключении щелкаем ЛКМ по кнопке OK. По умолчанию материалом бокса является вакуум. В окне редактора появится изображение перегородки – см. рис. 3.13.

Рис. 3.12. Установка параметров бокса
20. Убедитесь, что опция Clone tool objects before subtracting закладки Operation в окне Modeler Options пуста (см. рис. 3.10).
21. Теперь нужно вычесть бокс Box1 из объема компоненты Tee (рис. 3.13). Это выполняется командой Modeler → B oolean → S ubstract… после выделения упомянутых двух объектов (в окне модели). Появляется диалог рис. 3.14. Перегородка Box1 должна находится в списке Tool Parts, а тройник Tee должен находится в списке Blank Parts, указывая, что перегородка будет вычитаться из тройника (рис. 3.14). С помощью мыши объекты Tee и Box1 можно менять местами.
|
|
|
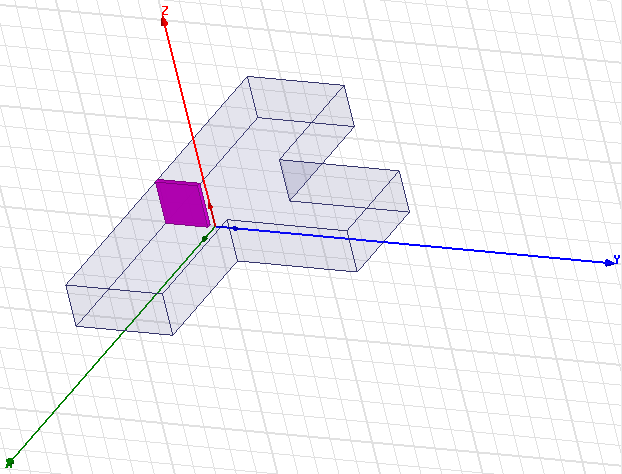
Рис. 3.13. Параллелепипед перегородки в модели Т-образного разветвителя
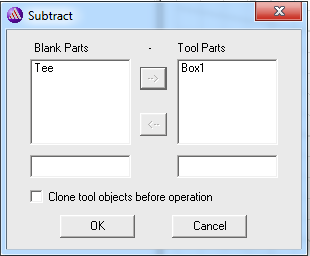
Рис. 3.14. Диалог вычитания объекта ToolParts из объекта Blank Parts
22. Выделите в окне Subtract (рис. 3.14) объекты Tee и Box1 и щелкните ЛКМ по кнопке OK. Перегородка вычитается от тройника. Новый объект имеет те же самые атрибуты как первый объект Tee, который Вы выбрали. В результате получается окончательный вид волноводного T-разветвителя с индуктивной перегородкой (рис. 3.15).
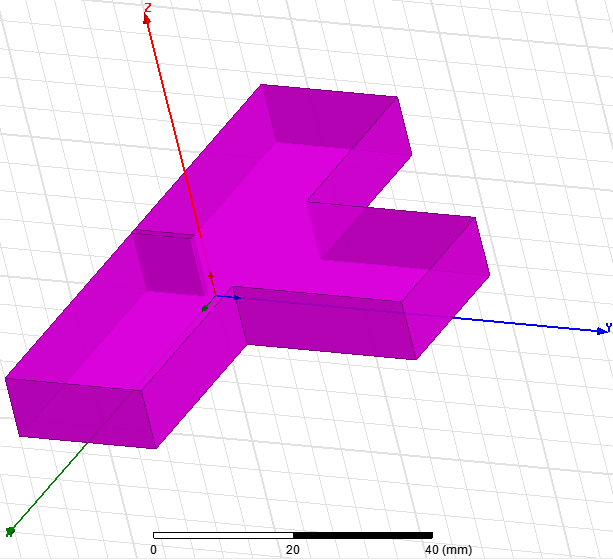
Рис. 3.15. Окончательный вид волноводного Т-разветвителя с перегородкой
23. Назначьте граничные условия на все боковые поверхности тройника (включая перегородку, но исключая поперечные сечения волноводов). Для этого, нажав клавишу Ctrl, щёлкайте по всем упомянутым поверхностям, поворачивая, по мере необходимости конструкцию. Далее щёлкаете ПКМ в окне конструкции и выбираете ЛКМ Assign Boundary → Perfect E … → OK. В окне дерева проекта появится элемент PerfE1.
|
|
|


