 |
Методические указания по выполнению работы
|
|
|
|
Оформить лист в соответствии с представлением в ПРИЛОЖЕНИЕ 3.
Для вставки текста на лист Excel использовать группу «Вставка» кнопку «Надпись»

Для вставки формул использовать редактор формул, который находится в группе «Вставка», «Объект». И выбираем редактор формул «Microsoft Equation»

3.1.2.1 Исходные данные.
Решаем уравнение, т.е. находим его корни на отрезке от х0 до хк, всего значений берём n =15, с шагом dx. Исходные данные x0, xk, n, dx - для всех вариантов одинаковы, вид уравнения и коэффициенты а,b,с, h, k...– берутся из ПРИЛОЖЕНИЯ 2, в соответствиис вариантом задания. Величина шага рассчитывается по формуле: dx=(xk‑x0)/(n-1). В Excel в формулах используются не значения, а адреса ячеек в которых хранятся эти значения. Поэтому, для расчета величины шага в EXCEL в ячейку «E27» (величины коэффициентов и адреса ячеек соответствуют только данному примеру) вместо числового значения подставляется формула: =(Е25‑E24)/(Е26-1).
Исходные данные представляются в отдельной таблице:

3.1.2.2 Графическое решение уравнений
Решением уравнения будут значения «x», при которых графики левой и правой части уравнения пересекаются друг с другом.
Для графического решения уравнения

представим левую и правую части уравнения в виде отдельных функций


и будем искать решение уравнения
 .
.
В этом случае решением уравнения будут точки пересечения графика функции F с осью «X».
Для построения графика функции в EXCEL функция представляется в табличном виде, т.е. табулируется. Табуляция выполняется в следующей последовательности:
1. Рассчитать значения «х». Первым значение «х» является нижний предел диапазона значений (ячейка «А36»). Вторым значение «х» будет сумма первого значения «х» и шага по «х» (ячейка «А37»). Ссылка на ячейку «А36» - относительная, на ячейку «Е27» - абсолютная. Ячейка «А35» - имя столбца.
|
|
|

Остальные значения «х» получаются путем распространения формулы в ячейке «А37» на нижерасположенные ячейки до значения «xk». Курсор устанавливаем на правый нижний угол ячейки с формулой, нажимаем левую кнопку мыши, курсор принимает вид «+» и не отпуская левую кнопку мыши, растягиваем формулу до тех пор, пока не получим значение конечного х = 2.
2. Рассчитать значения функции f 1, f 2 и f1-f2 для полученных значений «х». Расчеты производятся в столбцах «B», «C» и «D».
По таблице табуляции построить графики функций f 1, f 2, f1-f2 (2.1.6) и по ним найти графическое решения уравнения.

Режим значений
A B C D

Режим формул
B D E F

A B C D

ПРИМЕЧАНИЕ. В примере функция f1 – квадратичная, f2 – кубическая. Математическая функция  в EXCEL имеет вид =EXP(x).
в EXCEL имеет вид =EXP(x).
3.1.2.3 Точное решение уравнения. Сервис «Поиск решения».
Не всегда по графику удаётся определить точное решение уравнения. Напоминаю, что мы ищем те значения аргумента «x», при которых разность f1(x)-f2(x) принимает значение равное «0». Проанализируем полученный столбец этих значений в Excel и увидим, что есть только близкие к нулю значения. Наша задача найти точное решение. Для этого продолжая анализировать полученные результаты в столбце «f1-f2», замечаем, что есть интервалы, в которых значения меняют знак с плюса на минус или наоборот (см. выше таблицу «Режим значений»). Очевидно, что именно на этом интервале находится нулевое значение, для его нахождения можно разбить этот интервал на более мелкие интервалы и определить при каких же значениях «х», разность f1(x)-f2(x)=0. Для этого будем использовать сервис «Поиск решения».
Для точного решения уравнения используется инструмент «Поиск решения». «Поиск решения» в Microsoft Office 2010 можно разместить на ленте через группу «Файл» –> «Настройка ленты» – > «Разработчик».
|
|
|
Для Microsoft Office 2007 кнопка «Office» –> «Параметры Excel» –> «Надстройки» –> устанавливаем курсор на «Поиск решения» –> «Перейти». Устанавливаем галочку напротив «Поиск решения» – «OK»

· «Поиск решения» размещается на ленте в группе «Данные»

· В окне «Поиск решения» выполнить следующие установки:

1. «Установить целевую ячейку» - это адрес ячейки верхней границы интервала, в столбце значений функции «f1(x)-f2(x)», в котором значение функции меняет свой знак с плюса на минус либо наоборот, именно на этом интервале функция принимает значение равным «0». Наша задача определить это значение аргумента, которое и будет являться корнем уравнения.
2. Настройка «Равной» - указывается значение, которое должно быть в целевой ячейке. В нашем случае устанавливается «значение» и величина целевой ячейки равняется «0».
3. «Изменяя ячейки» - это диапазон адресов ячеек, внутри которого будет подбираться значение, чтобы целевая функция приняла требуемое значение. В нашем случае это адреса ячеек с начальным и конечным значением «х» («х0» и «хk»).
4. «Ограничения» - устанавливаются требуемые ограничения на значения переменной. Для решения уравнения эти ограничения будут:
x0>=ограничение снизу;
x0<=xk;
x0<=ограничение сверху;
xk<=ограничение сверху.
Для установки ограничений надо нажать кнопку «Добавить».
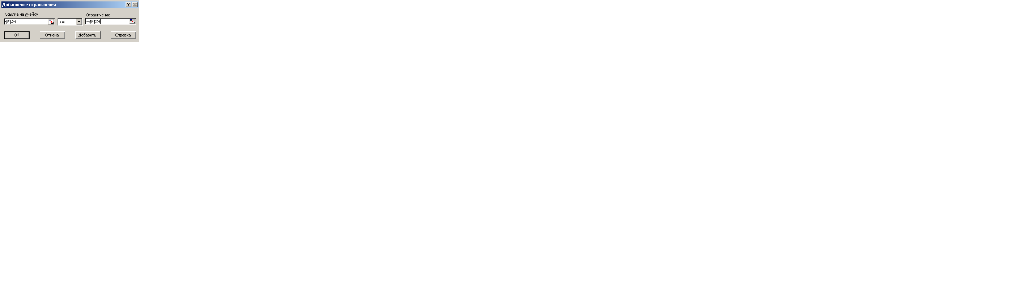
5. После выполнения всех установок нажать кнопку «Выполнить». Если уравнение имеет решение, появится сообщение:

6. После нажатия кнопки «ОК» в целевой ячейке будет значение =0, а ячейке «х» - корень уравнения.
Поместить копию строки с найденным решение под таблицей, выполнив сначала команду «Копировать», а затем «ПравкаèСпециальная вставкаè значения».
Остальные корни находятся аналогично с другой целевой ячейкой.
3.2 Лабораторная работа № 2
Аппроксимация функции линиями тренда.
Цель работы: приобретение навыков использования имен ячеек, аппроксимации функции линиями тренда и построение прогноза.
3.2.1 Задание
1. Присвоить ячейкам с исходными данными имена
2. Построить таблицу функции f(x) для 15 значений х в диапазоне -2<=х=<2.
|
|
|
3. Построить график исходной функции, выполнить аппроксимацию линиями тренда двух типов.
4. С помощью линий тренда построить прогноз на 2 периода вперед.
5. Создать лист с лабораторной работой в режиме формул.
3.2.2 Методические указания по выполнению работы
Сделать копию листа с первой лабораторной работы (2.1.7) и переименовать его. Доработать лист в соответствии с ПРИЛОЖЕНИЕ 3.
|
|
|


