 |
Введение и редактирование текста документов Microsoft Word
|
|
|
|
Создание документа начинается с запуска приложения Microsoft Word 2007.
Откроется окно приложения Microsoft Word 2007, в котором отображается пустой документ "Документ 1" (Рис. 2.1), основанный на шаблоне без содержимого, т.е. на пустом шаблоне. Необходимо отметить, что по умолчанию в окне приложения Word 2007 на "Ленте" открывается вкладка “Главная”. На вкладке “Главная” расположены все инструменты для ввода текста в документ и его редактирования.
Лента - это область окна приложения, расположенная между строкой заголовка (Документ 1 - Microsoft Word) и окном редактирования документа (область окна приложения белого цвета, в которой вводится текст и другие объекты документа). В поле окна редактирования документа в верхнем левом углу отображается мигающий курсор ввода (мигающая вертикальная линия), который указывает на то, где будет вводиться с клавиатуры символ или вставляться объект (таблица, рисунок и т.д.).
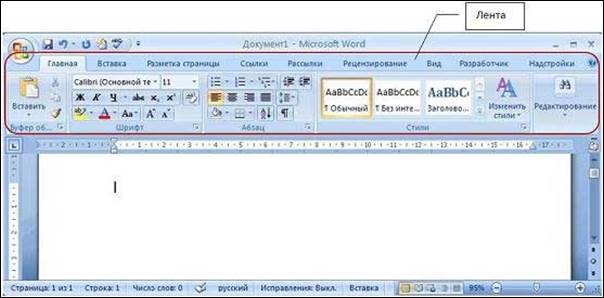
Рис. 2.1. Документ1 - Microsoft Word
В Word 2007 можно создавать различные типы документов, представленных на Рис. 2.2.

Рис. 2.2. Типы документов Microsoft Word
Кроме того, можно создать конверты и наклейки.
Необходимо отметить, что в приложении Word 2007 используется новый формат файла документов (тип файла - Документ Word, расширение -.docx), который позволяет уменьшить размер файла и сделать его более безопасным. Новый формат файла основан на новом формате Microsoft Office Open XML (где XML - Extensible Markup Language).
В Word 2007 можно созданную копию документа отправить другим пользователям.
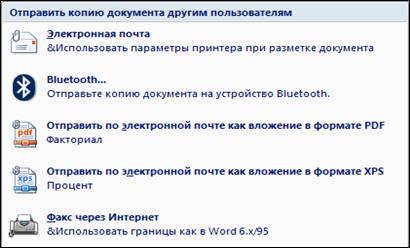
Рис. 2.3 Отправить копию документа другим пользователям
В Word 2007 можно осуществить рассылку созданного документа другим лицам.

Рис. 2.4 Рассылка документа другим лицам
|
|
|
Кроме того, документ можно зашифровать, ограничить разрешения, добавить цифровую подпись, пометить как окончательный. Для создания документа на основе шаблона Обычный (Normal.dotm), т.е. на пустом шаблоне, который присоединяется по умолчанию, необходимо открыть окно приложения Word 2007.
Чтобы создать документ на базе какого-либо шаблона необходимо в открытом окне приложения щелкнуть на кнопке "Office" и выбрать команду Создать. Откроется окно диалога, в котором надо выбрать требуемый шаблон, и щелкнуть на кнопке Создать.

Рис. 2.5 Создание документа
По умолчанию окно приложения Word 2007 открывается на вкладке Главная, на которой расположены все инструменты для ввода текста в документ и его редактирования.
Создание документа начинается с ввода текста. Документы в Word создаются путем ввода символов (текста) с клавиатуры или копирования и вставки текста из других документов. Ввод символов осуществляется в режиме "вставка" и "замена" символов. По умолчанию символы вводятся в режиме "вставка".
Чтобы выполнить переход в режим "замена" необходимо активизировать кнопку "Вставка/Замена" на строке состояния, и с помощью этой кнопки менять режимы ввода символов. Для активизации кнопки "Вставка/Замена" необходимо щелкнуть правой кнопкой мыши на строке состояния и в открывшемся окне "Настройка строки состояния" установить флажок перед "Замена". В результате на строке состояния появится кнопка "Вставка/Замена" в режиме "Вставка", щелкните на ней и перейдете в режим "Замена".
В режиме «вставка» вводимые с клавиатуры символы сдвигают вправо текст документа, расположенный за курсором. В режиме "замена" вместо символа, расположенного справа от курсора, вводится новый символ с клавиатуры.
При копировании текста из другого документа он помещается в буфер обмена, а затем его можно вставить в создаваемый документ, место ввода текста указывает мигающий курсор.
|
|
|
Для того чтобы не переносить форматирование текста (например, из веб-документа) можно использовать команду "Сохранить только текст" кнопки Параметры вставки. Для этого надо нажать кнопку Параметры вставки, которая появляется после вставки текста, и выбрать команду "Сохранить только текст".
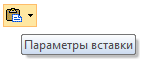
Создаваемый документ хранится в оперативной памяти ПК и является временным до тех пор, пока не будет сохранен на жестком диске или другом носителе информации с определенным именем. Целесообразным является сохранения документа до ввода в него текста, рисунков, таблиц и т.д., что обеспечит сохранность документа при непредвиденных сбоях ПК в процессе набора текста.
Создаваемый документ целесообразно сохранить до ввода в него текста. Чтобы сохранить создаваемый документ можно щелкнуть на кнопке Сохранить на Панели быстрого доступа или щелкнуть на кнопке "Office" и выбрать команду "Сохранить". В обоих случаях откроется окно диалога "Сохранить" (Рис. 2.6.). По умолчанию Word предлагает сохранить файл с именем Doc1 в папке Мои документы и назначает файлу тип: Документ Word, который имеет расширение.docx (не поддерживает макросы). Надо использовать новый формат файлов (.docx), так как этот формат позволяет уменьшить размер файла, и такие файлы не подвержены заражению вирусами.

Рис. 2.6. Сохранение документа
В диалоговом окне Сохранить пользователь может самостоятельно выбрать Тип файла, Имя файла и папку для сохранения документа. Типы файлов можно выбрать в окне диалога из раскрывающегося списка, представленного на Рис. 2.7.
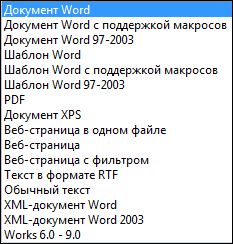
Рис. 2.7 Типы файлов
Рекомендованное имя файла Doc1 можно заменить другим именем в строке Имя файла диалогового окна. В окне диалога можно выбрать папку для хранения файла или создать новую пустую папку, щелкнув на пиктограмме "Новая папка". После появления новой папки в окне диалога надо присвоить ей имя и открыть ее для сохранения файла.
После того как документ сохранен, то в процессе работы можно сохранять изменения, щелкая на кнопке Сохранить. В этом случае новая версия будет сохраняться поверх предыдущей версии. Если требуется сохранить документ под другим именем, то надо в меню Office выбрать команду "Сохранить как".
|
|
|
Текст вводится в том месте документа, где мигает курсор. Документы в Word могут быть созданы путем ввода текста с клавиатуры. Кроме того, создать документ можно методом копирования и вставки текста из других документов. Необходимо отметить, что в создаваемом документе по умолчанию ориентация страницы - книжная, размеры полей страницы: верхнее и нижнее - 2 см, левое - 3 см, правое - 1,5 см.
Кроме того, в создаваемом документе по умолчанию символы вводятся в режиме "вставка", а текст вводится в стиле Обычный (Экспресс-стиль), в котором установлены основные параметры форматирования абзаца:
· шрифт - (Calibri - по умолчанию) + Основной текст;
· выравнивание символов - По левому краю;
· междустрочный интервал - Множитель 1,15 ин.;
· интервал После абзаца - 10 пт.;
· запрет висячих строк (режим в котором первая и последняя строка абзаца не отрываются от абзаца при переносе текста на следующую страницу).
При вводе текста с клавиатуры курсор сдвигается вправо. При достижении конца строки продолжайте вводить текст, курсор автоматически переместится на следующую строку. Когда будет завершен ввод текста первого абзаца, необходимо нажать клавишу Enter (Ввод), чтобы перейти к вводу текста следующего абзаца. Затем вводится следующий абзац. При достижении конца страницы продолжайте вводить текст, курсор автоматически переместится на следующую страницу. Таким образом, весь текст документа состоит из абзацев. Заголовки и списки документа - это тоже абзацы.
Ввод текста в документ. Непечатаемые знаки. Абзац - это непрерывная часть текста, которая заканчивается нажатием клавиши Enter (Ввод). Если в Word включен режим отображения скрытых символов форматирования, то при нажатии Enter (Ввод) в конце абзаца появится знак абзаца (непечатаемый символ конца абзаца).
Знаки абзацев, жесткие пробелы и другие скрытые символы форматирования отображаются при нажатии кнопки "Отобразить все знаки" на вкладке Главная. На рисунке 2.8 представлен скриншот окна приложения, в котором отображается документ "Мой первый документ" в режиме "Отобразить все знаки". Документ сохранен в формате ".docx".
|
|
|
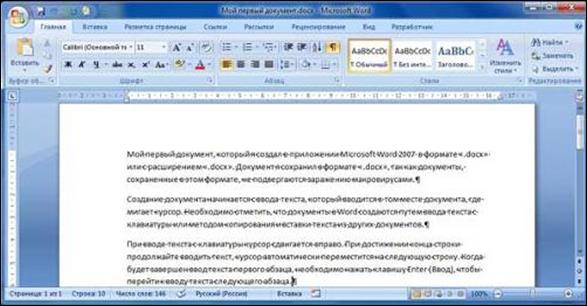
Рис. 2.8 Скриншот окна документа Word XP
Необходимо отметить, что при вводе текста между словами устанавливайте один жесткий пробел. Жесткие пробелы устанавливаются нажатием клавиши Space bar (клавиша пробела - это длинная нижняя клавиша без названия), а мягкие пробелы устанавливаются редактором автоматически при форматировании текста. Кроме того, жесткие пробелы не устанавливайте между словами и знаками препинания, а также между словами и кавычками или скобками. После знака препинания пробел обязателен, но не в конце абзаца.
Неразрывный пробел устанавливайте посредством одновременного нажатия трех клавиш Ctrl + Shift + Space bar. Неразрывные пробелы целесообразно применять, например, между инициалами и фамилией в том случае, когда при вводе инициалов и фамилии они оказываются на разных строках. В этом случае применение неразрывных пробелов обеспечит неразрывность инициалов и фамилии, и они будут размещены на одной строке, а не на разных строках.
Знак "дефис" в тексте всегда вводится без пробелов клавишей "-". В некоторых случаях в текст вводится "неразрывный дефис" с помощью одновременного нажатия клавиш "Ctrl" + "Shift" + "дефис". Знак "тире" ("длинное тире") выделяется пробелами с двух сторон, а вводится с помощью одновременного нажатия комбинации клавиш "Ctrl" + "Alt" + "серый минус".
Редактирование предназначено для устранения ошибок, перемещения символов, слов, строк, фрагментов и внесение других изменений в содержимое документа. Редактирование документа осуществляется как в процессе ввода текста, так и после его ввода. Как правило, редактирование текста выполняется перед форматированием и применением стилей.
К средствам редактирования относятся следующие команды (кнопки, которых расположенные на вкладке Главная):
· проверка правописания;
· выделить, вырезать, копировать, вставить через буфер обмена;
· Найти и заменить;
· Отменить и Вернуть (кнопки на панели быстрого доступа).
Кроме того, для редактирования текста используются клавиши клавиатуры Del, Backspace, Space bar и применяется средство Drag and Drop ("перетащи и отпусти" при нажатой левой или правой кнопки мыши).
Перемещение по документу MS Word. Перемещение по документу Word можно осуществлять с помощью мыши и полос прокрутки. Также возможно использование следующих горячих клавиш:
Home в начало строки
End в конец строки
Page Up в начало предыдущего экрана
|
|
|
Page Down в начало следующего экрана
Ctrl + ← к предыдущему слову
Ctrl + → к следующему слову
Ctrl + ↑ к предыдущему абзацу
Ctrl + ↓ к следующему абзацу
Ctrl + Home в начало документа
Ctrl + End в конец документа
Ctrl + PgDn к началу следующей страницы
Ctrl + PgUp к началу предыдущей страницы
Ctrl + Alt + Home выбор объекта перехода
F5 перейти (вызов диалогового окна)
Alt + PgDn к концу страницы
Ctrl + End к концу документа
End к концу строки
Ctrl + Alt + PgUp в начало предыдущей страницы
Ctrl + Alt + PgDn к концу экрана
Shift + F5 к месту последнего редактирования
Ctrl + Alt + Z к месту последнего редактирования
Shift + Ctrl + F5 вставить закладку
Закладки. Для перехода в определенное место документа удобно использовать закладки.
Закладка – это именованный фрагмент текста или графики. Имя закладки можно использовать для последующих ссылок.
Для того, чтобы присвоить какому-либо элементу текста закладку, необходимо выделить этот элемент мышью и выбрать вкладку Вставка/в группе Связи кнопку Закладка. В открывшемся окне Закладка в поле Имя закладки: ввести имя закладки и нажать кнопку Добавить.
Чтобы видеть, где в документе назначены закладки, нужно выбрать Кнопку Office/кнопку Параметры Word/Дополнительно/в области Показывать содержимое документа установить флажок Показывать закладки.
Выделение текста и графики. Текст выделяется при нажатой левой кнопке мыши или при нажатой клавише Shift + ←, →, ↑ или ↓.
Можно воспользоваться сочетаниями клавиш и мыши:
· 2-ой щелчок выделить слово;
· 3-ой щелчок выделить абзац;
· Ctrl + щелчок выделить предложение;
· Shift + щелчок выделить от позиции курсора до щелчка;
· Shift + Home выделить от курсора до начала строки;
· Shift + End выделить от курсора до конца строки;
· Shift + Ctrl + Номе выделить от начала документа до курсора;
· Shift + Ctrl + End выделить от курсора до конца документа;
· Alt + мышь, удерживая левую клавишу мыши выделить прямоугольный блок;
· Ctrl + А выделить весь документ;
· Щелчок по рисунку выделить рисунок.
Использование полосы выделения. Полосой выделения называется пустая область страницы слева от текста. Когда указатель мыши попадает на полосу выделения, он приобретает вид стрелки «вправо вверх». Эту полосу удобно использовать для быстрого выделения больших фрагментов текста:
1-ый щелчок выделить строку;
2-ой щелчок выделить абзац;
3-ой щелчок выделить документ.
Режим расширения выделения. F8 – расширить выделенный блок (или 2-щелчок на ВДЛ в строке состояния): этот режим позволяет расширить выделение от фиксированной позиции курсора мышью, клавишами перемещения курсора или до определённого символа в тексте (например до первой буквы а или до символа конца абзаца) Последовательное нажатие клавиши F8 расширяет выделение по схеме слово → предложение → абзац → раздел → весь текст.
Shift + F8 уменьшить выделенный блок;
Ctrl + Shift + F8 выделить колонку.
Чтобы отменить режим расширения выделения нажмите клавишу Esc.
Манипуляции с выделенным текстом. Выделенный текст можно: вырезать, копировать или переместить (таблица 2.1).
| Копирование выделенного фрагмента | Вырезание выделенного фрагмента | Вставка выделенного фрагмента в документ |
| Ctrl + C | Ctrl + X | Ctrl + V |
| Ctrl + Ins | Shift + Del | Shift + Ins |
| Вкладка Главная/кнопка Копировать | Вкладка Главная/кнопка Вырезать | Вкладка Главная/кнопка Вставить |
| Щелчок правой кнопкой мыши по выделенному фрагменту текста и выбор из контекстного меню команды Копировать. | Щелчок правой кнопкой мыши по выделенному фрагменту текста и выбор из контекстного меню команды Вырезать. | Щелчок правой кнопкой мыши по выделенному фрагменту текста и выбор из контекстного меню команды Вставить. |
Таблица 2.1. – Манипуляции с выделенным текстом
Перемещение выполняется перетаскиванием выделенного фрагмента мышью. А копирование – перетаскиванием выделенного фрагмента мышью при нажатой клавише Ctrl.
Для выполнения всех этих операций можно воспользоваться буфером обмена.
Для вставки нескольких элементов из буфера обмена (или любого не последнего) выберитена Ленте вкладку Главная /кнопку группы Буфер обмена. В открывшейся области задач Буфер обмена используйте кнопку Вставить все. Для очистки содержимого буфера обмена используется кнопка Очистить все.
Поиск и замена текста. Команды Найти и Заменить позволяют осуществлять поиск и замену определённых параметров форматирования, специальных символов и других объектов документа.
Для поиска определенного фрагмента текста выберите вкладку Главная/кнопку Редактирование/команду Найти (или дважды щёлкните мышкой по кнопке Номер страницы, находящейся в первой секции строки состояния).
В открывшемся окне Найти и заменить на вкладке Найти в строку Найти введите искомый текст (или выберите его из списка Найти, если вы уже искали его раньше). Нажмите кнопку Больше, чтобы раскрыть вторую половину окна Найти и заменить.
Можно искать текст без учёта регистра, целиком слова или используя подстановочные знаки. При необходимости укажите формат (кнопка Формат) или специальные символы (абзац, табуляцию и т.д.) – кнопка Специальный.
Если требуется найти следующий такой же фрагмент текста, нажмите кнопку Найти далее.
Для замены найденного текста на другой фрагмент перейдите на вкладку Заменить и в строке Найти: наберите символ или текст, который нужно заменить, а в строке Заменить на: наберите символ или текст, на который нужно заменить (или используйте кнопку Специальный).
В заключение нажмите кнопку Заменить все.
Отмена изменений. При работе в Word существует возможность отмены действий, выполненных с документом.
Для отмены последнего выполненного действия нажмите кнопку Отменить на Панели быстрого доступа.
Отмененные действия можно вернуть. Для возврата последнего отмененного действия нажмите кнопку Вернуть на Панели быстрого доступа.
Можно отменить или вернуть несколько действий. Для этого щелкните на стрелке рядом с кнопками Отменить или Вернуть и выберите из списка несколько нужных команд.
Расстановка переносов. Если слово не умещается в текущей строке, Word 2007 перемещает его в начало следующей строки целиком, не разбивая на части знаком переноса. Однако можно расставлять переносы в тексте автоматически или вручную с помощью средства расстановки переносов.
Расставлять переносы можно до начала набора текста, а также в процессе набора (предварительно выделив текст).
Для автоматической расстановки переносов во всём документе выберите на Ленте вкладку Разметка страницы/в группе Параметры страницы кнопку Расстановка переносов/команду Авто (или вкладка Разметка страницы/в группе Параметры страницы кнопка Расстановка переносов/команда Параметры расстановки переносов/Автоматическая расстановка переносов/ОК).
Для удаления автоматической расстановки переносов в документе выберите на Ленте вкладку Разметка страницы/в группе Параметры страницы кнопку Расстановка переносов/команду Нет.
Удаление текста. Выделите необходимый фрагмент текста и нажмите клавишу Delete.
Для удаления символа, стоящего справа от текстового курсора, надо нажать клавишу Delete, а для удаления символа, стоящего слева от курсора, – клавишу BackSpace.
Комбинация клавиш Ctrl+Delete удаляет текст от курсора вправо до ближайшего пробела или знака препинания. Комбинация Ctrl+BackSpace удаляет текст от курсора влево до ближайшего пробела или знака препинания.
Копирование формата. При создании нового абзаца (нажатии Enter) сохраняются все настройки (т.е. формат) предыдущего абзаца.
Можно скопировать формат с помощью кнопки Формат по образцу (на Ленте вкладка Главная/группа Буфер обмена). Для этого необходимо:
- выделить текст, имеющий нужный формат;
- щёлкнуть кнопку Формат по образцу (возле курсора мыши появится кисточка);
- выделить текст, к которому применяется этот формат.
Вставка специальных символов. Щёлкните мышкой в том месте документа, где необходимо вставить специальный символ (т.е. символ, которого нет на клавиатуре), затем выберите вкладку Вставка /кнопку Символы /команду Символ и в открывшемся меню выберите щелчком мыши нужный символ, а если нужного символа не находите, то выберите команду Другие символы и в открывшейся таблице Символ дважды щёлкните по нужному символу.
Проверка орфографии. Word в состоянии проверить правописание и грамматику для любого языка, поддерживаемого Windows.
Для того чтобы эта проверка осуществлялась корректно, убедитесь, что вашему тексту соответствует правильный язык. Язык текущего текста отображается в правой части строки состояния. Имейте ввиду, что не всегда текст, набранный русскими буквами, помечен как русский (то же самое относится к английскому тексту). Для изменения языка выделенного фрагмента выберите на Ленте вкладку Рецензирование/в группе Правописание кнопку Выбрать язык.
Для проверки всего вашего файла выберите на Ленте вкладку Рецензирование/в группе Правописание кнопку Правописание (или нажмите клавишу F7). Откроется окно Правописание, в котором в поле Предложение будет показано предложение с ошибками, а в поле Варианты будут предложены варианты исправлений ошибок. С помощью кнопки Пропустить можно пропустить текущее слово с ошибкой, кнопка Пропустить все позволяет пропустить все слова с ошибками в предложении, кнопка Следующее позволит перейти к проверке следующего предложения в тексте.
Слова, имеющие грамматические ошибки подчёркиваются красной волнистой линией, а синтаксические ошибки в тексте подчёркиваются зелёной волнистой линией.
Если щёлкнуть правой кнопкой мыши по слову с грамматической ошибкой, то в открывшемся контекстном меню можно увидеть и выбрать варианты исправления.
Если щёлкнуть правой кнопкой мыши по тексту с синтаксической ошибкой, то в открывшемся контекстном меню можно найти подходящее исправление или выбрать игнорирование ошибки или щелкнуть пункт Об этом предложении, чтобы просмотреть, почему программа трактует этот текст как ошибочный.
Автоматическую проверку правописания и грамматики можно настроить, выбрав Кнопку Office/кнопку Параметры Word/Правописание/установить флажки Автоматически проверять орфографию и Автоматически проверять грамматику.
Подключить словарь синонимов (тезаурус) можно выбрав на Ленте вкладку Рецензирование/в группе Правописание кнопку Тезаурус.
Форматирование текста. Форматирование – процедура оформления текста, которая позволяет: изменять границы рабочего поля страницы, определяя поля сверху, снизу, слева, справа; устанавливать межстрочный интервал (разреженность строк на странице) и межсимвольный интервал в слове; выравнивать текст – центрировать, прижимать к левой или правой границе, равномерно распределять слова в строке; использовать различные шрифты и т.п.
Форматирование можно применять к символам, абзацам, таблицам, разделам и страницам документа.
Текст можно форматировать одним из способов:
1. Сначала выделить текст, а затем задать один или несколько атрибутов форматирования.
2. Сначала установить атрибуты форматирования, а затем набирать текст. В этом случае нельзя убирать текстовый курсор из исходной позиции – это грозит потерей всех установленных форматов.
Атрибуты форматирования текста:
- шрифт (вкладка Главная/в группе Шрифт список Шрифт или кнопка группы Шрифт и в открывшемся диалоговом окне Шрифт на вкладке Шрифт в списке Шрифт выбрать нужный шрифт или нажать комбинацию клавиш Ctrl+Shift+F);
- размер шрифта (вкладка Главная/в группе Шрифт список Размер шрифта или кнопка группы Шрифт и в открывшемся диалоговом окне Шрифт на вкладке Шрифт в списке Размер выбрать нужный размер шрифта или нажать комбинацию клавиш Ctrl+Shift+P);
- начертание (вкладка Главная/в группе Шрифт/кнопки Полужирный, Курсив, Подчёркнутый или кнопка группы Шрифт и в открывшемся диалоговом окне Шрифт на вкладке Шрифт в списке Начертание выбрать нужное начертание);
- подчёркивание (вкладка Главная/в группе Шрифт щелчок по стрелке на кнопке Подчёркнутый или кнопка группы Шрифт и в открывшемся диалоговом окне Шрифт на вкладке Шрифт в списке Подчеркивание выбрать нужный вид подчёркивания текста);
- дополнительные эффекты (Формат/Шрифт/вкладка Шрифт/установка флажков в области Видоизменение);
- цвет шрифта (вкладка Главная/в группе Шрифт щелчок по стрелке на кнопке Цвет текста или кнопка группы Шрифт и в открывшемся диалоговом окне Шрифт на вкладке Шрифт в списке Цвет текста выбрать из палитры нужный цвет);
- выделение цветом (вкладка Главная/в группе Шрифт щелчок по стрелке на кнопке Цвет выделения текста);
- межсимвольный интервал и смещение (кнопка группы Шрифт и в открывшемся диалоговом окне Шрифт на вкладке Интервал выбрать из списка Интервал нужный межсимвольный интервал (Обычный, Разреженный или Уплотненный) или из списка Смещение – нужный вид смещения текста (Нет, Вверх или Вниз));
- анимация (В Word 2007 применять анимацию текста нельзя. Однако анимация текста в документе, созданном в более ранних версиях Word, сохраняется и отображается в Word 2007 в неизменном виде. Кроме того, можно скопировать текст с анимацией из более ранней версии Word, вставить этот текст и ввести новый, чтобы получить такой же эффект анимации в Word 2007).
По умолчанию в Word 2007 при создании нового пустого документа для основного текста принят шрифт Calibri, а для текста заголовков – Cambria.
Форматы можно добавлять или удалять, нажав соответствующую кнопку в группе Шрифт на вкладке Главная, или щелчком по кнопке группы Шрифт открыть диалоговом окно Шрифт. Можно отформатировать любую часть текста – от одиночного символа до целого документа.
Изменение регистра текста. Если текст уже введён, можно изменить его регистр: например, строчные буквы преобразовать в прописные или наоборот. Для этого выделите нужный фрагмент текста и выберите вкладку Главная/в группе Шрифт кнопку Регистр.
Форматирование абзацев. Внешний вид документа зависит от форматирования, которое вы применили к тексту, и, в большей степени, от форматирования отдельных абзацев.
Абзацем называют фрагмент текста от одного нажатия клавиши Enter до следующего. Абзацы могут иметь разный размер: от одной строки до любого количества строк. Может существовать пустой абзац, не содержащий текста. При выделении абзаца важно, чтобы в область выделения был включён непечатаемый знак конца абзаца (π), который появляется после нажатия клавиши Enter.
Знак конца абзаца это не просто значок, помечающий конец абзаца; в нём содержится информация о форматировании, которое применяется к абзацу. Если вы удаляете знак конца абзаца, то удаляется и форматирование абзаца. Текст в двух слившихся абзацах получит форматирование первого абзаца. Чтобы случайно во время работы не удалить знаки абзацев, а с ними и всё форматирование, лучше отобразить их на экране. Для этого нажмите кнопку Отобразить все знаки ¶.
Можно изменять такие элементы форматирования абзацев, как:
- выравнивание текста;
- межстрочный интервал (т.е. расстояние между строчками текста);
- отступы абзацев;
- интервалы между абзацами;
- позиции табуляции;
- обрамление и заливка;
- стилевое форматирование.
Выравнивание текста. По умолчанию текст сдвигается влево и выравнивается по левому полю. Однако, можно задать опции, чтобы отцентрировать текст, выровнять его по правому краю или по ширине между
левым и правым полем. Выбранное выравнивание влияет на весь текст в выделенных абзацах.
Для выравнивания выделенного текста выберите вкладку Главная/щелчок по кнопке группы Абзац/в окне Абзац вкладку Отступы и интервалы/список Выравнивание или на вкладке Главная в группе Абзац воспользоваться следующими кнопками:
- по левому краю;
- по правому краю;
- по центру;
- по ширине.
При выравнивании по ширине пробелы между словами раздвигаются таким образом, чтобы правая граница текста выглядела ровной. Если разрывы оказались слишком широкими, включите автоматическую расстановку переносов в словах (вкладка Разметка страницы/в группе Параметры страницы кнопка Расстановка переносов /команда Авто).
Межстрочный интервал. Межстрочный интервал определяет расстояние по вертикали между строками текста в абзаце. Размер интервала обычно устанавливается количеством строк. Таким образом, величина межстрочного интервала зависит от размера выбранного шрифта.
Обычно текст оформляют с межстрочным интервалом в 1,0…2,0 строки. По умолчанию при создании нового документа установлен интервал 1,15.
Для установки межстрочного интервала выделите один или несколько абзацев и выберите вкладку Главная/щелчок по кнопке группы Абзац/в окне Абзац вкладку Отступы и интервалы/список Междустрочный (или на вкладке Главная в группе Абзац воспользуйтесь кнопкой Междустрочный интервал). Межстрочный интервал может быть установлен количеством строк, а именно:
- одинарный (т. е. одна строка);
- 1,5 строки;
- двойной (т. е. две строки);
- минимум (в счётчике значение следует указать минимально допустимое значение интервала, которое по умолчанию указывается в пунктах, но, при желании, можно указать его в сантиметрах или миллиметрах, для чего следует в поле счётчика ввести число и через пробел – сокращение см или мм, например, 1 см или 15 мм);
- точно (в счётчике значение следует указать значение интервала, которое по умолчанию указывается в пунктах (пт) с точностью до 0,05 пт, но, при желании, значение можно указать в см или в мм);
- множитель (в счётчике значение следует указать число строк интервала (число строк может устанавливаться с точностью до 0,01 строки)).
Отступы абзацев. Установка отступа абзаца изменяет положения текста относительно левого и/или правого полей страницы. Можно установить отступ всего абзаца, только первой строки абзаца или всех строк, кроме первой (выступ первой строки). Положительное значение отступа означает смещение абзаца к центру страницы, отрицательное – от центра к краям страницы.
Чтобы визуально отделить абзац от другого текста, для него можно задать отступ с помощью следующих кнопок на вкладке Главная в группе Абзац:
- Уменьшить отступ (сдвигает левую границу абзаца к следующей позиции табуляции);
- Увеличить отступ (сдвигает левую границу абзаца к предыдущей позиции табуляции).
При желании можно более точно настроить положение левой или правой границы абзаца, а также первой строки выбрав вкладку Главная/кнопку группы Абзац/вкладку Отступы и интервалы/в области Отступ списки Слева, Справа и первая строка (или воспользоваться счётчиками в области Отступ в группе Абзац на вкладке Разметка страницы).
Ещё проще сделать то же самое при помощи элементов горизонтальной координатной линейки (Маркера левого отступа абзаца, Маркера правого отступа абзаца и Маркера отступа первой (красной) строки абзаца), перемещая соответствующий элемент мышкой.
Интервалы между абзацами. Интервалы между абзацами могут быть больше, чем между строками в абзацах. Особенно часто увеличенные интервалы после абзаца используются при оформлении заголовков. По умолчанию при создании нового документа для обычного текста установлен интервал после абзаца в 10 пт. Увеличенные интервалы определены и для заголовков.
Для установки интервала между абзацами выделите один или несколько абзацев текста и выберите вкладку Главная/кнопку группы Абзац/вкладку Отступы и интервалы/в области Интервал списки Перед и После (или воспользуйтесь счётчиками в области Интервал в группе Абзац на вкладке Разметка страницы).
Позиции табуляции. Обычно табуляция используется для упрощения форматирования документа.
Для ручной установки позиций табуляции щёлкайте индикатор табуляции в левой части горизонтальной координатной линейки, пока не отобразится требуемый тип табуляции, а затем щёлкните по горизонтальной координатной линейке в том месте, где требуется разместить табуляцию.
В таблице 2.2 приведены доступные типы табуляции.

| Значок По левому краю задаёт начальную позицию текста таким образом, чтобы при вводе текста он сдвигался вправо. |

| Значок По центру задаёт позицию в середине текста таким образом, чтобы при вводе текста он центрировался относительно этой точки. |

| Значок По правому краю задаёт правую (конечную) позицию текста так, что при вводе текста он будет сдвигаться влево. |

| Значок По разделителю задаёт позицию выравнивания чисел относительно десятичного разделителя. Независимо от количества цифр десятичный разделитель будет оставаться на этой позиции. (Числа могут выравниваться только по отношению к знаку десятичного разделителя. Этот параметр табуляции нельзя использовать для выравнивания чисел относительно другого символа, например, дефиса или амперсанда.) |

| Значок С чертой не предназначен для выравнивания текста. При выборе этого значка в позиции табуляции будет вставлена вертикальная черта. |
Таблица 2.2 – Типы табуляции
Для удаления табуляции достаточно ухватится мышкой за символ табуляции, и вытянуть его за пределы горизонтальной линейки (рисунок 2.9).

Рисунок 2.9 – Символы табуляции на горизонтальной линейке
Для определения позиции табуляции с особой точностью, недоступной при помощи координатной линейки, или вставки определённого символа (заполнителя) перед табуляцией следует использовать диалоговое окно Табуляция (рисунок 2.10). Для открытия этого диалогового окна дважды щёлкните любую из позиций табуляции на горизонтальной координатной линейке (или выберите вкладку Главная/кнопку группы Абзац/на вкладке Отступы и интервалы кнопку Табуляция). В открывшемся диалоговом окне Табуляция в поле Позиции табуляции введите значение интервала (в см) между позициями табуляции, в области Выравнивание выберите вид выравнивания для этой позиции табуляции (по левому краю, по разделителю, по центру, с чертой или по правому краю), в области Заполнитель выберите нужный тип заполнителя для текущей позиции табуляции и нажмите кнопку Установить. После установки нужного количества позиций табуляции, нажмите кнопку ОК.

Рисунок 2.10 – Окно настройки табуляции
В процессе набора текста для перемещения текстового курсора по документу от одной позиции табуляции к другой используется клавиша Tab.
Обрамление и заливка абзацев. Установка обрамления (т. е. границ) абзаца и заливки (т. е. изменения цвета фона) используется при оформлении заголовков, выделения фрагментов текста в документе и в других случаях. Обрамлять и заливать цветом можно один или сразу несколько абзацев. Границы могут располагаться как со всех сторон абзаца (абзацев), так и только с некоторых сторон.
Добавить обрамление к любому абзацу, к ячейкам таблицы, к графическим объектам и надписям можно кнопкой Граница  , расположенной в группе Абзац на вкладке Главная. Для этого необходимо предварительно выделить абзац (абзацы) или другой объект и щёлкнуть по стрелке справа на кнопке Граница. Откроется выпадающее меню, с помощью которого можно установить различные границы для выделенного объекта.
, расположенной в группе Абзац на вкладке Главная. Для этого необходимо предварительно выделить абзац (абзацы) или другой объект и щёлкнуть по стрелке справа на кнопке Граница. Откроется выпадающее меню, с помощью которого можно установить различные границы для выделенного объекта.
Установить цвет заливки фона абзаца можно с помощью той же кнопки Граница  , щёлкнув на ней по стрелке справа, и выбрав из выпадающего меню команду Границы и заливка, а затем в открывшемся диалоговом окне на вкладке Заливка раскрыть список Заливка и выбрать из палитры нужный цвет.
, щёлкнув на ней по стрелке справа, и выбрав из выпадающего меню команду Границы и заливка, а затем в открывшемся диалоговом окне на вкладке Заливка раскрыть список Заливка и выбрать из палитры нужный цвет.
Ещё один способ добавления обрамления и заливки к абзацу – это выбрать на вкладке Разметка страницы в группе Фон страницы кн
|
|
|


