 |
Просмотр файлов и папок различными способами
|
|
|
|
В правой стороне окна Windows Explorer можно просматривать файлы и папки различными способами. Вы можете просматривать маленькие изображения или слайды графических файлов, отображать файлы и типы папок как значки или просматривать подробный или обобщенный список файлов. Опции для каждой папки можно увидеть на соответствующей панели инструментов в окне. Они различаются в зависимости от содержимого папки. Имеются следующие допустимые виды.
Вид Таблица (Details) отображает список файлов и папок, а также их свойства. Свойства, отображаемые по умолчанию: Имя (Name), Размер (Size), Тип (Type), и Дата изменения (Date Modified). Для графических изображений по умолчанию также отображается Date Picture Taken и Dimensions. Вы можете показать множество других свойств, которые будут меняться в зависимости от типа файлов, включая Дата создания (Date Created), Дата последнего просмотра (Data Accessed), Атрибуты (Attributes), Автор (Author), Заголовок (Title), Комментарий (Comments), Владелец (Copyright), Исполнитель (Artist), Альбом (Album Title), Год (Year), Номер Записи (Track Number), Жанр (Genre), Длительность (Duration), Качество звука (Bit Rate), Защита (Protected), Модель камеры (Camera Model) и т.д.
· Вид Диафильм (Filmstrip) показывает конкретно выбранную картинку наверху окна под одним рядом уменьшенных изображений всех картинок в текущей папке. Эта возможность есть только в папке Мои Рисунки (My Pictures) и ее вложенных папках.
· Вид Значки (Icons) отображает значки и имя файла для каждого файла в текущей папке.
· Вид Список (List) показывает список файлов и папок в текущей папке без всякой дополнительной информации за исключением имени файла или папки и маленького сопровождающего значка.
· Вид Эскизы страниц (Thumbnails) показывает до четырех небольших презентаций файлов, содержащихся в каждой папке. Эти картинки обычно показаны наверху значка папки, который представляет собой квадрат со стороной приблизительно в полтора дюйма. Краткое описание индивидуальных файлов показывает уменьшенный файл, если он какого-то конкретного типа (например, графический) или значок, указывающий на тип файла. Имя файла или папки находится рядом с кратким описанием.
|
|
|
· Вид Плитка (Tiles) показывает большой значок, указывающий на тип файла, имя папки или файла, а также один или два пункта дополнительной информации для каждого файла в этой папке. Дополнительная информация зависит от типа файла.
В этом упражнении вы откроете папку через Проводник (Windows Explorer), переместитесь в другое место с помощью адресной строки, а затем просмотрите группу файлов в различных видах.
Учебные файлы для этой лекции находятся в папке SBS\WindowsXP\Structure\Вид (Views). (Подробнее об установке учебных файлов см. "Использование программного обеспечения")
Выполните следующие действия.
1. Если вы еще не вошли в Windows, сделайте это.
2. В меню Пуск (Start) выберите Мой компьютер (My Computer). В Проводнике (Windows Explorer) откроется папка Мой компьютер (My Computer).

увеличить изображение
В правой части показаны файлы и папки, которые находятся в папке Мой компьютер (My Computer). В левой части - список заданий и местоположений, имеющих отношение к папке Мой компьютер (My Computer).
3. Щелкните по адресной строке.
Совет. Если адресная строка в Windows Explorer не видна, можно отобразить ее, щелкнув правой клавишей мыши на панели инструментов и выбрав в быстром меню пункт Адресная строка (Address Bar). После этого можете еще раз щелкнуть правой клавишей на панели инструментов и выбрать пункт Закрепить панель инструментов (Lock the Toolbars), чтобы иметь возможность перетащить под панель инструментов адресную строку.
Слова Мой компьютер (My Computer) выделены цветом, и все, что вы теперь будете печатать, автоматически удалит их.
|
|
|
4. Введите C:\SBS\WindowsXP\Structure\Views. (Если учебные файлы находятся на другом диске, укажите верную букву.)
5. Нажмите кнопку Переход (Go)  . Вы переместились в данную папку.
. Вы переместились в данную папку.
6. Щелкните по Cats, чтобы отобразить эту картинку.

увеличить изображение
Совет. Если вы изменили вид папки по умолчанию, ваше окно может выглядеть иначе.
7. На панели инструментов нажмите кнопку Вид (Views). В ниспадающем меню будут показаны доступные варианты видов для данной папки.

увеличить изображение
Меню говорит о том, что на данный момент окно показано в стиле Диафильм.
8. В меню выберите пункт Эскизы страниц (Thumbnails).
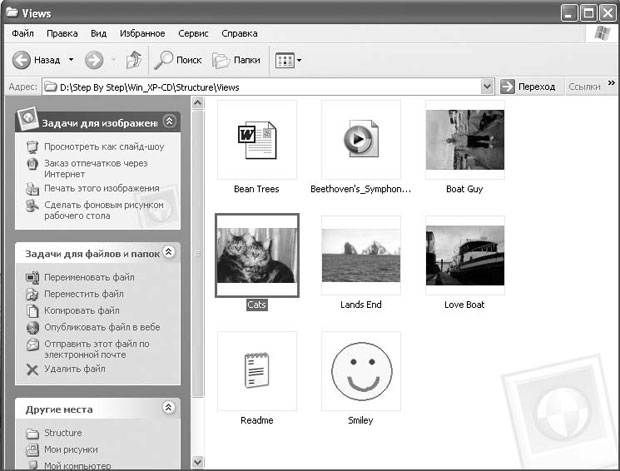
увеличить изображение
Содержимое папки теперь показано в виде Эскизы страниц (Thumbnails).
Связанные задания и места не изменились, так как вы поменяли только способ отображения содержимого, а не само содержимое.
9. Снова нажмите на панели инструментов кнопку Вид (Views), затем выберите из ниспадающего меню пункт Значки (Icons), и вы увидите содержимое папки, отображенное способом Значки (Icons).

увеличить изображение
10. В ниспадающем меню Вид (Views) выберите пункт Список (List), чтобы переключиться на этот способ отображения содержимого папки.

увеличить изображение
11. В ниспадающем меню Вид (Views) выберите пункт Таблица (Details), чтобы переключиться на этот способ отображения содержимого папки.
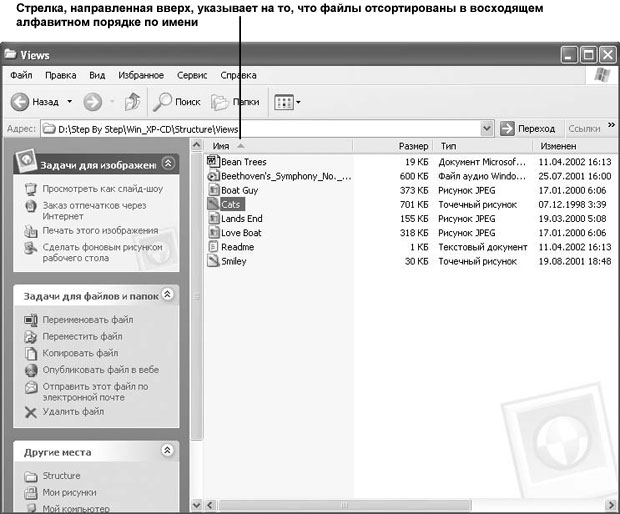
увеличить изображение
12. Перемещайте курсор вдоль заголовков каждой колонки (Имя (Name), Размер (Size), Тип (Type) и Дата (Date Modified)).
Когда курсор будет проходить по каждому заголовку, заголовок будет менять цвет для того, чтобы показать, что он выбран.
13. Щелкните на пункте Размер (Size).
Восемь файлов отсортированы в восходящем порядке по размеру, как указывает стрелка, направленная вверх, рядом со словом Размер.
14. Cнова щелкните на пункте Размер.
Восемь файлов пересортированы в нисходящем порядке по размеру, а стрелка изменила направление, чтобы показать изменение порядка сортировки.
15. Щелкните правой клавишей мыши на любом из заголовков колонок. Откроется быстрое меню.

увеличить изображение
Колонки, которые на данный момент отображены в правой стороне окна, помечены галочками. Пункт Имя (Name) затенен серым, так как имя файла или папки должно быть показано в любом случае.
|
|
|
16. В быстром меню щелкните на пункте Автор (Author).
Рядом с этим пунктом появится галочка. Когда меню закроется, появится новая колонка под названием Автор (Author). Имена людей, создавших каждый файл, будут внесены в список для тех файлов, которые имеют несколько авторов.
17. Щелкните правой клавишей мыши на заголовке колонки и нажмите в быстром меню пункт Дополнительно (More).
Появится диалоговое окно Выбор столбцов в таблице (Choose Details).
Наверху списка появятся колонки, которые отображены на данный момент.

18. Просмотрите весь список доступных колонок.
19. Выберите колонку Автор (Author), поставьте напротив нее галочку, а затем нажмите OK. Диалоговое окно Выбор столбцов в таблице (Choose Details) исчезнет.
20. Нажмите кнопку Закрыть, чтобы закрыть программу Проводник (Windows Explorer).
|
|
|


