 |
Просмотр информации файлов и папок
|
|
|
|
Каждый файл и папка содержит множество связанной с ними информации, включая их имя, размер, автора и множество других моментов. Информацию обо всех файлах и вложенных папках в какой-либо конкретной папке вы можете получить из содержания в виде Таблица (Details). Можно просмотреть информацию о файле или папке, заглянув в его свойства. Кроме того, вы можете править некоторые свойства файлов и папок.
В Windows XP существует множество особых типов папок. Хранение соответствующих файлов в папке одного из этих типов позволяет использовать свойства, которые могут помочь в работе с данным типом файлов, например, проигрывание музыки либо просмотр фотографий. Типы папок включают:
· Документы (Documents)
· Изображения (Pictures)
· Фотоальбом (Photo Album)
· Музыка (Music)
· Артист (Music Artist)
· Музыкальный альбом (Music Album)
· Видео (Videos)
В этом упражнении вы добавите к панели инструментов адресную строку, доберетесь с ее помощью до определенной директории, просмотрите свойства файла, папки, а потом смените значок, показанный перед папкой.
Учебные файлы для этого упражнения находятся в папке SBS\WindowsXP\Structure\Information.
Выполните следующие действия.
1. Если вы еще не вошли в Windows, сделайте это.
2. Щелкните правой клавишей мыши на панели задач. Если в быстром меню отмечен пункт Закрепить панель задач (Lock the Taskbar), щелкните по этому пункту, чтобы снять блокировку.
3. Снова щелкните правой клавишей мыши на панели задач. В быстром меню остановите курсор на пункте Панели инструментов (Toolbars), а затем нажмите Адрес (Address). Появится адресная панель инструментов. На данный момент она свернута, приблизительно так.

увеличить изображение
4. Установите курсор на двойную пунктирную линию слева от адресной панели инструментов так, чтобы он превратился в двойную стрелку. Затем перетаскивайте линию до тех пор, пока не увидите адресную панель инструментов целиком.
|
|
|

увеличить изображение
5. Щелкните по адресной строке, а затем наберите C:\SBS\WindowsXP\Structure\Information.
6. Нажмите кнопку Переход (Go)  . Вы попадете в нужную папку,
. Вы попадете в нужную папку,

увеличить изображение
Папка откроется в виде Диафильм, потому что папка относится к типу Фотоальбом (Photo Album).
Решение проблем. Если ваша папка выглядит иначе, нажмите кнопку Вид (Views) на панели инструментов, а затем выберите пункт Filmstrip.
7. На диафильме внизу правой части окна выберите Smiley.
Появится предварительный просмотр этого файла в центре страницы, как показано на следующей странице

увеличить изображение
8. На панели инструментов нажмите кнопку Вид (Views), а затем выберите пункт Плитка (Tiles). Содержимое текущей папки показано в виде Плитка (Tiles).
9. Щелкните правой клавишей мыши на файле Bean Trees, а потом из быстрого меню выберите Свойства (Properties). Появится диалоговое окно Свойства: Bean Trees.

10. Просмотрите информацию на каждой вкладке. Затем нажмите кнопку Отмена (Cancel).
11. Теперь в левом меню Другие места (Other Places) выберите пункт Structure, чтобы подняться вверх на один уровень. Появятся папки, вложенные в папку Structure.
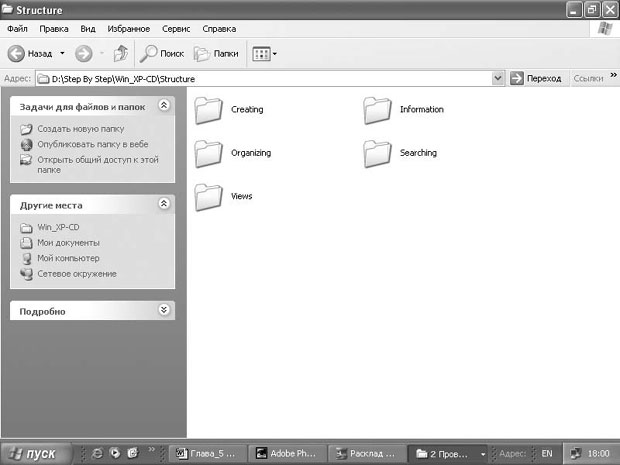
увеличить изображение
12. На панели инструментов нажмите кнопку Вид (Views), а затем выберите пункт Эскизы страниц (Thumbnails). Содержимое текущей папки показано в виде Эскизы страниц (Thumbnails).

увеличить изображение
Для всех папок, содержащих графические элементы, их подборка показана на значке папки.
13. Щелкните правой клавишей мыши на папке Information, из быстрого меню выберите пункт Свойства (Properties). Появится диалоговое окно Свойства: Information.
14. Просмотрите информацию на вкладках Общие (General), Доступ (Sharing) и Безопасность (Security).
В Home Edition в диалоговом окне нет вкладки Безопасность.
|
|
|
Информация на вкладках подобна информации, содержащейся в диалоговых окнах свойств какого-либо файла.
15. Откройте вкладку Настройка (Customize).

16. Нажмите стрелку, направленную вниз, рядом с окном Использовать в качестве шаблона следующую папку (Use this folder type as a template), чтобы просмотреть список возможных шаблонов для папок. Сейчас выбран тип шаблона Фотоальбом (Photo Album).
17. Снова нажмите стрелку, направленную вниз. Список закроется.
18. В секторе Рисунки папок (Folder pictures) щелкните по пункту Выбор рисунка (Choose Picture). Появится диалоговое окно Обзор (Browse). В нем будут показаны графические файлы, содержащиеся в папке Information.
19. Выберите Smiley, а затем нажмите Открыть (Open), чтобы закрыть диалоговое окно и подтвердить ваш выбор.
20. Нажмите OK, чтобы закрыть диалоговое окно Свойства: Information и сохранить ваши изменения. Картинка Просмотр (Preview) изменится так, чтобы отображалась только нарисованная улыбка.
21. Нажмите кнопку Закрыть. Окно закроется.
|
|
|


