 |
Перенос ярлыков программ на панель быстрого запуска
|
|
|
|
Основные сведения о рабочем столе»
Задание №1. Рабочий стол (обзор)
1. Почему не виден рабочий стол?
Поскольку запущенные программы располагаются поверх рабочего стола, сам рабочий стол, как правило, частично или полностью скрыт. Но он никуда не исчез, а находится позади всех открытых окон. Чтобы отобразить рабочий стол полностью, не закрывая запущенные программы или открытые окна, нажмите кнопку Свернуть все окна на панели задач. Рабочий стол отображен. Щелкните этот значок еще раз, чтобы восстановить исходное состояние всех окон. (Если этот значок не виден, смотрите дополнительные сведения в разделе Свертывание всех раскрытых окон для отображения рабочего стола.)
2. Значки рабочего стола.
Значки — это маленькие рисунки, обозначающие программы, файлы, папки и другие объекты. При первом запуске Windows на рабочем столе имеется как минимум один значок: корзина (подробно см. ниже). Поставщик компьютера мог добавить на рабочий стол и другие значки. Ниже показано несколько примеров значков рабочего стола.
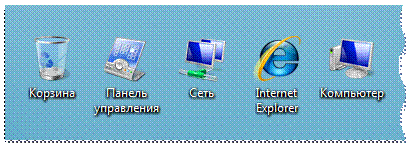
Примеры значков рабочего стола
Двойной щелчок значка на рабочем столе запускает или открывает объект, который он представляет. Например, двойной щелчок значка Internet Explorer запускает этот обозреватель.
3. Добавление и удаление значков на рабочем столе.
Значки, появляющиеся на рабочем столе, можно выбирать, добавляя и удаляя. Некоторые пользователи предпочитают чистый, незагроможденный рабочий стол с небольшим количеством значков или вовсе без них. Другие размещают на рабочих столах десятки значков для быстрого доступа к часто используемым программам, файлам и папкам.
Для упрощения доступа с рабочего стола создайте ярлыки избранных файлов и программ. Ярлык - это значок, представляющий ссылку на объект, а не сам объект. Двойной щелчок ярлыка открывает объект. При удалении ярлыка удаляется только ярлык, но не исходный объект. Ярлык можно узнать по стрелке на его значке.
|
|
|
4. Добавление ярлыка на рабочий стол.
Найдите объект, для которого необходимо создать ярлык. (Дополнительные сведения о поиске файла или папки смотрите в разделе Поиск файлов и папок. Дополнительные сведения о поиске программы смотрите в разделе Меню «Пуск» (общие сведения).)
Щелкните правой кнопкой мыши объект, щелкните Отправить и выберите Рабочий стол (создать ярлык). На рабочем столе появится ярлык.
5. Добавление или удаление стандартных значков рабочего стола.
Найдите объект, для которого необходимо создать ярлык. (Дополнительные сведения о поиске файла или папки смотрите в разделе Поиск файлов и папок. Дополнительные сведения о поиске программы смотрите в разделе Меню «Пуск» (общие сведения).)
Щелкните правой кнопкой мыши объект, щелкните Отправить и выберите Рабочий стол (создать ярлык). На рабочем столе появится ярлык.
6. Перемещение файла из папки на рабочий стол.
Откройте папку с файлом.
Перетащите этот файл на рабочий стол.
7. Удаление значка с рабочего стола.
Щелкните значок правой кнопкой мыши и выберите Удалить. При удалении ярлыка удаляется только ярлык, исходный объект не удаляется.
8. Изменение расположения значков.
Windows располагает значки столбцами у левого края рабочего стола. Но пользователь может изменить это расположение. Переместить значок можно перетаскиванием его на новое место на рабочем столе.
Кроме того, Windows может автоматически изменить порядок размещения значков. Щелкните правой кнопкой мыши пустую область рабочего стола, щелкните Вид и выберите Автоматически. Windows разместит значки в левом верхнем углу и зафиксирует их положение. Для отмены запрета перемещения значков снова выберите Автоматически и снимите соседний флажок.
|
|
|
Примечания
По умолчанию Windows располагает значки на равном расстоянии один от другого, на невидимой сетке. Чтобы разместить значки ближе друг к другу или иметь возможность более точно задавать их местоположение, отключите сетку. Щелкните правой кнопкой мыши пустую область рабочего стола, щелкните Вид и снимите флажок Выровнять по сетке. Чтобы включить сетку, повторите эти действия.
9. Выделение нескольких значков.
Чтобы переместить или удалить одновременно группу значков, сначала необходимо их выделить. Щелкните пустую область рабочего стола и, не отпуская кнопку, перемещайте указатель. Обведите выделяемые значки прямоугольной рамкой. Отпустите кнопку мыши. Теперь выделенные значки можно переместить или удалить целой группой.
10. Скрытие значков рабочего стола.
Чтобы временно скрыть все значки на рабочем столе, не удаляя их, щелкните правой кнопкой мыши пустую область рабочего стола, щелкните Вид и снимите флажок Отображать значки рабочего стола. Теперь значки на рабочем столе не отображаются. Чтобы вернуть их, снова установите флажок Отображать значки рабочего стола.
11. Корзина.
Удаление файла или папки происходит не сразу — сначала они помещаются в корзину. Это удобно, так как удаленный объект может понадобиться позже, и его можно вернуть. См. раздел Восстановление файлов из корзины.
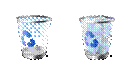
Пустая корзина (слева) и полная (справа).
Если удаленные объекты больше не понадобятся, корзину можно очистить. Данные объекты будут окончательно удалены, а дисковое пространство, занимаемое ими, освободится. См. раздел Окончательное удаление файлов из корзины.
12. Выбор фона рабочего стола.
Один из самых простых способов личной настройки компьютера — изменение фона рабочего стола, или фонового рисунка. Можно выбрать один из фонов, предлагаемыхWindows, цифровое изображение из собственной коллекции или сплошной цвет фона. Кроме того, рисунки для фона рабочего стола можно поискать в Интернете. Смотрите раздел Изменение фона рабочего стола (фонового рисунка).
13. Рабочий стол: советы и рекомендации.
Эффективная организация элементов на рабочем столе поможет сэкономить время и сделает работу с компьютером более простой и удобной.
|
|
|
Перенос ярлыков программ на панель быстрого запуска
Многие пользователи хранят ярлыки программ на рабочем столе, но открытые окна закрывают обзор рабочего стола. Панель быстрого запуска решает эту проблему, поскольку она располагается на панели задач, видимой даже при открытых окнах. Например, если на панель быстрого запуска добавлен ярлык веб-обозревателя, пользователю, работающему с документом, не придется сворачивать окно документа, чтобы открыть веб-обозреватель. Вместо этого достаточно щелкнуть значок веб-обозревателя на панели быстрого запуска.
Недавно использовавшиеся файлы, документы, папки и другие объекты располагаются в меню «Пуск» в списке «Недавние документы».
|
|
|


