 |
Можно ли удалять гаджеты?
|
|
|
|
Да. Дополнительные сведения см. в разделе «Удаление гаджета» на страницеНастройка боковой панели Windows.
Можно ли изменять размеры гаджетов?
Нет. Гаджеты на боковой панели отображаются с фиксированным размером. Однако размер многих гаджетов, отсоединенных от боковой панели и помещенных на рабочий стол, может несколько увеличиться.
1. Щелкните гаджет, который необходимо отсоединить, правой кнопкой мыши и выберите команду Отсоединить от боковой панели.
2. Перетащите гаджет в требуемое расположение на рабочем столе.
Можно ли создавать собственные гаджеты?
Да. Пользователи могут разрабатывать собственные гаджеты. Например, администратор сети может создать гаджет, напоминающий пользователям о необходимости загружать важные обновления программного обеспечения или помогающий сотрудникам отслеживать время и маршруты поездок. Любители игр могут создать гаджет, показывающий счет игры или игроков, находящихся в сети.
Как отключить автоматическое открытие боковой панели при запуске компьютера?
1. Откройте диалоговое окно «Свойства боковой панели Windows», нажав кнопку Пуск  , щелкнув Панель управления, выбрав Оформление и личная настройка, а затем щелкнув Свойства боковой панели Windows.
, щелкнув Панель управления, выбрав Оформление и личная настройка, а затем щелкнув Свойства боковой панели Windows.
2. Снимите флажок Запускать боковую панель при запуске Windows и нажмите кнопку ОК.
Задание №5. Работа с окнами.
1. Элементы окна.
отя содержимое каждого окна индивидуально, у всех окон есть нечто общее. Прежде всего, окна всегда появляются на рабочем столе — основной рабочей области экрана. Кроме того, почти у всех окон есть одни и те же основные элементы.
 Элементы типичного окна
Элементы типичного окна
· Строка заголовка. Отображает название документа и программы (или название папки при работе в какой-либо папке).
|
|
|
· Кнопки свертывания, развертывания и закрытия окна. С помощью этих кнопок можно, соответственно, скрыть окно, развернуть на весь экран и закрыть его (более подробно об этом немного далее).
· Строка меню. Содержит элементы, выбираемые щелчком. См. Меню, кнопки, панели и поля.
· Полоса прокрутки. Позволяет прокручивать содержимое окна для просмотра информации, не видимой в настоящий момент.
· Границы и углы. Можно перетаскивать их указателем мыши, изменяя размер окна.
Другие окна могут иметь дополнительные кнопки, поля и панели. Но, как правило, у них тоже есть основные элементы.
2. Перемещение окна.
Чтобы переместить окно, наведите указатель мыши на его заголовок  . Перетащите окно в нужно место. (Перетаскивание означает, что нужно указать на элемент, переместить его с помощью указателя при нажатой кнопке мыши и отпустить кнопку.)
. Перетащите окно в нужно место. (Перетаскивание означает, что нужно указать на элемент, переместить его с помощью указателя при нажатой кнопке мыши и отпустить кнопку.)
3. Изменение размера окна.
4. Чтобы развернуть окно на весь экран, нажмите в нем кнопку Развернуть  или дважды щелкните заголовок.
или дважды щелкните заголовок.
5. Чтобы вернуть развернутое окно к исходному размеру, нажмите в нем кнопку Восстановить  (она появляется вместо кнопки «Развернуть»). Или дважды щелкните заголовок окна.
(она появляется вместо кнопки «Развернуть»). Или дважды щелкните заголовок окна.
6. Чтобы изменить размер окна (сделать его больше или меньше), наведите указатель на любую границу или угол окна. Когда указатель мыши превратится в двухстороннюю стрелку (см. рисунок ниже), перетащите границу или угол, чтобы уменьшить или увеличить окно.
 Перетаскивание границы или угла окна для изменения размера.
Перетаскивание границы или угла окна для изменения размера.
Изменить размер развернутого окна нельзя. Сначала нужно восстановить его прежний размер.
Примечание
Хотя окна, как правило, можно разворачивать или менять их размер, есть и окна фиксированного размера, например диалоговые окна.
7. Скрытие окна.
Скрытие окна называется свертыванием. Если нужно временно убрать окно из поля зрения, сверните его, не закрывая.
|
|
|
Сверните окно, щелкнув кнопку Свернуть Окно исчезнет с рабочего стола и будет показано как кнопка на панели задач, длинной горизонтальной панели в нижней части экрана.
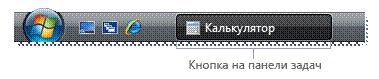 Кнопка на панели задач
Кнопка на панели задач
Чтобы свернутое окно снова появилось на рабочем столе, щелкните его кнопку на панели задач. Окно будет выглядеть так же, как до свертывания.
8. Закрытие окна.
Закрытие окна убирает его с рабочего стола и с панели задач. Если работа с программой или документом закончена и нет необходимости возвращаться к ним сейчас, закройте их.
Закройте окно, щелкнув кнопку Закрыть
Примечание
При закрытии документа без сохранения сделанных изменений появляется сообщение, позволяющее их сохранить.
9. Переключение между окнами.
Окна нескольких открытых программ и документов могут быстро загромоздить рабочий стол. Не всегда легко следить за открытыми окнами, так как некоторые из них могут частично или полностью закрывать другие.
Панель задач. Панель задач позволяет упорядочить окна. Каждому окну соответствует кнопка на панели задач. Для перехода в другое окно щелкните его кнопку на панели задач. Это окно появится впереди остальных и станет активным — т.е. текущим рабочим окном.

При щелчке кнопки на панели задач окно калькулятора появляется на переднем плане
Чтобы быстро определить окно, укажите на его кнопку на панели задач. Появится маленькая картинка, эскиз, миниатюрной версии окна. Это средство предварительного просмотра особенно полезно, если нельзя определить окно только по заголовку.
 Для предварительного просмотра окна укажите на кнопку на панели задач
Для предварительного просмотра окна укажите на кнопку на панели задач
При переполнении панели задач кнопки одной программы группируются, как показано на рисунке ниже. Щелкните кнопку и выберите в меню окно группы, сделав его активным. Дополнительные сведения о кнопках на панели задач см. в разделе Панель задач (обзор).
 Три окна графического редактора Paint сгруппированы в одну кнопку на панели задач
Три окна графического редактора Paint сгруппированы в одну кнопку на панели задач
Сочетание клавиш ALT+TAB. Нажав сочетание клавиш ALT+TAB, можно перейти в предыдущее окно или пройти по всем открытым окнам и рабочему столу, удерживая нажатой кнопку ALT и нажимая клавишу TAB. Чтобы показать выбранное окно, отпустите клавишу ALT.
|
|
|

Переключение окон сочетанием клавиш ALT+TAB.
Эргономичное пролистывание Windows. Функция эргономичного пролистыванияWindows расставляет окна трехмерной стопкой, позволяя быстро их перелистывать. Чтобы воспользоваться функцией эргономичного пролистывания:
1. Чтобы открыть эргономичное пролистывание, нажмите клавишу с эмблемойWindows  и, удерживая ее, нажмите клавишу TAB.
и, удерживая ее, нажмите клавишу TAB.
2. Удерживая нажатой клавишу с эмблемой Windows, нажимайте клавишу TAB или вращайте колесико мыши, чтобы пройти по всем открытым окнам. Можно также нажать клавишу СТРЕЛКА ВПРАВО или СТРЕЛКА ВНИЗ для перехода к следующему окну, либо клавишу СТРЕЛКА ВЛЕВО или СТРЕЛКА ВВЕРХ для перехода к предыдущему.
3. Для отображения переднего окна стопки отпустите клавишу Windows или щелкните любую часть любого окна стопки для его отображения.
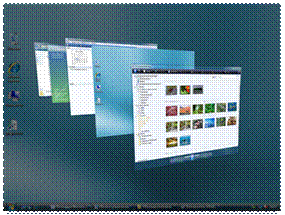
Переключение окон функцией эргономичного пролистывания
Примечание
Просмотр окон с помощью функции эргономичного пролистывания и панели задач будет работать, только если на компьютере установлена тема оформления Windows Aero, обеспечивающая в Windows Vistaисключительные визуальные эффекты. Тема оформления Aero недоступна в выпусках Windows Vista Starter или Windows Vista Home Basic. Дополнительные сведения см. в разделе Как включить тему оформления Windows Aero?
Совет
Эргономичное пролистывание доступно путем нажатия кнопки Переключение окон  на панели задач. Для отображения одного окна из стопки необходимо щелкнуть его, либо щелкнуть вне стопки, чтобы закрыть эргономичное пролистывание без переключения окон.
на панели задач. Для отображения одного окна из стопки необходимо щелкнуть его, либо щелкнуть вне стопки, чтобы закрыть эргономичное пролистывание без переключения окон.
10. Автоматическое упорядочивание окон.
Теперь, зная способ перемещения окон и изменения их размера, можно расположить их на рабочем столе по своему вкусу. Кроме того, Windows может автоматически упорядочивать их одним из трех способов: каскадом, стопкой по вертикали или рядом друг с другом.

Расположите окна каскадом (слева), по вертикали (в центре) или рядом (справа)
Чтобы выбрать одну из этих возможностей, щелкните правой кнопкой на пустом месте панели задач и выберите Окна каскадом, Отображать окна стопкой или Отображать окна рядом.
|
|
|
11. Диалоговые окна.
Диалоговое окно - это особый тип окна с вопросами для выбора параметров выполнения задачи или со сведениями. Диалоговые окна часто появляются, если для продолжения программе или Windows требуется ответ.

Диалоговое окно
В отличие от обычных, диалоговые окна, как правило, нельзя развернуть, свернуть или изменить их размер. Однако их можно перемещать.
|
|
|


