 |
Справочник численности рабочих по ТКР
|
|
|
|
| Код ТКР | Наименование ТКР | Численность рабочих в сутки | Число смен | |||
| мин. | рац. | макс. | при рац. | при макс. | ||
| Устройство наружного водопровода Выемка грунта под промпроводки СМР по промпроводкам Монтаж наружных промпроводок Теплоизоляция промпроводок Гидроизоляция промпроводок Обратная засыпка промпроводок Устройство наружных промпроводок Выемка грунта под газопровод СМР по газопроводу Монтаж наружного газопровода Обратная засыпка наружного газопровода Устройство наружного газопровода СМР под электросети Монтаж наружных электросетей Обратная засыпка наружных электросетей Устройство наружных электросетей СМР под сети слабых токов Устройство наружных слаботочных сетей Механизированная разработка грунта Закрепление грунта подземной части Ручная разработка грунта |
Продолжение таблицы
| Погружение свай Монолитное основание и фундаменты Устройство подземной части из сборного железобетона Устройство подземной части из монолитного железобетона Гидроизоляция подземной части Обратная засыпка подземной части Установка башенного крана Монтаж сборного железобетонного каркаса Каменномонтажные работы по надземной части Устройство каркаса из монолитного железобетона Монтаж металлического каркаса Возведение надземной части здания Заполнение наружных проемов Остекление наружное Устройство рулонной кровли Кровля асбестоцементная, черепичная Антикоррозийная защита Монтаж витражей Монтаж внутреннего оборудования Внутренние теплоизоляционные работы Монтаж внутреннего водопровода и канализации Монтаж внутреннего газопровода Монтаж воздуховодов и вентоборудования Внутренние электромонтажные работы Внутренние сети слабых токов |
|
|
|
Продолжение таблицы
| Внутренние промпроводки Теплоизоляция промпроводки Монтаж лифтов Монтаж подъемно-транспортного оборудования Монтаж технологических металлоконструкций и оборудования Подготовка под полы (пориз. раствор) Внутренняя штукатурка Лепные работы Внутренняя облицовка и керамические полы Устройство метал. полов Дощатые полы Внутренние столярные работы Остекление внутреннее Внутренние малярные работы Обойные работы Паркетные полы Линолеумные полы Подвесной потолок Цементные полы Мозаичные полы Асфальтобетонные полы Кислотоупорные полы Бетонные полы Метлахские полы Наружная штукатурка Наружная облицовка Наружная окраска Демонтаж башенного крана Благоустройство Прочие работы Озеленение Малые формы |
|
|
|
Окончание таблицы
| Монтаж торгового оборудования Монтаж кинооборудования Монтаж медицинского оборудования Монтаж спортивного оборудования Монтаж электроприборов и оборудования Монтаж сантехнических приборов и оборудования Монтаж газовых приборов и оборудования Монтаж вентиляционного оборудования Монтаж КИП и А Монтаж ППА, сигнализации и дымоудаления Монтаж слаботочных приборов и оборудования Подготовка к сдаче Пусконаладочные работы Сдача объекта |
ПРИЛОЖЕНИЕ В
1 ОСНОВНЫЕ СВЕДЕНИЯ, НЕОБХОДИМЫЕ ДЛЯ РАБОТЫ С TIME LINE
|
|
|
1.1 Структура экрана Time Line
Экран Time Line состоит из следующих стандартных элементов интерфейса оболочки Windows (рисунок 1).
Рабочая область экрана содержит окна, отображающие информацию о проекте. Используются три основных типа окон: Диаграмма Гантта; Сетевая диаграмма и Таблица ресурсов

Рисунок 1 - Экран Time Line
Область управления находится в верхней части экрана и включает в себя строку заголовка окна, меню системы, строки пиктограмм и поле ввода данных в электронные таблицы основных типов окон.
Строка заголовка окна. В начале строки расположена кнопка управляющего меню Windows. За ней поле, содержащее имя программы Time Line и имя загруженного файла проекта. На конце строки находится кнопка для управления размерами окна.
Строка меню системы. В начале строки расположена кнопка управляющего меню активного окна расписания. Затем меню Time Line, являющееся общей частью экрана для всех окон. При обращении к какому-либо пункту меню оно открывается (разворачивается). В развернутом виде на экране отображаются все входящие в него команды.
Строки пиктограмм содержат пиктографическое меню, предназначенное для вызова наиболее часто используемых команд.
Поле текстового редактора основных окон предназначено для ввода данных в электронную таблицу. Оно расположено слева от нижней части пиктографического меню.
1.2 Основные типы окон Time Line
Окно Диаграмма Гантта (рисунок 2) служит для отображения параметров комплекса задач (работ) проекта и состоит из:
электронной таблицы, расположенной в левой части окна;
временной диаграммы (графика) Гантта - в правой части;
горизонтальной и вертикальной линеек прокрутки для передвижения окна с помощью мыши.
Границу, разделяющую электронную таблицу и временную диаграмму, можно передвигать вправо и влево с помощью мыши, перемещая разделитель, который находится на уровне горизонтальных линеек прокрутки окон.
Столбцы электронной таблицы позволяют отображать различные временные, стоимостные и другие параметры задач.
|
|
|
Временная диаграмма представляет собой графическое отображение временных характеристик задач. На ней могут быть показаны логические зависимости между задачами, а сама диаграмма может быть совмещена с гистограммами использования ресурсов и стоимостными диаграммами.
Вместо диаграммы Гантта в окне может отображаться так называемая перекрестная таблица, содержащая распределение затрат или объемов работ по задачам во времени.
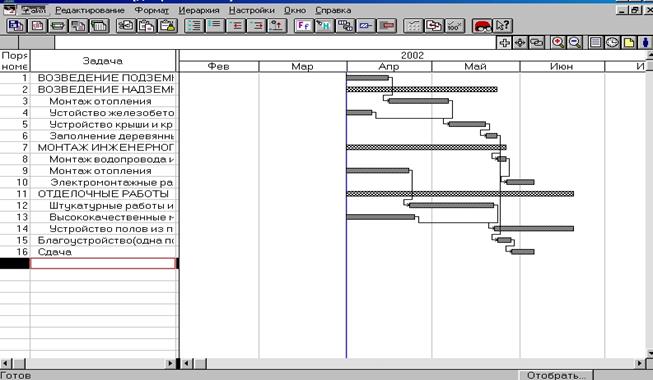
Рисунок 2 - Окно Диаграмма Гантта
Окно Сетевая диаграмма (рисунок 3) отображает сетевую модель в графическом виде как множество вершин, соответствующих работам, связанным линиями, представляющими собой взаимосвязи между работами (сеть типа работа - вершина). Сетевая модель при желании может быть перекомпанована и представлена на экране в различных масштабах.
Окно Таблица ресурсов (рисунок 4) предназначена для описания наличных ресурсов, которые находятся в распоряжении исполнителя проекта. Таблица ресурсов представляет собой перенастраиваемую электронную таблицу, отображающую список наличных ресурсов и ограничения на их количество, а также типы затрат, задействованных в проекте.
 |
Рисунок 3 - Окно Сетевая диаграмма

Рисунок 4 - ОкноТаблица ресурсов
1.3 Команды меню системы
Меню Файл содержит команды для работы с файлами и вывода содержимого текущего окна на печать. Time Line сохраняет всю информацию о расписаниях в виде файлов на жестком диске или дискете. В файле сохраняется вся информация по отдельному расписанию.
Меню Редактирование -это набор команд для работы с расписанием, находящимся в оперативной памяти.
Меню Формат. Её команды позволяют установить стиль отображения элементов расписания и формат окон Time Line.
Меню Иерархия содержит команды, обеспечивающие работу по организации иерархического списка задач расписания. Эти команды позволяют выделять составные и детальные задачи, разворачивать и сворачивать составные задачи.
Меню Настройки содержит команды установки глобальных параметров расписания и используемых методов расчета, формы установки основных параметров задач, а также команды запуска алгоритмов пересчета расписания.
Меню Окно представляет собой набор команд, дающих возможность создавать дополнительное окно для текущего расписания, загрузить в текущее расписание набор форматов окон, созданных заранее, сохранить в файле на диске созданный набор форматов окон, определить размещение всех открытых окон на экране.
Меню Справка содержит команды справочной поддержки пользователя.
1.4 Окно диалога и его элементы
|
|
|
Окно диалога — это выделенная часть экрана с элементами, позволяющими определить варианты выполнения команды.
Состав и назначение элементов диалоговых окон Time Line может быть следующим.
Блок — установка параметров. Чтобы выбрать нужный блок диалогового окна, необходимо зафиксировать мышь на имени этого блока.
Поле группы объединяет функционально связанные элементы (чаще всего альтернативные значения опций).
 Поле списка. Чтобы открыть список, следует выполнить щелчок на кнопке с изображением стрелки справа от списка. Для выбора элемента в раскрывшемся списке необходимо зафиксировать на нем курсор и щелкнуть клавишу мыши.
Поле списка. Чтобы открыть список, следует выполнить щелчок на кнопке с изображением стрелки справа от списка. Для выбора элемента в раскрывшемся списке необходимо зафиксировать на нем курсор и щелкнуть клавишу мыши.
Поле ввода. После установки текстового курсора (мигающей вертикальной черточки) в этом поле можно вводить информацию.
Опция — предмет выбора.
Командная кнопка — выполнение команды, имя которой указано на кнопке например, ОК.
 Селекторная кнопка используется для установки одного из альтернативных значений опций. Включенная щелчком клавиши мыши селекторная кнопка маркируется заштрихованным кружком, и опция становится активной.
Селекторная кнопка используется для установки одного из альтернативных значений опций. Включенная щелчком клавиши мыши селекторная кнопка маркируется заштрихованным кружком, и опция становится активной.
 Контрольный индикатор - включение / выключение указанных опций. Включенный контрольный индикатор маркируется крестиком
Контрольный индикатор - включение / выключение указанных опций. Включенный контрольный индикатор маркируется крестиком
и опция становится активной.
1.5 Основные операции, выполняемые на экране при помощи мыши
Фиксация (щелчок) – перемещение курсора в нужное место и кратковременное нажатие кнопки мыши.
Двойная фиксация – двойной щелчок – кратковременное двукратное с коротким промежутком нажатие кнопки мыши.
Буксировка – перемещение курсора при нажатой кнопке мыши.
 Выбор – выделение строки в столбце электронной таблицы, в котором располагается или будет располагаться информационный элемент при помощи курсора типа Выбор
Выбор – выделение строки в столбце электронной таблицы, в котором располагается или будет располагаться информационный элемент при помощи курсора типа Выбор
 Сдвиг – перемещение задачи на диаграмме и в электронной таблице с помощью курсора типа Сдви г и
Сдвиг – перемещение задачи на диаграмме и в электронной таблице с помощью курсора типа Сдви г и
 Связь- установка временных связей между данной задачей и последующей с помощью курсора типа Связь
Связь- установка временных связей между данной задачей и последующей с помощью курсора типа Связь
Для вызова конкретного типа курсора необходимо щелкнуть на кнопку пиктографического меню с соответствующим изображением.
2 НАСТРОЙКА СИСТЕМЫ
2.1 Запуск Time Line
Выполнить двойной щелчок на пиктограмме Time Line экрана Windows, что откроет окно диалога Выбор расписания. Следует выбрать Новое пустое расписание и щелкнуть ОК. На экране появится окно диалога Параметры расписания. Не работая с этим окном, щелкнуть ОК, что позволит выйти сразу к окну Диаграмма Гантта.
Примечания:
1 Обращение к окну диалога Выбор расписания возможно только при активной опции Стартовое меню в окне диалога Глобальные параметры;
2 Работа с окном Параметры расписания описана в п. 4.1.
2.2 Установка глобальных параметров, относящихся ко всем разрабатываемым расписаниям
2.2.1. С помощью команды Глобальные параметры из меню
Настройки открыть окно диалога (рисунок 5).
 |
Рисунок 5 - Окно диалога Глобальные параметры
2.2.2 Ввести или установить параметры
в поле группы Общие настройки:
исполнителя — фамилия студента, составляющего расписание;
шаблон " день, месяц, год" из списка Формат даты,
после из списка Добавление строк;
опции: Стартовое меню, Инструктор, Панель управления;
в поле группы Стандартные характеристики задач:
опцию Объем работ;
КМР (как можно раньше) из списка Тип задач.
Щелкнуть ОК.
2.3 Выбор необходимых режимов расчетов и построения расписания
 |
2.3.1 Командой Математика из меню Настройки или щелкнув на пиктограмму
 , открыть окно диалога (рисунок 6).
, открыть окно диалога (рисунок 6).
Рисунок 6 - Окно диалога Математика
2.3.2 Установить опции в поле группы Пороговая дата (дата начала работы, изображаемая на графике линией красного цвета):
Текущая (при произвольной дате - Число);
Перенос задач за пороговую дату;
в поле группы Пересчет:
Автоматический;
в поле группы Временной резерв:
Свободный.
Щелкнуть ОК.
2.4 Настройка календарей
2.4.1 Открыть окно диалога Календарь командой Календари из меню Настройки.
2.4.2 В поле списка Календарь выбрать Главный календарь
В окне диалога появится календарь на текущий месяц. Переход по месяцам осуществляется нажатием на кнопки стрелок линейки прокрутки. Для просмотра недели можно воспользоваться кнопкой Рабочая неделя. Просмотр календаря необходим для проверки правильности рабочей недели, дня, праздничных дней.
После настройки календаря щелкнуть ОК.
2.5 Установка стиля отображения элементов расписания
2.5.1 Выбрать меню Формат
 2.5.2 Командой Шрифт и цвет или кнопкой открыть диалоговое окно Оформление и установить стандартный шрифт, размер и цвет элементов расписания.
2.5.2 Командой Шрифт и цвет или кнопкой открыть диалоговое окно Оформление и установить стандартный шрифт, размер и цвет элементов расписания.
 2.5.3 Командой Выделяющий отбор или кнопкой открыть окно диалога с таким же названием и по правилу 1 выбрать Критические задачи.
2.5.3 Командой Выделяющий отбор или кнопкой открыть окно диалога с таким же названием и по правилу 1 выбрать Критические задачи.
2.5.4 Командой Палитра вызвать окно диалога Установка палитры и в раскрывшемся списке Элемент выбрать Выделение 1. В поле списка Цвет установить красный цвет для критических работ. В этом же диалоговом окне можно установить шрифт, размер и цвет элементов расписания аналогично
п. 2.5.2.
2.5.5 Командой Условные обозначения открыть окно с аналогичным названием и в блоке Закраска установить стиль линии, отображающие простые, составные, завершенные, частично завершенные и планируемые работы в Диаграмме Гантта.
После окончания работы с каждым окном щелкните ОК.
Примечание.
Принимаемый для расписания стиль отображения элементов может быть произвольный, но согласованный с преподавателем. Стандартным является следующий:
итоговые цифры выводятся на экран черным цветом;
критические работы - красным цветом;
некритические работы - черным цветом;
размер шрифта -10;
шрифт - MS Sans Serkf (шрифт без засечек).
3 ОПИСАНИЕ ОГРАНИЧЕНИЙ НА РЕСУРСЫ И СОХРАНЕНИЕ
ИНФОРМАЦИИ
3.1 Ввод ограничений на объем трудовых ресурсов
3.1.1 Открыть окно Таблица ресурсов командой Таблица ресурсов из меню Окно
3.1.2 Выделить операцией Выбор строку в столбце Максимальный объем назначения и ввести ограничение на общее количество рабочих, используя поле текстового редактора
Остальные столбцы Таблицы ресурсов не заполняются.
Примечания:
1 Ограничение на ежедневное общее количество рабочих на объекте строительства рекомендуется принимать 100 человек, что соответствует практике возведения несложных зданий и сооружений. Кроме того, такое число удобно и при построении гистограммы ежедневной загрузки трудовых ресурсов, исчисляемой в Time Line в процентах от общего их количества. Если 100 человек это 100% загрузки, то на гистограмме проценты будут соответствовать численности рабочих.
2 При необходимости учета ограничений на трудовые
ресурсы по профессиям в столбце Ресурсы/Затраты электронной таблицы вводятся название профессий исполнителей работ, а в столбце Максимальный объем назначения — численность исполнителей.
3.2 Сохранение информации для дальнейшей работы с ней
 3.2.1 Открыть окно диалога Сохранение файла с помощью команды Сохранить из меню Файл. Эту процедуру можно выполнить и с помощью кнопки пиктографического меню.
3.2.1 Открыть окно диалога Сохранение файла с помощью команды Сохранить из меню Файл. Эту процедуру можно выполнить и с помощью кнопки пиктографического меню.
3.2.2 Создать файл с уникальным именем. Для этого из раскрывшегося списка Диск выбрать С (жесткий диск).
В поле Каталог установить директорию (каталог), в которой будет сохранен файл, например, TLWIN. Для выбора директории нужно выполнить двойной щелчок на её имени.
В поле Имя файла ввести имя файла, которое должно быть написано латинскими буквами или цифрами, без знаков препинания и содержать не менее одного и не более восьми символов.
После щелчка на кнопку ОК новое имя файла появится в строке заголовка окна Time Line, а в нижней части экрана в начале статусной строки - запись Файл сохранен.
Примечания:
1 Имя директории, выбираемое студентом, должно быть согласовано с преподавателем.
2 В качестве имени файла рекомендуется давать номер зачетной книжки студента с добавлением порядковой цифры по мере создания новых файлов.
 3 Периодически, по мере работы с расписанием, особенно после её прерывания необходимо сохранить введенную информацию, щелкнув на пиктограмму Информация будет сохранена в файле с заданным именем.
3 Периодически, по мере работы с расписанием, особенно после её прерывания необходимо сохранить введенную информацию, щелкнув на пиктограмму Информация будет сохранена в файле с заданным именем.
4 СОСТАВЛЕНИЕ КАЛЕНДАРНОГО ПЛАНА ПРОИЗВОДСТВА РАБОТ
ПО ОБЪЕКТУ БЕЗ ОГРАНИЧЕНИЙ НА СРОКИ СТРОИТЕЛЬСТВА
4.1 Ввод общей информации по расписанию
4.1.1 Командой Расписание из меню Настройки открыть окно диалога Параметры расписания (рисунок 7)
 |
Рисунок 7 - Окно диалога Параметры расписания
4.1.2. В поле группы Общая информация ввести:
имя расписания - название объекта строительства;
ответственного - имя ответственного за выполнение расписания
(в учебных целях можно дать имя "Генподрядчик");
начальную дату - дату начала составления расписания (на графике отображаются линией синего цвета).
Щелкнуть ОК.
4.2. Установление формата диаграммы Гантта
4.2.1. Командой Текущее окно из меню Формат открыть окно диалога Формат диаграммы Гантта (рисунок 8) и в поле Название формата занести имя создаваемого формата, например, "Время"'.
 |
Рисунок 8 - Окно диалога Формат диаграммы Гантта
4.2.2.Определить формат электронной таблицы
Рисунок 8 – Окна диалога Формат диаграммы Гантта
4.2.2 Определить формат электронной таблицы
В блоке Таблица, вызванного фиксацией соответствующей кнопки, в колонке Столбец выбрать нужное название столбцов электронной таблицы, принятое в терминологии Time Line. Название столбцов можно пополнить из раскрывающегося списка в заштрихованном поле над мини-таблицей окна диалога.
В колонке Ширина указать количество символов, которое можно использовать при записи информации в строке данного столбца. Для этого необходимо операцией Выбор выделить строку колонки в мини-таблице и в поле ввода над ней набрать число.
Примечания:
1 При переполнении строки столбца цифрами она закрывается условными значками.
2 Ширину столбца можно изменить непосредственно электронной таблицей, переместив разделяющую столбцы линию операцией Буксировка.
В колонке Заголовок переименовать названии столбцов в соответствии с терминами, используемыми в календарном планировании строительства. Процедура ввода информации в данную колонку такая же, как в колонку Ширина.
Альтернативные названия будут следующие:
| Столбец 1 | Ширина | Заголовок |
| Задача | Наименование работ | |
| Доп.1 | Ед. измерения —————————————————————j | |
| Доп.2 | Объем работ | |
| Объем работ (дн.) | Затраты труда, чел.- дн. | |
| Продолжительность | Продолжительность работы, дн. | |
| Начальная дата | Начало работы | |
| Конечная дата | Окончание работы | |
| Раскладка ресурсов | Численность рабочих | |
| Расчетная стоимость | Стоимость работ |
Завершить работу с блоком Таблица включением кнопок Сетка, Отображать иерархию и фиксацией ОК.
4.2.3 Определить формат временной диаграммы
В блоке Диаграмма (рис.9) выбрать или установить
в полегруппы Данные:
Таблица / Диаграмма - из списка Представление в поле группы Временной масштаб:
Месяцы - из списка Единицы;
15 - из списка Ширина;
в поле группы Отобразить:
Исходный план;
Вертикальную сетку.
Завершить работу по установлению Формата диаграммы Гантта,
щелкнув ОК.
Примечание.
Быстрое обращение к блокам Таблица и Диаграмма окна диалога Формат диаграммы Гантта можно выполнить двумя щелчками соответственно на поле электронной таблицы графика Гантта.
4.3 Ввод наименований работ
4.3.1 Открыть окно Диаграмма Гантта командой такого же названия из меню Окно
4.3.2 Ввести наименование составных и входящих в них работ, используя операцию Выбор, для выделения нужной строки в столбце под именем Наименование работ и поле текстового редактора, для ввода текста.
 |
Рисунок 9 - Диалоговое окно Формат диаграммы Гантта, блок Диаграмма
Примечания:
1 Если появилась необходимость вставить новую работу в уже составленный список следует:
выделить курсором типа Выбор работу, после которой будет вставляться новая;
нажать клавишу Insert;
ввести новую работу;
нажать клавишу мыши или Enter.
2 Для удаления работы из списка нужно выделить её курсором типа Выбор и нажать клавишу Delete.
 3 При необходимости хранения дополнительной информации по работе её можно ввести в поле окна Формы заметок, открыть которое позволяет команда Формы из меню Настройки или нажатие кнопки.
3 При необходимости хранения дополнительной информации по работе её можно ввести в поле окна Формы заметок, открыть которое позволяет команда Формы из меню Настройки или нажатие кнопки.

 4.3.3 Упорядочить список работ по их иерархическим признакам: составные (родительские) и входящие в них (дочерние). Для этого выделить курсором типа Выбор дочерние работы, используя операцию Буксировка (наименования выделенных работ после первой будут заштрихованы черным цветом). Далее можно использовать команду Вправо из меню Иерархия или кнопку с пиктограммой Дочерние работы будут сдвинуты на один шаг вправо по отношению к роди-тельской. Для восстановления прежнего порядка записи выполнить соответственно команду Влево или использовать пиктограмму.
4.3.3 Упорядочить список работ по их иерархическим признакам: составные (родительские) и входящие в них (дочерние). Для этого выделить курсором типа Выбор дочерние работы, используя операцию Буксировка (наименования выделенных работ после первой будут заштрихованы черным цветом). Далее можно использовать команду Вправо из меню Иерархия или кнопку с пиктограммой Дочерние работы будут сдвинуты на один шаг вправо по отношению к роди-тельской. Для восстановления прежнего порядка записи выполнить соответственно команду Влево или использовать пиктограмму.
Примечания:
 1 Изменение положения работы в списке как по горизонтали, так и по вертикали можно выполнить курсором в режиме СДВИГ. Для этого выбрать из пиктограммы тип курсора, подвести курсор к нужной работе и при нажатой клавише мыши сдвигать её в нужном направлении. Появится темная горизонтальная или вертикальная линия, которая обозначает текущее положение работы. После того как клавиша мыши будет отпущена, она займет указанное положение в списке.
1 Изменение положения работы в списке как по горизонтали, так и по вертикали можно выполнить курсором в режиме СДВИГ. Для этого выбрать из пиктограммы тип курсора, подвести курсор к нужной работе и при нажатой клавише мыши сдвигать её в нужном направлении. Появится темная горизонтальная или вертикальная линия, которая обозначает текущее положение работы. После того как клавиша мыши будет отпущена, она займет указанное положение в списке.
2 Перемещать работы по вертикали можно только в пределах иерархического уровня этой работы. При добавлении новой работы её уровень иерархии будет определяться уровнем предыдущей работы в списке.
3 Изменение уровня иерархии и перемещение по списку осуществляется как для одной работы, так и для группы работ. В последнем случае необходимо выделить эти работы и проделать действия, описанные выше.
4 Для снятия отображения иерархии работ в электронной таблице необходимо:
открыть окно диалога Формат диаграмма Гантта процедурой, описанной в п. 4.2. или упрощенным методом щелкнуть 2 раза на поле Наименование работ;
в блоке Таблица окна диалога отключить опцию Отображать иерархию: щелкнуть ОК.;
Последующее включение этой опции восстанавливает иерархию работ.

 5 Для сворачивания и разворачивания составной работы следует два раза щелкнуть на нее курсором типа ВЫБОР или использовать кнопки и пиктографического меню.
5 Для сворачивания и разворачивания составной работы следует два раза щелкнуть на нее курсором типа ВЫБОР или использовать кнопки и пиктографического меню.
4.4 Установление зависимости между работами
 |
Выбрать курсор типа Связь, щелкнув на пиктограмму..Указать курсором на работу - предшественницу; не отпуская клавишу мыши, перевести курсор на данную работу. Между ними будет проведена линия. Отпустить кнопку мыши - связь типа " конец - начало " установлена.
Примечания:
 1. Если связь устанавливается повторно или неоднозначно, на экран выводится окно диалога Инструктор с соответствующим сообщением и предложением возможного действия. Подключение опции Инструктор производится в окне диалога Глобальные параметры из меню Настройки или кнопкой с пиктограммой. На пиктограмме показана голова инструктора. Если он смотрит в очках - опция установлена, если нет – открыта;
1. Если связь устанавливается повторно или неоднозначно, на экран выводится окно диалога Инструктор с соответствующим сообщением и предложением возможного действия. Подключение опции Инструктор производится в окне диалога Глобальные параметры из меню Настройки или кнопкой с пиктограммой. На пиктограмме показана голова инструктора. Если он смотрит в очках - опция установлена, если нет – открыта;
2. Для удаления связи между двумя работами необходимо:
 выделить курсором последующую связанную работу;
выделить курсором последующую связанную работу;
командой Формы из меню Настройки или кнопкойоткрыть окно диалога Форма временных характеристик (рисунок 10);
в списке предыдущих работ, представленных в окне, выделить курсором нужную;
командой Удалить из раскрывшегося меню Связь удалить связь между работами;
3 При установлении связей одного типа для группы работ можно воспользоваться командой установить связи из меню Редактирование. В этом случае эта группа работ выделяется и затем дается команда Установить связи. Важно проследить, чтобы при выделении группы задач соблюдался порядок их следования. Для снятия связей можно применить команду Удалить связи в том же меню.
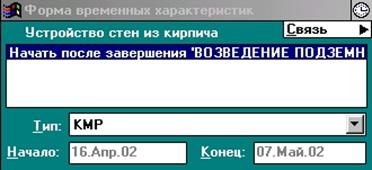
Рисунок 10 - Окно диалога Форма временных характеристик
4.5 Просмотр логической структуры календарного плана на сетевой диаграмме
Открыть окно Сетевая диаграмма командой такого же названия из меню Окно и провести анализ логической структуры календарного плана.
Примечания:
1 Если в меню такой команды нет, выполнить команду Новое и в появившемся окне отметить опцию Сетевая диаграмма. Далее выполнить действия по выводу на экран сетевой диаграммы;
2 Перегруппировку сетевой диаграммы можно осуществить кнопкой Компоновка в нижней строке экрана. График будет перестроен без изменения технологической последовательности выполнения работ. Дальнейшее упорядочивание диаграммы производится курсором типа Сдвиг. При помощи этого курсора можно изменить расположение работ на экране;
3 Для "сворачивания" и "разворачивания" составной работы следует два раза щелкнуть на неё курсором типа Выбор;

 4 Кнопки Увеличить и Уменьшить позволяют выбрать более удобный масштаб отображения диаграммы на экране.
4 Кнопки Увеличить и Уменьшить позволяют выбрать более удобный масштаб отображения диаграммы на экране.
4.6 Ввод параметров работ
Ввести в электронную таблицу Диаграммы Гантта единицы измерения, объем работ в натуральных показателях, нормативные затраты труда в человеко-днях. Для этого по каждой работе выделить курсором типа Выбор строки в соответствующем столбце и ввести текст в поле текстовою редактора.
 Чтобы ввести стоимость работы, необходимо выделить соответствующую работу в электронной таблице Диаграмма Гантта; командой Формы из меню Настройки или кнопкой открыть окно Форма параметров задачи и в поле Дополнительно ввести нужную величину стоимости. После закрытия окна информация будет перенесена на нужную строку столбца Стоимость работ.
Чтобы ввести стоимость работы, необходимо выделить соответствующую работу в электронной таблице Диаграмма Гантта; командой Формы из меню Настройки или кнопкой открыть окно Форма параметров задачи и в поле Дополнительно ввести нужную величину стоимости. После закрытия окна информация будет перенесена на нужную строку столбца Стоимость работ.
4.7 Назначение трудовых ресурсов работам
 |
4.7.1 Выделить название работы и открыть окно диалога Назначение ресурса (рисунок 11) командой Назначить ресурс из меню Редактирование.
Рисунок 11 - Окно диалога Назначение ресурса
 Обратиться к названому окну можно, щелкнув на пиктограмму. В появившемся окне Форма назначения (рисунок 12) выбрать Назначение, а в раскрывающимся окне команду Добавить.
Обратиться к названому окну можно, щелкнув на пиктограмму. В появившемся окне Форма назначения (рисунок 12) выбрать Назначение, а в раскрывающимся окне команду Добавить.

Рисунок 12 - Окно диалога Форма назначений
4.7.2 В списке ресурсов появившегося окна выбрать пустую строку (она окрасится в синий цвет), установить опцию Объем назначения, ввести количество рабочих и щелкнуть ОК.
Введенная информация по ресурсам записывается в столбец электронной таблицы Численность рабочих.
Примечание.
При назначении трудовых ресурсов по профессиям необходимо выполнить действия, описанные выше, но вместо пустой строки в списке ресурсов выбрать нужный. Профессии рабочих вводятся в таблицу ресурсов (см. примечание 2 в п. 3.1.).
4.8 Определение продолжительности работ
Примечание.
Продолжительность работы при введенных нормативных затратах труда и количестве трудовых ресурсов является расчетной и определяется в Time Line автоматически при фиксированной опции Объем работ в окне диалога Глобальные параметры. При этом может получиться дробное число, например, 20,6 дня. В календарном планировании используется плановая продолжительность работы в целых числах, принимаемая с учетом повышения продолжительности труда. Для приведения полученных результатов расчета в соответствие с данным положением дробная величина продолжительности работы должна быть округлена до целого число с меньшим значением.
Предполагается, что время выполнения работы в этом случае будет уменьшено за счет перевыполнения норм выработки.
4.8.1 Открыть окно диалога Глобальные параметры (см. п. 2.2.1.). Зафик  сировать опцию Срок выполнения и щелкнуть ОК.
сировать опцию Срок выполнения и щелкнуть ОК.
4.8.2 Командой Формы из меню Настройки или кнопкой открыть окно Форма параметров задачи (рисунок 13). В поле Срок изменить значение продолжительности работы.
Процедуру корректировки можно выполнить непосредственно в столбце электронной таблицы Продолжительность работы выделением рассматриваемого параметра операций ВЫБОР и введением в поле текстового редактора нового значения.
Примечание.
Итоговое значение нормативной трудоемкости работ необходимо сохранить для расчета в дальнейшем технико-экономические показатели запроектированного календарного плана.

Рисунок 13 - Окно диалога Форма параметров задачи
5 АНАЛИЗ РАСПИСАНИЯ И ПРИВЕДЕНИЕ ЕГО
В СООТВЕТСТВ
|
|
|


