 |
Создание объемных тел на основе профилей
|
|
|
|
Команды построения 3D тел на основе профилей находятся на панели инструментов 3D объекты 1. В ADEM возможно построение следующих объемных элементов: Сфера, Проволока, Труба, Спираль, Движение, Вращение, Пространственная пирамида, Смещение.
Процесс создания большинства тел на основе профилей основан на одной и той же последовательности действий. Для создания объемного тела любого типа необходимо выполнить следующие действия:
1. Выбрать профиль(и).
2. Задать параметры объемного тела.

| |
| Часть команд, расположенных на панели инструментов 3D Объекты 1, требует выбора профилей для построения 3D тел в процессе их выполнения. Профили должны быть построены предварительно. Для более подробной информации см. «Создание профилей». |
Что вы хотите построить?

| Сфера |

| Проволока |

| Труба |

| Спираль |

| Движение |

| Движение по нормали |

| Вращение |

| Пирамида |

| Смещение |

| Смещение по нормали |
Сфера
Команда Сфера позволяет построить сферу, используя в качестве профиля окружность или дугу. Радиус окружности или дуги определяет радиус сферы.

| |
| Если выключено тонирование, то сфера не отображается на экране. См. "Отображение тонированной модели". |
14.4.3.3 Чтобы создать сферу:
1. 1. Нажмите кнопку Сфера  на панели инструментов 3D Объекты 1. Появится подсказка Профиль?
на панели инструментов 3D Объекты 1. Появится подсказка Профиль?
2. 2. Выберите профиль(и) и нажмите среднюю кнопку мыши или клавишу Esc для завершения выбора. Профили отличные от полной окружности или ее части игнорируются.
Проволока
Команда Проволока используется для создания криволинейных цилиндров. Объемное тело создается методом перемещения окружности заданного диаметра по указанной направляющей. Направляющая может быть замкнута или разомкнута. В качестве профиля может быть выбран плоский элемент, ребро или грань объемной модели. Если выбраны несколько отдельных элементов и ребер, будет построено несколько отдельных объемных тел. Если выбранные плоские элементы и ребра образуют цепочку и могут быть собраны в единый контур, будет создано одно объемное тело. Если выбрана грань объемного тела, то в качестве направляющей будут использованы все ребра выбранной грани.
|
|
|



| |
| Чтобы упростить задание необходимых для построения профилей можно задать тип выбираемых элементов: 2D элементы, ребра или грани 3D тел. Более подробно см. "Режимы выбора". |
Если контур направляющей незамкнут, Вы можете задать коэффициент масштабирования, определяющий отношение конечного и начального диаметров проволоки. По умолчанию, коэффициент масштабирования равен 1.
14.4.3.5 Чтобы создать тело Проволока:
1. Нажмите кнопку Проволока  на панели инструментов 3D Объекты 1. Появится подсказка Направляющая?
на панели инструментов 3D Объекты 1. Появится подсказка Направляющая?
2. Выберите профиль(и) для направляющей кривой. После того, как все необходимые профили выбраны, нажмите среднюю кнопку мыши или клавишу Esc для завершения выбора. Внизу экрана появится строка ввода параметров.
3. В поле Диаметр введите диаметр проволоки.
4. В поле Масштабный фактор введите коэффициент масштабирования, определяющий отношение конечного и начального диаметров.
5. Нажмите кнопку ОК в строке ввода параметров или клавишу Enter на клавиатуре.
Труба
Команда Труба позволяет построить трубу заданного диаметра с заданной толщиной стенок по указанной направляющей. Направляющая может быть замкнута или разомкнута. В качестве профиля может быть выбран плоский элемент, ребро или грань объемной модели. Если выбраны несколько отдельных элементов и ребер, будет построено несколько отдельных объемных тел. Если выбранные плоские элементы и ребра образуют цепочку и могут быть собраны в единый контур, будет создано одно объемное тело. Если выбрана грань объемного тела, то в качестве направляющей будут использованы все ребра выбранной грани.
|
|
|



| |
| Чтобы упростить задание необходимых для построения профилей можно задать тип выбираемых элементов: 2D элементы, ребра или грани 3D тел. Более подробно см. "Режимы выбора". |
Если направляющий контур незамкнут, Вы можете задать коэффициент масштабирования, определяющий отношение конечного и начального диаметров трубы. По умолчанию, коэффициент масштабирования равен 1.
14.4.3.7 Чтобы построить трубу:
1. Нажмите кнопку Труба  на панели инструментов 3D Объекты 1. Появится подсказка Направляющая?
на панели инструментов 3D Объекты 1. Появится подсказка Направляющая?
2. Выберите профиль(и) для направляющей кривой. После того, как все необходимые профили выбраны, нажмите среднюю кнопку мыши или клавишу Esc для завершения выбора. Внизу экрана появится строка ввода параметров.
3. В поле Диаметр введите диаметр трубы.
4. В поле Толщина стенки введите толщину стенок трубы.
5. В поле Масштабный фактор введите коэффициент масштабирования, определяющий отношение конечного и начального диаметров.
6. Нажмите кнопку ОК в строке ввода параметров или клавишу Enter на клавиатуре.
Спираль
Команда Спираль позволяет построить спираль. Для построения спирали необходимо задать высоту спирали и число витков, а также указать ось спирали и профиль, определяющий сечение спирали. В качестве профиля может быть выбран плоский элемент (или несколько элементов), ребро (или несколько ребер) или грань объемного тела. Профиль спирали может быть замкнутым или разомкнутым. Число витков спирали может быть нецелым. Если число витков положительно, то строится правая спираль, если отрицательно - то левая. Если высота спирали отрицательна, то будет построена спираль Архимеда.


| |
| Чтобы профиль был всегда перпендикулярен направляющей кривой необходимо, чтобы ось спирали лежала в его плоскости. |

| |
| Чтобы упростить задание необходимых для построения профилей можно задать тип выбираемых элементов: 2D элементы, ребра или грани 3D тел. Более подробно см. "Режимы выбора". |
14.4.3.9 Чтобы построить спираль:
|
|
|
1. Нажмите кнопку Спираль  на панели инструментов 3D Объекты 1. Появится подсказка Профиль?
на панели инструментов 3D Объекты 1. Появится подсказка Профиль?
2. Выберите профиль(и) для направляющей кривой. После того, как все необходимые профили выбраны, нажмите среднюю кнопку мыши или клавишу Esc для завершения выбора. Внизу экрана появится строка ввода параметров.
3. В поле Высота задайте высоту спирали.
4. В поле Число витков задайте число витков спирали.
5. Нажмите кнопку ОК в строке ввода параметров или клавишу Enter на клавиатуре.В строке "Подсказка" появится запрос Точка оси?
6. Укажите две точки, определяющие ось спирали. Вы можете использовать различные способы задания точек оси. Более подробно см."Точные построения".
Движение
Команда Движение позволяет создавать объемные тела движением профиля (сечения) по направляющей кривой (траектории). Для построения тела необходимо два профиля: сечение и направляющая. Оба профиля могут быть как замкнутыми, так и разомкнутыми. В качестве профиля сечения и направляющей могут быть выбраны плоские элементы, ребра или грани объемной модели. Выбранные плоские элементы и ребра профиля должны образовывать цепочку, которая может быть собрана в единый контур.
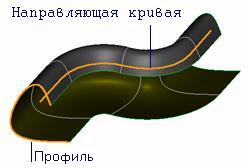
Если в качестве профиля выбрана грань объемного тела, то в результате выполнения операции будет добавлен материал к телу, которому она принадлежит.

| |
| Чтобы упростить задание необходимых для построения профилей можно задать тип выбираемых элементов: 2D элементы, ребра или грани 3D тел. Более подробно см. "Режимы выбора". |
После указания профилей можно указать точку привязки сечения, которая будет совмещена с начальной точкой направляющей при создании тела.


Если точка привязки не задана (нажата клавиша Esc или средняя клавиша мышки), то тело строится с учетом реального положения сечения и направляющей.
14.4.3.11 Чтобы построить тело движением профиля по траектории:
1. Нажмите кнопку Движение  на панели инструментов 3D Объекты 1. Появится подсказка Профиль?
на панели инструментов 3D Объекты 1. Появится подсказка Профиль?
2. Выберите элементы (плоские элементы, ребра или грань), составляющие профиль сечения и нажмите среднюю кнопку мыши или клавишу Esc для завершения выбора.
|
|
|
3. В строке "Подсказка" появится запрос Направляющая?. Выберите элементы (плоские элементы, ребра или грань), составляющие профиль направляющей и нажмите среднюю кнопку мыши или клавишу Esc для завершения выбора. В строке "Подсказка" появится запрос Точка привязки?.
4. Укажите точку привязки сечения, которая будет совмещена с начальной точкой направляющей при создании тела или нажмите среднюю кнопку мыши или клавишу Esc, чтобы пропустить этот шаг.Вы можете использовать различные способы задания точки. Более подробно см."Точные построения"
Движение по нормали
Движение по нормали позволяет построить объемные тела движением профиля (сечения) по направляющей кривой (траектории) с учетом нормали поверхности, на которой лежит направляющая. Для построения тела необходимо два профиля (сечение и направляющая) и грань. Оба профиля могут быть как замкнутыми, так и разомкнутыми. В качестве профиля сечения и направляющей могут быть выбраны плоские элементы, ребра или грани объемной модели. Выбранные плоские элементы и ребра профиля должны образовывать цепочку, которая может быть собрана в единый контур.

| |
| Необходимо, чтобы направляющая лежала на грани задающей нормаль. |
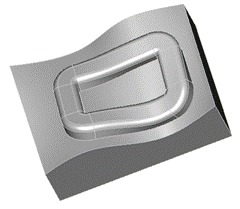
Если в качестве профиля выбрана грань объемного тела, то в результате выполнения операции будет добавлен материал к телу, которому она принадлежит.

| |
| Чтобы упростить задание необходимых для построения профилей можно задать тип выбираемых элементов: 2D элементы, ребра или грани 3D тел. Более подробно см. "Режимы выбора". |
После указания профилей можно указать точку привязки сечения, которая будет совмещена с начальной точкой направляющей при создании тела.
14.4.3.13 Чтобы построить тело движением профиля по траектории:
1. Нажмите кнопку Движение по нормали  на панели инструментов 3D Объекты 1. Появится подсказка Профиль?
на панели инструментов 3D Объекты 1. Появится подсказка Профиль?
2. Выберите элементы (плоские элементы, ребра или грань), составляющие профиль сечения и нажмите среднюю кнопку мыши или клавишу Esc для завершения выбора.
3. В строке "Подсказка" появится запрос Направляющая?. Выберите элементы (плоские элементы, ребра, проекцию или грань), составляющие профиль направляющей и нажмите среднюю кнопку мыши или клавишу Esc для завершения выбора. Направляющая обязательно должна лежать на грани задающей нормаль В строке "Подсказка" появится запрос Точка привязки?.
4. Укажите точку привязки сечения, которая будет совмещена с начальной точкой направляющей при создании тела или нажмите среднюю кнопку мыши или клавишу Esc, чтобы пропустить этот шаг. Вы можете использовать различные способы задания точки. Более подробно см. "Точные построения". Появится запрос Грань?
|
|
|
5. Укажите грань, по нормали к которой будет выполняться движение.
Вращение
Команда Вращение позволяет создавать объемные тела вращением профиля вокруг заданной оси на заданный угол. Профиль может быть замкнутым или разомкнутым. При вращении незамкнутого профиля на угол не равный 360 градусам будет создана открытая оболочка

В качестве профиля могут быть выбраны плоские элементы, ребра или грани объемных тел. Если выбраны несколько отдельных элементов и ребер, будет построено несколько отдельных объемных тел. Если выбранные плоские элементы и ребра образуют цепочку и могут быть собраны в единый контур, будет создано одно объемное тело. Если в качестве профиля выбрана грань объемного тела, то в результате выполнения операции будет добавлен материал к телу, которому она принадлежит.

| |||
| Чтобы упростить задание необходимых для построения профилей можно задать тип выбираемых элементов: 2D элементы, ребра или грани 3D тел. Более подробно см. "Режимы выбора". | |||

| |||
| Возможно построение объемного тела по нескольким профилям, "вложенным" друг в друга. Для того, чтобы построить отверстие в теле достаточно создать профиль отверстия и включить его при помощи рамки выбора в профиль создаваемого объемного тела. Уровень вложенности может быть любым. Так, для построения острова внутри отверстия необходимо аналогично включить профиль острова в профиль создаваемого тела. | |||
14.4.3.15 Чтобы создать тело вращением профиля:
1. Нажмите кнопку Вращение  на панели инструментов 3D Объекты 1. Появится подсказка Профиль?
на панели инструментов 3D Объекты 1. Появится подсказка Профиль?
2. Выберите элементы (плоские элементы, ребра или грань), составляющие профиль сечения и нажмите среднюю кнопку мыши или клавишу Esc для завершения выбора.
3. В поле Угол введите угол вращения. Значение может быть как положительным, так и отрицательным.
4. Нажмите кнопку ОК в строке ввода параметров или клавишу Enter на клавиатуре. В строке "Подсказка" появится запрос Точка оси?.
5. Укажите две точки, определяющие ось спирали. Вы можете использовать различные способы задания точек оси. Более подробно см."Точные построения".
Пирамида
Команда Пирамида создает тело, состоящее из линейчатых поверхностей между выбранным профилем и указанной точкой. В качестве профиля могут быть выбраны плоские элементы, ребра или грани объемных тел. Если выбраны несколько отдельных элементов и/или ребер, будет построено несколько отдельных тел. Если выбранные плоские элементы и ребра образуют цепочку и могут быть собраны в единый контур, то будет создано одно тело. Если выбрано граничное ребро открытой оболочки, созданная грань включается в состав открытой оболочки. Если выбраны все граничные ребра открытой оболочки, созданные грани замыкают оболочку в объемное тело. Если в качестве профиля выбрана грань объемного тела, то в результате выполнения операции будет добавлен материал к телу, которому она принадлежит.


| |
| Чтобы упростить задание необходимых для построения профилей можно задать тип выбираемых элементов: 2D элементы, ребра или грани 3D тел. Более подробно см. "Режимы выбора". |
14.4.3.17 Для создания пирамиды:
1. Нажмите кнопку Пирамида  на панели инструментов 3D Объекты 1. Появится подсказка Профиль?
на панели инструментов 3D Объекты 1. Появится подсказка Профиль?
2. Выберите элементы (плоские элементы, ребра или грань), составляющие профиль сечения и нажмите среднюю кнопку мыши или клавишу Esc для завершения выбора. В строке "Подсказка" появится запрос Исходная точка?
3. Укажите исходную точку. Точка не должна лежать в плоскости профиля. Вы можете использовать различные способы задания точек оси. Более подробно см."Точные построения". Появится запрос "Аспект 1=" "Аспект 2=".
4. Введите в соответствующие поля значения аспектов и нажмите кнопку ОК или клавишу Enter на клавиатуре.
Смещение
Команда Смещение позволяет создавать объемные тела смещением профиля в направлении оси Z текущей системы координат на заданную высоту с заданным углом стенок. В качестве профиля могут быть выбраны плоские элементы, ребра или грани объемных тел. Если выбраны несколько отдельных элементов и ребер, то будет построено несколько отдельных тел. Если выбранные плоские элементы и ребра образуют цепочку и могут быть собраны в единый контур, будет создано одно тело. Если некоторые выбранные элементы лежат внутри другого элемента, то будет построено тело со сквозными отверстиями с заданным углом стенок.

При задании положительного угла стенки наклоняются внутрь создаваемого тела, при задании отрицательного - наружу.По умолчанию угол равен 0.

Если в качестве профиля выбрана грань объемного тела, то в результате выполнения операции будет добавлен материал к телу, которому она принадлежит.


| |||
| Чтобы упростить задание необходимых для построения профилей можно задать тип выбираемых элементов: 2D элементы, ребра или грани 3D тел. Более подробно см. "Режимы выбора". | |||

| |||
| Возможно построение объемного тела по нескольким профилям, "вложенным" друг в друга. Для того, чтобы построить отверстие в теле достаточно создать профиль отверстия и включить его при помощи рамки выбора в профиль создаваемого объемного тела. Уровень вложенности может быть любым. Так, для построения острова внутри отверстия необходимо аналогично включить профиль острова в профиль создаваемого тела. | |||
14.4.3.19 Чтобы создать тело смещением профиля:
1) Нажмите кнопку Смещение  на панели инструментов 3D Объекты 1. Появится подсказка Профиль?
на панели инструментов 3D Объекты 1. Появится подсказка Профиль?
2) Выберите элементы (плоские элементы, ребра или грань), составляющие профиль сечения и нажмите среднюю кнопку мыши или клавишу Esc для завершения выбора.
3) В поле Высота задайте величину смещения в положительном направлении оси Z текущей системы координат. Значение может быть как положительным, так и отрицательным.

| |
| Для задания высоты Вы можете ввести значение с клавиатуры или указать узел элемента или вершину объемной модели на экране. Система определит Z координату указанного узла и занесет значение в поле Высота. |
1. В поле Глубина задайте величину смещения в отрицательном направлении оси Z текущей системы координат. Значение может быть как положительным, так и отрицательным.
2. В поле Угол задайте угол наклона боковых граней тела. Значение может быть как положительным, так и отрицательным.
3. В поле Угол отв. задайте угол наклона отверстий. Значение может быть как положительным, так и отрицательным.
4. Нажмите кнопку ОК в строке ввода параметров или клавишу Enter на клавиатуре.
Смещение по нормали
Команда Смещение по нормали по нормали позволяет создавать объемные тела смещением профиля в направлении оси Z текущей системы координат на заданную высоту с учетом нормали к поверхности на которой лежит профиль. В качестве профиля могут быть выбраны плоские элементы, ребра или грани объемных тел. Если выбраны несколько отдельных элементов и ребер, то будет построено несколько отдельных тел. Если выбранные плоские элементы и ребра образуют цепочку и могут быть собраны в единый контур, будет создано одно тело. Если некоторые выбранные элементы лежат внутри другого элемента, то будет построено тело со сквозными отверстиями с заданным углом стенок.

| |
| Необходимо, чтобы профиль лежала на грани задающей нормаль. |

Если в качестве профиля выбрана грань объемного тела, то в результате выполнения операции будет добавлен материал к телу, которому она принадлежит.


| |||
| Чтобы упростить задание необходимых для построения профилей можно задать тип выбираемых элементов: 2D элементы, ребра или грани 3D тел. Более подробно см. "Режимы выбора". | |||

| |||
| Возможно построение объемного тела по нескольким профилям, "вложенным" друг в друга. Для того, чтобы построить отверстие в теле достаточно создать профиль отверстия и включить его при помощи рамки выбора в профиль создаваемого объемного тела. Уровень вложенности может быть любым. Так, для построения острова внутри отверстия необходимо аналогично включить профиль острова в профиль создаваемого тела. | |||
14.4.3.21 Чтобы создать тело смещением профиля:
1. Нажмите кнопку Смещение по нормали  на панели инструментов 3D Объекты 1. Появится подсказка Профиль?
на панели инструментов 3D Объекты 1. Появится подсказка Профиль?
2. Выберите элементы (плоские элементы, ребра или грань), составляющие профиль сечения и нажмите среднюю кнопку мыши или клавишу Esc для завершения выбора. Появится подсказка Грань?
3. Укажите грань, по нормали к которой будет выполняться смещение.
4. В поле Высота задайте величину смещения в положительном направлении оси Z текущей системы координат. Значение может быть как положительным, так и отрицательным.

| |
| Для задания высоты Вы можете ввести значение с клавиатуры или указать узел элемента или вершину объемной модели на экране. Система определит Z координату указанного узла и занесет значение в поле Высота. |
5. В поле Глубина задайте величину смещения в отрицательном направлении оси Z текущей системы координат. Значение может быть как положительным, так и отрицательным.
6. Нажмите кнопку ОК в строке ввода параметров или клавишу Enter на клавиатуре.
|
|
|


