 |
Установка параметров символов True Type
|
|
|
|
Вы должны установить параметры символов до того, как Вы создадите текст. После создания текста шрифтом True Type, Вы не сможете редактировать его или изменять его параметры.
Диалог "Текст" позволяет Вам установить следующие характеристики символов текста True Type: тип шрифта, начертание, размер и интервал.

15.9.3.1 Чтобы установить параметры символов:
1. В списке Шрифт выберите шрифт, которым Вы хотите написать текстовую строку.
2. В списке Начертание, выберите начертание шрифта (Обычный, Курсив, Полужирный, Полужирный курсив и т.д.).
3. В поле Размер, введите размер шрифта или выберите необходимый размер из списка Размер. Значения размеров в списке Размер зависят от выбранного шрифта.
4. В поле Интервал введите значение интервала между символами, в процентах от символа Пробел.
Размещение символов True Type вдоль отрезка или дуги
ADEM позволяет Вам размещать символы True Type вдоль отрезка, дуги или окружности. Вы можете разместить текст над или под выбранным элементом и установить расстояние между текстом и элементом.

15.9.4.1 Для размещения символов True Type вдоль отрезка или дуги:
1. Нажмите кнопку True Type  на панели инструментов Символы.
на панели инструментов Символы.
2. Укажите любую точку в рабочей плоскости. Появится диалог "Текст".
3. Наберите на клавиатуре текстовую строку.
4. Установите флажок Расположение.
5. Выберите переключатель над..., чтобы разместить текст над элементом, или под..., чтобы разместить текст под элементом.
6. В поле Расстояние, введите значение расстояния между текстом и элементом.
7. Установите параметры шрифта и нажмите кнопку OK. Чтобы получить больше сведений о задании параметров шрифта, смотрите раздел "Установка параметров символов True Type".
|
|
|
8. В строке подсказки появится подсказка Элемент?. Укажите дугу, окружность или отрезок, вдоль которого Вы хотите разместить текст, в точке начала текста.
Размеры
Оформление конструкторской документации требует простановки размеров. Обычно размеры проставляются в соответствии с установленными отраслевыми стандартами черчения. Размеры в системе ADEM могут служить основой для создания параметрических моделей.
ADEM поддерживает различные типы размеров:
1. Линейные (горизонтальный, вертикальный, параллельный, параллельный с наклоном, с заданным направлением, размерная линия, радиальный, диаметральный, размерная цепь).
2. Угловые (угловой и угловой размер с выносными линиями).
Каждый размер состоит из размерного блока и текста размера. Стандартный размерный блок состоит из следующих компонентов:

ADEM позволяет управлять отображением всех компонентов размерного блока. Например, Вы можете не отображать на чертеже выносные линии или текст размера. Компонент "Выносная полка" появляется, если текст размера отнесен от размерной линии.
Все компоненты размерного блока связаны друг с другом. При перемещении одного из компонентов, положение остальных изменяется. Например, если Вы будете изменять положение одной из выносных линий, размерная линия будет становиться длиннее или короче. Это свойство размерного блока дает возможность удобного редактирования размеров на чертеже. Для того чтобы изменить положение только одного компонента размерного блока, разберите размер на отдельные элементы.
Все компоненты размерного блока отображаются на чертеже голубым цветом (если режим отображения элементов активного слоя в зависимости от типа линий включен). Чтобы получить дополнительные сведения о визуализации элементов активного слоя, смотрите раздел "Визуализация элементов активного слоя".
|
|
|
При простановке размеров на чертеже ADEM автоматически определяет значение размера и отображает текст размера в соответствии с установленными единицами измерения. Вы можете изменять высоту и стиль текста размера, добавлять символы диаметра, отклонение и др., а также изменять значение размера в любой момент.
Если чертеж построен с маштабом не равным 1:1, при простановке размеров Вы можете задать пользовательский масштаб. Все размеры будут проставляться с учетом заданного коэффициента. Чтобы получить дополнительные сведения о пользовательском масштабе, смотрите раздел "Установка масштаба".
ADEM позволяет проставлять размеры как в ручном, так и в автоматическом режиме.
16.1.1.1.1 Разделы по теме:

| Простановка размеров |

| Редактирование размеров |

| Автоматическое образмеривание |
Простановка размеров
Команды простановки линейных и угловых размеров расположены на панелях инструментов Размеры и Параметры Размеров.

Как и любые 2D элементы, размеры рисуются в текущей рабочей плоскости и на текущем слое. Они всегда будет принадлежать рабочей плоскости, в которой были созданы. Чтобы получить больше сведений о задании рабочей плоскости, смотрите раздел "Задание рабочей плоскости". Чтобы получить больше сведений о работе со слоями, смотрите раздел "Работа со слоями".
При простановке размера необходимо указывать точки на элементе. При этом вы можете использовать различные типы привязок или режим автоматической привязки. Чтобы получить дополнительные сведения о привязках, смотрите раздел "Точные построения".
Выбор типа и задание параметров размерного блока происходит после простановки размера. Положение и параметры размерного блока, а также параметры текста размера Вы можете изменить в любой момент. Тип размера является неизменным.
Типы размеров
В ADEM существует 11 стандартных типов размеров:

| Команда Ортогональный размер (панель Размеры) позволяет строить горизонтальные и вертикальные размеры между двумя точками. |

| Команда Размер параллельный ребру (панель Размеры) позволяет строить размеры параллельные заданному ребру. |

| Команда Размер с заданным направлением (панель Размеры) позволяет строить размеры между двумя указанными точками с заданным направлением выносных линий. |

| Команда Параллельный размер (панель Размеры) позволяет строить размеры между двумя указанными точками. Размерная линия будет параллельна прямой, проведенной через две указанных точки. |

| Команда Параллельный размер с наклоном (панель Размеры) позволяет строить размеры между двумя указанными точками. Размерная линия будет параллельна прямой, проведенной через две указанных точки. Выносные линии могут быть наклонены под произвольным углом относительно размерной линии. |

| Команда Угловой размер(панель Размеры) позволяет строить угловые размеры по трем указанным точкам. Первая точка будет являться началом первой выносной линии, вторая - вершиной угла, третья- началом второй выносной линии. |

| Команда Угловой размер по дуге(панель Размеры) позволяет строить угловые размеры по дуге. Для его построения сначала необходимо указать дугу, а затем положение размерной линии. |

| Команда Угловой размер по двум линиям(панель Размеры) позволяет строить угловые размеры по трем указанным точкам. Для его построе ния необходимо указать линии между, которыми будет построен угол и положение размерной линии. |

| Команда Размерная линия (панель Размеры) позволяет строить линейные размеры без выносных линий между двумя указанными точками. |

| Команда Радиальный размер (панель Размеры) используется для образмеривания окружностей и дуг. Система автоматически определяет радиус окружности или дуги и добавляет соответствующий символ к тексту. Размер может быть размещен как с внутренней, так и с внешней стороны окружности или дуги. |

| Команда Диаметральный размер (панель Размеры) используется для образмеривания окружностей и дуг. Система автоматически определяет диаметр окружности или дуги и добавляет соответствующий символ к тексту. Размер может быть размещен как с внутренней, так и с внешней стороны окружности или дуги. |
Размерная цепь
|
|
|
ADEM позволяет проставлять размерные цепи. При включенном режиме Размерная цепь вторая базовая точка каждого размера будет являться начальной точкой для следующего размера. Вы должны выбрать опцию Размерная цепь из панели инструментов Параметры Размеров до начала простановки размера. Размерная цепь не может быть преобразована в обычный размер.
|
|
|
16.2.1.2.1 Разделы по теме:

| Ортогональные размеры |

| Размер параллельный ребру |

| Размер с заданным направлением |

| Параллельный размер |

| Параллельный размер с наклоном |

| Размерная линия |

| Диаметральный размер |

| Радиальный размер |

| Угловой размер |

| Угловой размер по дуге |

| Угловой размер по двум линиям |

| Размерная цепь |
Ортогональный размер
Команда Ортогональный размер (панель инструментов Размеры) позволяет строить горизонтальные размеры между двумя точками.

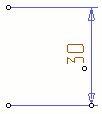

| |

| Любые 2D элементы всегда рисуются в текущей рабочей плоскости. Они всегда будут принадлежать рабочей плоскости, в которой были созданы. Чтобы получить больше сведений о задании рабочей плоскости, смотрите раздел "Задание рабочей плоскости". |

| Элементы, которые Вы рисуете, появляются на активном слое. Чтобы получить больше сведений о работе со слоями, смотрите раздел "Работа со слоями". |
16.2.2.1 Для простановки ортогонального размера:
1. Нажмите кнопку Ортогональный размер  на панели инструментов Размеры.
на панели инструментов Размеры.
2. Укажите первую базовую точку. Чтобы получить больше сведений о способах указания точек, смотрите раздел "Точные построения".
3. Укажите вторую базовую точку.
4. Укажите точку, задающую положение размерной линии.
5. ADEM измеряет горизонтальное расстояние между двумя отмеченными базовыми точками используя единицы измерения, которые Вы установили, и заносит его значение в поле Текст размера. Если необходимо изменить текст размера, укажите курсором на поле Текст размера и введите новое значение. Это Вы можете сделать в любое время.
6. Если значение размера Вас удовлетворяет, выполните одно из следующих действий:

| Нажмите кнопку Автопозиционирование. ADEM автоматически расположит текст размера точно посередине размерной линии. |

| Нажмите кнопку OK или клавишу Enter для задания положения текста размера вручную. Укажите положение текста размера. Указанная точка будет начальной для текстовой строки и конечной для выносной полки. Текст размера будет расположен в соответствии с выбранным стандартом черчения. |
Размер параллельный ребру
Команда Размер параллельный ребру (панель инструментов Размеры) позволяет строить размер параллельно заданному ребру.


| |

| Любые 2D элементы всегда рисуются в текущей рабочей плоскости. Они всегда будут принадлежать рабочей плоскости, в которой были созданы. Чтобы получить больше сведений о задании рабочей плоскости, смотрите раздел "Задание рабочей плоскости". |

| Элементы, которые Вы рисуете, появляются на активном слое. Чтобы получить больше сведений о работе со слоями, смотрите раздел "Работа со слоями". |
16.2.3.1 Для простановки размера параллельного ребру:
|
|
|
1. Нажмите кнопку Ортогональный размер  на панели инструментов Размеры и, удерживая левую кнопку мыши, переместите курсор и выберите кнопку Размер параллельный ребру
на панели инструментов Размеры и, удерживая левую кнопку мыши, переместите курсор и выберите кнопку Размер параллельный ребру  .
.
2. Укажите ребро, которое необходимо образмерить
3. Укажите точку, задающую положение размерной линии.
4. ADEM измеряет длину ребра, используя единицы измерения, которые Вы установили, и заносит его значение в поле Текст размера. Если необходимо изменить текст размера, укажите курсором на поле Текст размера и введите новое значение. Это Вы можете сделать в любое время.
5. Если значение размера Вас удовлетворяет, выполните одно из следующих действий:

| Нажмите кнопку Автопозиционирование. ADEM автоматически расположит текст размера точно посередине размерной линии. |

| Нажмите кнопку OK или клавишу Enter для задания положения текста размера вручную. Укажите положение текста размера. Указанная точка будет начальной для текстовой строки и конечной для выносной полки. Текст размера будет расположен в соответствии с выбранным стандартом черчения. |
|
|
|


