 |
Параллельный размер с наклоном
|
|
|
|
Команда Параллельный размер с наклоном (панель инструментов Размеры) позволяет строить размеры между двумя указанными точками. Размерная линия будет параллельна прямой, проведенной через две указанных точки. Выносные линии могут быть наклонены под произвольным углом относительно размерной линии.


| |

| Любые 2D элементы всегда рисуются в текущей рабочей плоскости. Они всегда будут принадлежать рабочей плоскости, в которой были созданы. Чтобы получить больше сведений о задании рабочей плоскости, смотрите раздел "Задание рабочей плоскости". |

| Элементы, которые Вы рисуете, появляются на активном слое. Чтобы получить больше сведений о работе со слоями, смотрите раздел "Работа со слоями". |
16.2.6.1 Для простановки параллельного размера с наклоном:
1. Нажмите кнопку Горизонтальный размер  на панели инструментов Размеры, и, удерживая левую кнопку мыши, переместите курсор и выберите кнопку Параллельный размер с наклоном
на панели инструментов Размеры, и, удерживая левую кнопку мыши, переместите курсор и выберите кнопку Параллельный размер с наклоном  .
.
2. Задайте параметры размерного блока.
3. Укажите первую базовую точку. Чтобы получить больше сведений о способах указания точек, смотрите раздел "Точные построения".
4. Укажите вторую базовую точку.
5. Укажите точку, задающую положение размерной линии.
6. ADEM измеряет расстояние между двумя отмеченными базовыми точками, используя единицы измерения, которые Вы установили, и заносит его значение в поле Текст размера. Если необходимо изменить текст размера, укажите курсором на поле Текст размера и введите новое значение. Это Вы можете сделать в любое время.
7. Если значение размера Вас удовлетворяет, выполните одно из следующих действий:

| Нажмите кнопку Автопозиционирование. ADEM автоматически расположит текст размера точно посередине размерной линии. |

| Нажмите кнопку OK или клавишу Enter для задания положения текста размера вручную. Укажите положение текста размера. Указанная точка будет начальной для текстовой строки и конечной для выносной полки. Текст размера будет расположен в соответствии с выбранным стандартом черчения. |
|
|
|

| |
| Направление выносной полки можно изменять (0°, 90°, 180°, 270°, параллельно размерной линии), нажимая клавишу Tab до указания положение текста размера. |
Размерная линия
Команда Размерная линия (панель инструментов Размеры) позволяет строить линейные размеры без выносных линий между двумя указанными точками.
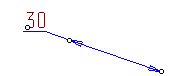

| |

| Любые 2D элементы всегда рисуются в текущей рабочей плоскости. Они всегда будут принадлежать рабочей плоскости, в которой были созданы. Чтобы получить больше сведений о задании рабочей плоскости, смотрите раздел "Задание рабочей плоскости". |

| Элементы, которые Вы рисуете, появляются на активном слое. Чтобы получить больше сведений о работе со слоями, смотрите раздел "Работа со слоями". |
16.2.7.1 Для простановки размерной линии:
1. Нажмите кнопку Размерная линия  на панели инструментов Размеры.
на панели инструментов Размеры.
2. Укажите первую базовую точку. Чтобы получить больше сведений о способах указания точек, смотрите раздел "Точные построения".
3. Укажите вторую базовую точку.
4. ADEM измеряет расстояние между двумя отмеченными базовыми точками используя единицы измерения, которые Вы установили, и заносит его значение в поле Текст размера. Если необходимо изменить текст размера, укажите курсором на поле Текст размера и введите новое значение. Это Вы можете сделать в любое время.
5. Если значение размера Вас удовлетворяет, выполните одно из следующих действий:

| Нажмите кнопку Автопозиционирование. ADEM автоматически расположит текст размера точно посередине размерной линии. |

| Нажмите кнопку OK или клавишу Enter для задания положения текста размера вручную. Укажите положение текста размера. Указанная точка будет начальной для текстовой строки и конечной для выносной полки. Текст размера будет расположен в соответствии с выбранным стандартом черчения. |
|
|
|

| |
| Направление выносной полки можно изменять (0°, 90°, 180°, 270°, параллельно размерной линии), нажимая клавишу Tab до указания положение текста размера. |
Диаметральный размер
Команда Диаметральный размер (панель инструментов Размеры) используется для образмеривания окружностей и дуг. Система автоматически определяет диаметр окружности или дуги и добавляет соответствующий символ к тексту. Размер может быть размещен как с внутренней, так и с внешней стороны окружности или дуги.

| 
|

| |

| Любые 2D элементы всегда рисуются в текущей рабочей плоскости. Они всегда будут принадлежать рабочей плоскости, в которой были созданы. Чтобы получить больше сведений о задании рабочей плоскости, смотрите раздел "Задание рабочей плоскости". |

| Элементы, которые Вы рисуете, появляются на активном слое. Чтобы получить больше сведений о работе со слоями, смотрите раздел "Работа со слоями". |
16.2.8.1 Для простановки диаметрального размера:
1. Нажмите кнопку Размерная линия  на панели инструментов Размеры и, удерживая левую кнопку мыши, переместите курсор и выберите кнопку Диаметральный размер
на панели инструментов Размеры и, удерживая левую кнопку мыши, переместите курсор и выберите кнопку Диаметральный размер  .
.
2. Укажите окружность или дугу.
3. Укажите точку, задающую положение размерной линии.
4. ADEM измеряет диаметр окружности или дуги и заносит его значение в поле Текст размера. В поле Символ появится символ диаметра. Если необходимо изменить текст размера, укажите курсором на поле Текст размера и введите новое значение. Это Вы можете сделать в любое время.
5. Если значение размера Вас удовлетворяет, выполните одно из следующих действий:

| Нажмите кнопку Автопозиционирование. ADEM автоматически расположит текст размера точно посередине размерной линии. | |||

| Нажмите кнопку OK или клавишу Enter для задания положения текста размера вручную. Укажите положение текста размера. Указанная точка будет начальной для текстовой строки и конечной для выносной полки. Текст размера будет расположен в соответствии с выбранным стандартом черчения. | |||

| ||||
| Направление выносной полки можно изменять (0°, 90°, 180°, 270°, параллельно размерной линии), нажимая клавишу Tab до указания положение текста размера. | ||||
16.2.8.2 Для простановки диаметрального размера с подавленной размерной стрелкой:
|
|
|

6. Нажмите кнопку Размерная линия  на панели инструментов Размеры и, удерживая левую кнопку мыши, переместите курсор и выберите кнопку Радиальный размер
на панели инструментов Размеры и, удерживая левую кнопку мыши, переместите курсор и выберите кнопку Радиальный размер  ..
..
7. Укажите окружность или дугу.
8. Нажмите клавишу ТАВ. Укажите точку, задающую положение размерной линии.
9. ADEM измеряет радиус окружности или дуги и заносит его значение в поле Текст размера. В поле Символ появится символ радиуса. Укажите курсором в поле Текст размера и введите новое значение. В списке поля Символ выберите D (значок диаметра). Это Вы можете сделать в любое время.
10. Если значение размера Вас удовлетворяет, выполните одно из следующих действий:

| Нажмите кнопку Автопозиционирование. ADEM автоматически расположит текст размера точно посередине размерной линии. |

| Нажмите кнопку OK или клавишу Enter для задания положения текста размера вручную. Укажите положение текста размера. Указанная точка будет начальной для текстовой строки и конечной для выносной полки. Текст размера будет расположен в соответствии с выбранным стандартом черчения. |

| |
| Направление выносной полки можно изменять (0°, 90°, 180°, 270°, параллельно размерной линии), нажимая клавишу Tab до указания положение текста размера. | |
Радиальный размер
Команда Радиальный размер (панель инструментов Размеры) используется для образмеривания окружностей и дуг. Система автоматически определяет радиус окружности или дуги и добавляет соответствующий символ к тексту размера. Размер может быть размещен как с внутренней, так и с внешней стороны окружности или дуги.

| 
|

| |

| Любые 2D элементы всегда рисуются в текущей рабочей плоскости. Они всегда будут принадлежать рабочей плоскости, в которой были созданы. Чтобы получить больше сведений о задании рабочей плоскости, смотрите раздел "Задание рабочей плоскости". |

| Элементы, которые Вы рисуете, появляются на активном слое. Чтобы получить больше сведений о работе со слоями, смотрите раздел "Работа со слоями". |
16.2.9.1 Для простановки радиального размера:
|
|
|
1. Нажмите кнопку Размерная линия  на панели инструментов Размеры и, удерживая левую кнопку мыши, переместите курсор и выберите кнопку Радиальный размер
на панели инструментов Размеры и, удерживая левую кнопку мыши, переместите курсор и выберите кнопку Радиальный размер  .
.
2. Укажите окружность или дугу.
3. Укажите точку, задающую положение размерной линии.
4. ADEM измеряет радиус окружности или дуги и заносит его значение в поле Текст размера. В поле Символ появится символ радиуса. Если необходимо изменить текст размера, укажите курсором на поле Текст размера и введите новое значение. Это Вы можете сделать в любое время.
5. Если значение размера Вас удовлетворяет, выполните одно из следующих действий:

| Нажмите кнопку Автопозиционирование. ADEM автоматически расположит текст размера точно посередине размерной линии. |

| Нажмите кнопку OK или клавишу Enter для задания положения текста размера вручную. Укажите положение текста размера. Указанная точка будет начальной для текстовой строки и конечной для выносной полки. Текст размера будет расположен в соответствии с выбранным стандартом черчения. |

| |

| По умолчанию внутренний радиальный размер ставиться между дугой и центром дуги. Если необходимо провести размерную линию через центр дуги, используйте клавишу Tab, спомощью которой можно переключаться между двумя способами проведения размерной линии. |

| Направление выносной полки можно изменять (0°, 90°, 180°, 270°, параллельно размерной линии), нажимая клавишу Tab до указания положение текста размера. |
Угловой размер
Команда Угловой размер (панель инструментов Размеры) позволяет строить угловые размеры по трем указанным точкам.
Команда Угловой размер по двум линиям (панель инструментов Размеры) позволяет строить угловые размеры по двум линиям.

| 
|

| |

| Любые 2D элементы всегда рисуются в текущей рабочей плоскости. Они всегда будут принадлежать рабочей плоскости, в которой были созданы. Чтобы получить больше сведений о задании рабочей плоскости, смотрите раздел "Задание рабочей плоскости". |

| Элементы, которые Вы рисуете, появляются на активном слое. Чтобы получить больше сведений о работе со слоями, смотрите раздел "Работа со слоями". |
16.2.10.1 Для простановки углового размера:
1. Нажмите кнопку Угловой размер  .
.
2. Укажите три точки, задающие угловой размер. Первая точка будет являться началом размерной линии, вторая - вершиной угла. Если Вы нажмете клавишу Esc или среднюю кнопку мыши вместо указания второй точки, вершиной угла будет являться начало текущей системы координат. Третья точка будет являться концом размерной линии.
|
|
|
3. Укажите точку, задающую положение размерной линии.
4. ADEM измеряет значение углового размера и заносит его значение в поле Текст размера. Если необходимо изменить текст размера, укажите курсором на поле Текст размера и введите новое значение. Это Вы можете сделать в любое время.
5. Если значение размера Вас удовлетворяет, выполните одно из следующих действий:

| Нажмите кнопку Автопозиционирование. ADEM автоматически расположит текст размера точно посередине размерной линии. |

| Нажмите кнопку OK или клавишу Enter для задания положения текста размера вручную. Укажите положение текста размера. Указанная точка будет начальной для текстовой строки и конечной для выносной полки. Текст размера будет расположен в соответствии с выбранным стандартом черчения. |

| |
| Направление выносной полки можно изменять (0°, 90°, 180°, 270°), нажимая клавишу Tab до указания положение текста размера. |
16.2.10.2 Для простановки углового размера по двум линиям:
1. Нажмите кнопку Угловой размер  на панели инструментов Размеры и, удерживая левую кнопку мыши, переместите курсор и выберите кнопку Угловой размер по двум линиям
на панели инструментов Размеры и, удерживая левую кнопку мыши, переместите курсор и выберите кнопку Угловой размер по двум линиям  .
.
2. Укажите две линии, задающие угловой размер.
3. Укажите точку, задающую положение размерной линии.
4. ADEM измеряет значение углового размера и заносит его значение в поле Текст размера. Если необходимо изменить текст размера, укажите курсором на поле Текст размера и введите новое значение. Это Вы можете сделать в любое время.
5. Если значение размера Вас удовлетворяет, выполните одно из следующих действий:
| · | Нажмите кнопку Автопозиционирование. ADEM автоматически расположит текст размера точно посередине размерной линии. |
| · | Нажмите кнопку OK или клавишу Enter для задания положения текста размера вручную. Укажите положение текста размера. Указанная точка будет начальной для текстовой строки и конечной для выносной полки. Текст размера будет расположен в соответствии с выбранным стандартом черчения. |

| |
| Направление выносной полки можно изменять (0°, 90°, 180°, 270°), нажимая клавишу Tab до указания положение текста размера. |
16.2.10.3 Для простановки углового размера по дуге:
1. Нажмите кнопку Угловой размер  на панели инструментов Размеры и, удерживая левую кнопку мыши, переместите курсор и выберите кнопку Угловой размер по дуге
на панели инструментов Размеры и, удерживая левую кнопку мыши, переместите курсор и выберите кнопку Угловой размер по дуге  .
.
2. Укажите дугу, которую необходимо образмерить.
3. Укажите точку, задающую положение размерной линии.
4. ADEM измеряет значение углового размера и заносит его значение в поле Текст размера. Если необходимо изменить текст размера, укажите курсором на поле Текст размера и введите новое значение. Это Вы можете сделать в любое время.
5. Если значение размера Вас удовлетворяет, выполните одно из следующих действий:

| Нажмите кнопку Автопозиционирование. ADEM автоматически расположит текст размера точно посередине размерной линии. |

| Нажмите кнопку OK или клавишу Enter для задания положения текста размера вручную. Укажите положение текста размера. Указанная точка будет начальной для текстовой строки и конечной для выносной полки. Текст размера будет расположен в соответствии с выбранным стандартом черчения. |

| |
| Направление выносной полки можно изменять (0°, 90°, 180°, 270°), нажимая клавишу Tab до указания положение текста размера. |
Размерная цепь
ADEM позволяет проставлять размерные цепи и базовые размерные цепи для линейных размеров. Все размерные блоки в построенной размерной цепи являются одним элементом и удаляются вместе.
Размерная цепь
При включенном режиме Размерная цепь вторая базовая точка каждого размера будет являться начальной точкой для следующего размера.
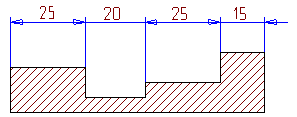
16.2.11.1 Для простановки размерной цепи:
1. Нажмите кнопку Размерная цепь  на панели инструментов Параметры Размеров.
на панели инструментов Параметры Размеров.
2. Выберите одну из команд построения линейных размеров.
3. Укажите базовые точки размерной цепи. После указания последней точки, нажмите клавишу Esc или среднюю кнопку мыши.
4. Укажите точку, задающую положение размерной линии.
5. Задайте значения текста и его положение для каждой размерной линии.
Базовая размерная цепь
Базовая размерная цепь - это последовательность размеров, отсчитываемых от одной базовой линии.

16.2.11.2 Для простановки базовой размерной цепи:
1. Нажмите кнопки Размерная цепь  и Односторонняя стрелка
и Односторонняя стрелка  на панели инструментов Параметры Размеров.
на панели инструментов Параметры Размеров.
2. Выполните пункты 2-5, описанные выше.
Редактирование размеров
ADEM позволяет редактировать текст размера (квалитет, предельное отклонение, префикс, суффикс и т.д.), а также элементы размерного блока (отображение выносной полки, выносных линий).
В процессе проектирования Вы можете изменять значения размеров, параметры текста размеров, а также большинство параметров размерного блока. Остальные параметры размерного блока (подавление текста размера, подавление первой размерной стрелки), влияющие на тип размера, не могут быть изменены и должны быть заданы до простановки размера.
16.3.1.1.1 Разделы по теме:

| Изменение параметров размерного блока |

| Редактирование текста размера |
|
|
|


